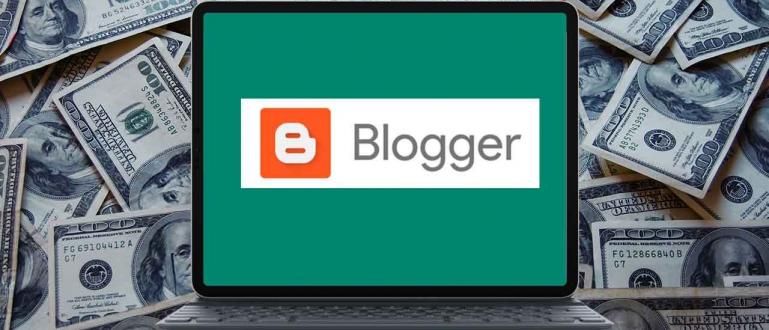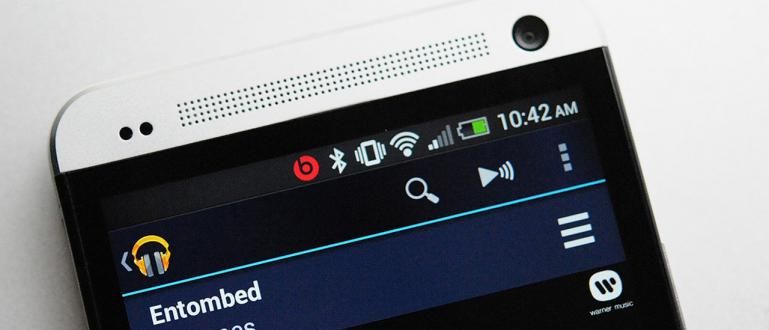Kas soovite näha Windows 10 WiFi-paroole? Allpool saate Windows 10-s WiFi-paroolide hõlpsaks vaatamiseks kasutada mitmeid viise.
Kas olete segaduses, ei tea, kuidas Windows 10-s WiFi parooli näha?
Kuigi meie kasutatav sülearvuti on WiFi-ga ühendatud, ei mäleta me mõnikord isegi sisestatud parooli.
Selle tulemusena on teil raskusi, kui soovite ühendada teisi seadmeid sama WiFi-ga, kuna te ei tea parooli. eks?
Aga võta rahulikult! Näete, kuidas juba ühendatud Windows 10-s WiFi parooli näha pole keeruline, jõuk. Kas soovite teada, kuidas?
Tule, kuulame Jaka selgitust grupi kohta kuidas näha Windows 10 WiFi parooli täitke lihtsalt allpool!
Kuidas vaadata WiFi parooli Windows 10-s
WiFi parooli nägemine Windows 10 sülearvutis on tegelikult sama, mis Windows 8 või 7 parooli vaatamine.
Kuna Windows 10 kasutajaliidese (UI) ekraan erineb pisut kahest teisest versioonist, võivad mõned teist tunda end selle tegemisel segaduses.
Noh, lisateabe saamiseks näete juhiseid selle kohta, kuidas Windows 10-s järgmise sülearvuti/arvuti jaoks WiFi parooli näha.
Kuidas vaadata Windows 10 WiFi parooli juhtpaneeli kaudu
Esimene viis Windows 10 WiFi parooli nägemiseks on see, et saate seda teha programmi kaudu Kontrollpaneel, jõuk.
Jah! Lisaks rakenduste kustutamisele või muu sülearvuti/arvutite kohta teabe vaatamisele võimaldab juhtpaneel teada saada ka hetkel ühendatud WiFi parooli.
Selleks toimige järgmiselt.
1. samm – avage juhtpaneel
Esimese sammuna avate oma Windows 10 sülearvutis/arvutis juhtpaneeli programmi.
Juhtpaneeli aknas valite menüü "Võrk ja Internet".

Foto allikas: JalanTikus (ülal on üks samm, kuidas näha Windows 10 sülearvuti WiFi parooli).
2. samm – valige „Võrgu- ja ühiskasutuskeskus”
- Järgmisena valite menüü 'Võrgu-ja ühiskasutuskeskus'.

3. samm – valige praegu ühendatud WiFi
- Järgmine samm, sina valige WiFi-võrk kes on praegu ühenduses ja soovib parooli näha.

4. samm – avage menüü „Traadita ühenduse atribuudid”.
- Kui ilmub uus aken, valite menüü Traadita ühenduse omadused.

5. samm – minge vahekaardile "Turvalisus".
- Kui traadita võrgu atribuudid on avatud, valige vahekaart Turvalisus.

6. samm – vaadake WiFi parooli
- WiFi parooli nägemiseks märkige sisse märkeruutNäita tegelasi. WiFi parool kuvatakse automaatselt.

2. Vaadake Windows 10 WiFi parooli koos CMD-ga
Teine võimalus WiFi parooli nägemiseks Windows 10-s on kasutada CMD teise nimega Käsurida.
Seda meetodit saab teha õige WiFi parooli väljaselgitamiseks pole enam ühendatud Windows 10 sülearvuti või arvutiga, kuid SSID on endiselt salvestatud.
Lisateabe saamiseks vaadake allpool juhiseid, kuidas näha Windows 10 WiFi parooli koos CMD-ga.
1. samm – avage käsuviiba programm
Esiteks otsite programmi Käsurida seejärel paremklõpsake ja valige Käivitage administraatorina.
Või võite kasutada ka kiirklahve Win+R seejärel tippige "CMD" (ilma jutumärkideta).

Foto allikas: JalanTikus (Kuidas näha WiFi paroole Windowsis CMD-ga, saavad teha ka need, kes otsivad võimalusi näha WiFi paroole Windows 7 ja 8 puhul).
2. samm – kuvage varem ühendatud WiFi-võrgud
Pärast CMD avamist tippige käsk "netsh wlan näita profiile" (ilma jutumärkideta). See kuvab kõik WiFi-võrgud, mis on teie sülearvuti/arvutiga ühendatud.
Pärast seda vajutage nuppu 'Sisenema' klaviatuuril. Seejärel kuvatakse mitu WiFi SSID-d, mis on sülearvutiga ühendatud järgmiselt.

3. samm – WiFi parooli kuvamine
Järgmisena võite soovitud WiFi-parooli leidmiseks sisestada käsu: "netsh wlan show profile name="WiFi SSID nimi" key=clear" (ilma jutumärkideta). Seejärel vajutage 'Sisenema' klaviatuuril.
Kui see õnnestub, kuvatakse teie valitud SSID-lt palju teavet, sealhulgas üks WiFi-paroolidest.

Foto allikas: JalanTikus (Sisestage CMD käsk, mille Jaka ülal andis, kuidas näha Windowsis CMD-ga WiFi parooli).
Kui lihtne on CMD-ga Windows 10 WiFi parooli näha?
Kahjuks pole neile, kes otsite võimalust teada saada WiFi parooli Windows 10 sülearvutis, mida pole kunagi ühendatud, siiani pole seda veel võimalik teha.
Sest see kuulub põhimõtteliselt kategooriasse, kuidas Windows 10-ga WiFi-sse häkkida, mis on kindlasti keelatud, jah!
3. Etherneti parooli vaatamine opsüsteemis Windows 10

Foto allikas: If-Koubou (Siiani pole Jaka leidnud võimalust Windows 10 Etherneti parooli nägemiseks, mida saate teha).
Kas teie sülearvuti või arvuti on Etherneti võrgu kaudu Internetiga ühendatud? Kas soovite teada, kuidas Windows 10-s Etherneti parooli näha, kuid ei tea, kuidas?
Lisaks traadita ühendusele (WiFi) saab sülearvuti/arvutiseadmeid Internetiga ühendada ka Etherneti võrgu kaudu, kasutades kaablit LAN (kohtvõrk).
Lihtsamalt öeldes võimaldab see Ethernet Interneti-ühenduse luua nagu tavaliselt, kuid kasutades kaablit, mis on ühendatud kasutatava seadmega.
Peate vaid sülearvutiga ühendama LAN-kaabli, siis on juba internet teie käes, millele pääsete igal ajal ligi.
Seega, kuna te ei pea Etherneti kaudu ühenduse loomiseks parooli sisestama, siis ka teie parooli ei näe, jõuk.
Noh, need on mõned viisid, kuidas hõlpsasti näha sülearvutite või personaalarvutite jaoks mõeldud Windows 10 WiFi-paroole.
Lisaks saavad ülaltoodud samme praktiseerida ka need, kes tahavad teada, kuidas Windows 7 või 8 paroole näha, jah! Nii et mitte ainult Windows 10 puhul.
Kui teil tekib raskusi, ärge unustage kommentaaride veerus küsida. Edu!