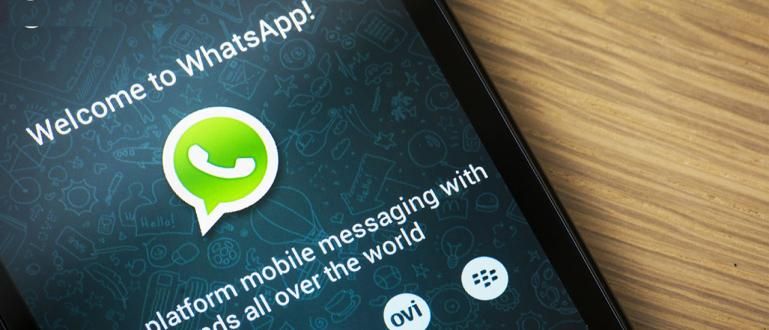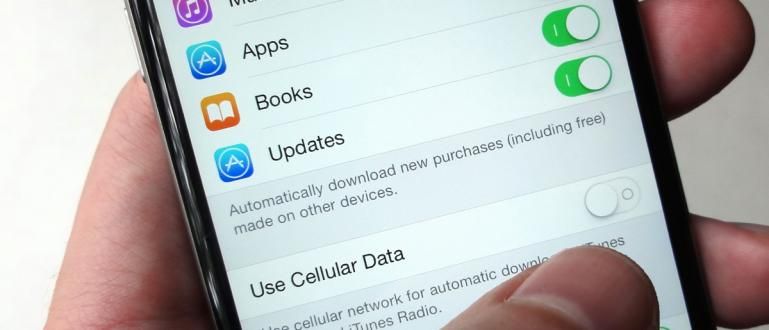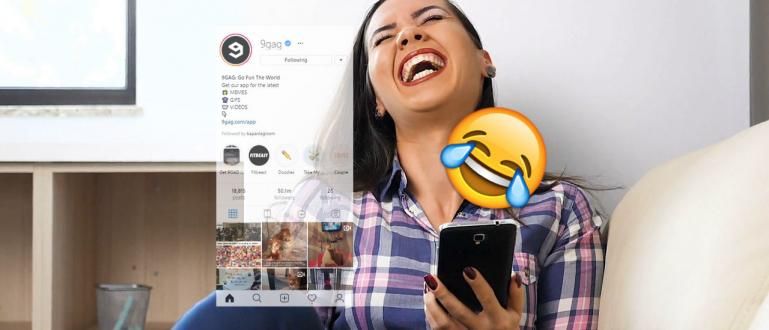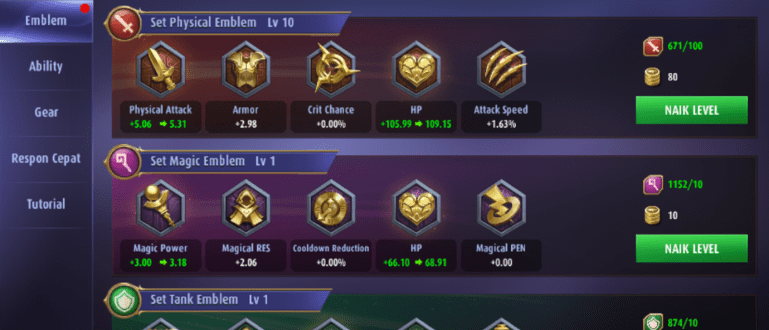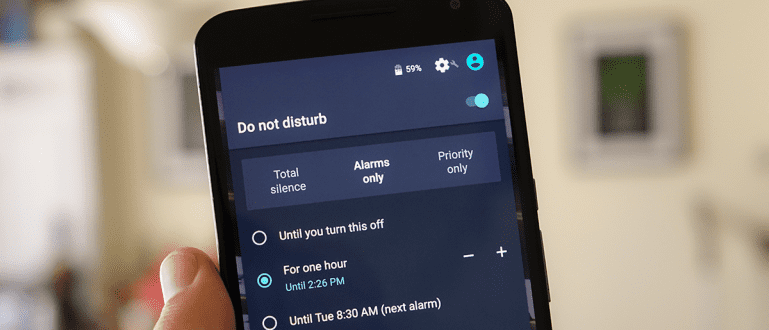Teie kõvaketast ei saa sülearvutis lugeda? Siin on kogumik viise, kuidas lahendada loetamatu välise kõvaketta probleem, mida saate ise proovida!
Tänapäeval kasutatakse väline kõvaketas see pole enam luksus, sest peaaegu kõik kasutavad seda.
Eriti kui sülearvuti salvestusruum on liiga väike või te tõesti ei taha sülearvuti jõudlust aeglustada, on see väline kõvaketas kindlasti meie kõigi päästjajumal.
Kahjuks ei kurdavad vähesed kasutajad selle probleemi üle, et nende sülearvutis/arvutis ei loeta välist kõvaketast üldse.
Noh, kui olete üks neist, käsitleb ApkVenue selles artiklis kogusid Kuidas lahendada loetamatu väline kõvaketas mida saate kodus harjutada.
Kogumik viise, kuidas ületada lugematu väline kõvaketas Windows 10-s
See peab olema päris uimane, kui äkki ei loeta välist kõvaketast üldse, kuigi sellel olevate failide sisu on teile väga oluline?
Selle asemel, et olla midagi tegemata uimane, on parem proovida seda kollektsiooni abil ise parandada kuidas parandada loetamatut välist kõvaketast Windows 10-s siin see on, kamp!
1. Ühendage teise USB-pordiga

Foto allikas: Laptopschamp (Kuidas lahendada mitteloetav kõvaketas, saab ühendada ka teise USB-porti).
Üks lihtsamaid viise selle probleemi lahendamiseks on proovida ühendage USB-kõvaketta kaabel teise porti mis on teie sülearvuti või protsessori korpuses.
Probleem on selles, et paljudel juhtudel ei saa välist kõvaketast üldse lugeda, kuna kasutatav port on problemaatiline, mistõttu see ei saa andmeid lugeda ja kuvada.
Kui see meetod ei suuda ikkagi lahendada välise kõvaketta probleemi, mida Windows 10 Exploreris ei loeta, võite proovida teha järgmist punkti, mida ApkVenue allpool arutab.
2. Asetage USB-kaabel või kõvaketta ümbris tagasi

Sülearvuti USB-port on turvaline, kuid välist kõvaketast ei saa ikkagi üldse lugeda?
Kui jah, siis võite proovida vahetage USB-kaabel välja kõvaketta korpusest, mida praegu kasutate, jõuk.
Mitte ainult USB-kaabel, kõvaketta ümbris on ka roll, mis pole vähem oluline, et peate alati tähelepanu pöörama selle seisundile.
Põhjus on selles, et kõvaketta korpuses on korraga SATA-port muundur mis aitab selle USB-ks teisendada.
Seega, kui olete näiteks USB-kaablit vahetanud, kuid see ikka ei tööta, võite proovida osta uue kõvaketta korpuse, mida müüakse laialdaselt erinevates veebipõhistes ostu- ja müügirakendustes. turuplats.
3. Värskendage kõvaketta draivereid

Foto allikas: JalanTikus (Samuti saate värskendada draivereid, kuidas parandada loetamatut välist kõvaketast Windows 10-s).
Järgmine viis loetamatu välise kõvaketta lahendamiseks on teha järgmist. värskendage draiverit kõvakettalt sinu, kamp.
Põhjus on selles, et sageli on draiveriprobleemid ka üks peamisi põhjuseid, miks kõvaketta tuli põleb, kuid sülearvuti seda üldse ei loe.
Seega võite selle tegemiseks järgida alltoodud samme.
Oh jah, siin on näide mälupulga kasutamisest, sest põhimõtteliselt on mõlemad samad.
1. samm – avage seadmehaldur
- Esiteks sisestate märksõna "Seadmehaldus" Windows 10 otsinguikoonil. Pärast seda avage rakendus.

2. samm – leidke kasutatav kõvaketas
- Pärast seda otsite oma kõvaketast klõpsake nooleikooni menüü kõrval "Kettadraivid".

3. samm – valige „Värskenda draiverit”
- Järgmisena paremklõpsake kõvakettal ja valige "Draiveri värskendus". Pärast seda klõpsake menüül „Sirvi arvutist draiveritarkvara”.

- Pärast seda valige menüü "Las ma saan valida arvutis saadaolevate draiverite loendist" seejärel vajutage nuppu "Järgmine".

- Lõpuks vajutate uuesti nuppu "Järgmine".
Sel hetkel proovite File Exploreri aknas uuesti kontrollida, kas teie kõvaketast on loetud või mitte.
4. Kõvaketta tähe muutmine
Peate teadma suurtähti, mis sageli kõvaketta nime kõrval kuvatakse? Noh, seda nimetatakse kõvaketta kirjaks, jõuguks.
Mõnel juhul ei kuvata tähte, mille tulemusena on kõvaketas sülearvuti jaoks täiesti loetamatu.
Noh, selle ületamiseks võite järgida neid samme.
1. samm – avage "Kettahaldus"
- Esiteks avate lehe "Kettahaldus" otsides seda Windows 10 otsinguikooni kaudu.
2. samm – muutke kõvaketta tähte
- Järgmisena paremklõpsake välisel kõvakettal ja valige menüü "Muuda draivi tähte ja teed".

3. samm – lisage kiri
- Pärast seda valite valiku "Lisa" või "Muuda" seejärel järgige järgmisi juhiseid.

Kui see on lõpetatud, kontrollite, kas teie kõvaketast saab lugeda või mitte.
5. Halda kettahaldust
Järgmisena on valikud seadistage kettahaldus neile, kes otsivad endiselt võimalust Windows 10 tuvastamata kõvaketta lahendamiseks.
Kui teete need kettahalduse sätted, võivad aga tekkida järgmised riskid: kõvakettal olevad andmed, mis kustutatakse ehk vormindatud.
Kui aga teie kõvaketas sisaldab ainult allalaaditud filmifaile ja faili kustutamisel pole vahet, saate järgida alltoodud samme.
Kui kõik protsessid on lõpule viidud, saate Windows 10 File Exploreris kontrollida, kas teie välist kõvaketast saab lugeda või mitte. Noh, lisaks ülaltoodud meetodite kasutamisele saate parandada ka loetamatu välise kõvaketta CMD varjunimi Käsurida. Selle tegemine on samuti väga lihtne, peate lihtsalt järgima alltoodud samme: Kiri F: kõvakettalt on kiri, nii et saate seda ise reguleerida /f on kõvaketta vigade parandamise funktsioon. Foto allikas: Microsoft Docs (Kuidas parandada kettahalduses loetamatut välist kõvaketast). Kui Jaka on varem arutanud, kuidas lahendada loetamatu väline kõvaketas, seades kettahalduse, siis võib-olla on mõnel teist silmitsi muid probleeme, nii et te ei saa seda teha. Jah, mõned teist võivad avastada, et teie välist kõvaketast ei kuvata üldse kettahalduse lehel, mistõttu on teil raske ülaltoodud samme järgida. Noh, neile, kes otsite kuidas parandada kettahalduses loetamatut välist kõvaketast, kahjuks pole Jaka leidnud võimalust sellest üle saada, gäng. Kuid tõenäoliselt siis, kui teie kõvaketast sellel lehel ei kuvata kahju on kõvakettal. Kui see nii on, siis ainus viis probleemi lahendamiseks on osta uus kõvaketas. Niisiis, need olid mõned viisid, kuidas lahendada loetamatu väline kõvaketas Windows 10 rühmas. Võite järgida ülaltoodud samme, kuid peate olema väga ettevaatlik ja põhjalik, et selles sisalduvad andmed jääksid turvaliseks. Oh jah, kui teil on mõni muu viis, saate teada jagada allolevas kommentaaride veerus. Loodetavasti aitab, eh! Loe ka artikleid teemal Tehniline häkk või muid huvitavaid artikleid Shelda Audita.Vastutusest loobumine:1. samm – avage "Kettahaldus"
2. samm – helitugevuse kustutamine

3. samm – looge uus köide

Kuidas parandada loetamatut välist kõvaketast CMD-ga
1. samm – avage käsuviip
2. samm – tippige käsk "chkdsk"

Kuidas parandada kettahalduses loetamatut välist kõvaketast