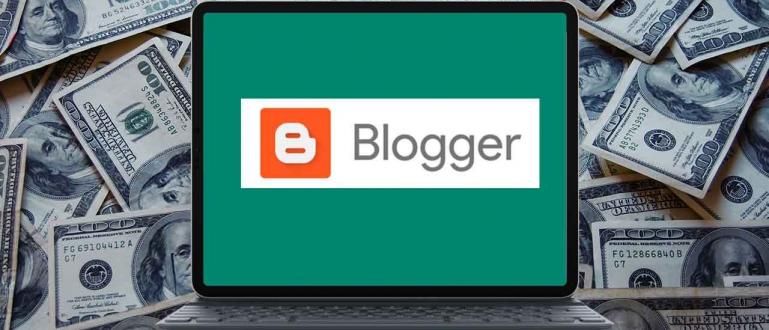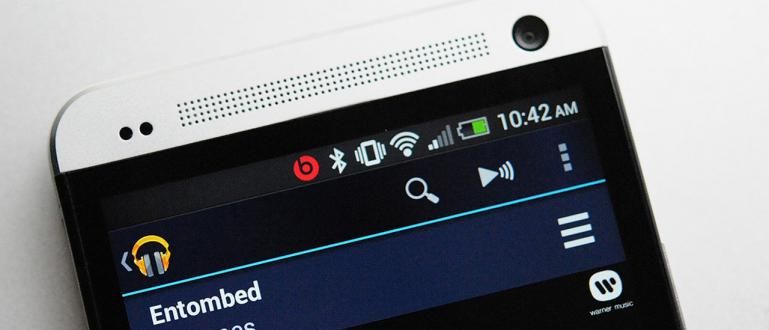Kuidas muuta Indihome Fiber WiFi parooli sõltumata modemi kaubamärgist. Sa pead tõesti teadma, et inimesed sellesse ei tungiks! Tutvuge kõigi üksikasjadega siin!
IndiHome WiFi parooli muutmine HP ja arvuti kaudu on väga lihtne ja saate seda ise kodus teha. See juhend on oluline neile, kellele meeldib olla tüütu WiFi signaalide pärast, mis on sageli põhjuseta aeglased.
Sellegipoolest peate siiski olema valvas, sest võib juhtuda, et teie WiFi-sse häkivad inimesed, kes kasutavad WiFi-häkkimisrakendusi.
Noh, huvitav kuidas? Tule, vaata rohkem kuidas muuta uusimat IndiHome WiFi parooli 2020 mida ApkVenue siin täies mahus arutab!
Kuidas muuta IndiHome WiFi parooli
Interneti-teenuse pakkujana, kelle WiFi installimise hind on üks kallimaid, ei taha te kindlasti parasiite endasse imeda ribalaius Sinu IndiHome, eks?
Võib juhtuda, et see meetod on kurjategijatele väga tulus, eriti kui te ei pea Interneti-kvoodi saamiseks krediiti ostma. Aga kindlasti on see sulle halb.
Õpetus, mida ApkVenue siin arutab, kasutab ruuter WiFi tüüp ZTE F609 see näeb välja selline, kamp.

Põhjus on seni kaubamärgis ja mudelis ruuter IndiHome Fiberi kliendid Indoneesias, sealhulgas teie, kasutavad kõige sagedamini ZTE F609.
Ka seekord pakub ApkVenue muutmise õpetust parool IndiHome WiFi nii Windowsi sülearvutis või arvutis kui ka Androidi mobiiltelefonis hõlpsalt.
Eits, enne põhiarutelu juurde asumist veenduge, et teate, kuidas leida Indihome'i WiFi parool, sest seda läheb vaja allolevate sammude jaoks!
1. Kuidas muuta IndiHome WiFi parooli sülearvutis või arvutis
Esiteks saate järgida juhiseid, kuidas muuta IndiHome WiFi parooli ühendatud sülearvutis või arvutis siin!
Selles näites kasutab ApkVenue asendamiseks Lenovo sülearvutit parool.
Tegelikult pole vahet, mis sülearvuti või personaalarvuti marki te kasutate, sest saate seda siiski muuta parool IndiHome, mida kasutate.
Toimingute jaoks järgige allolevat täielikku õpetust, jah!
Ühendage seade IndiHome WiFi võrku, mida soovite asendada parool- tema. sisestada parool Vana WiFi, millega ühendasite.
Ikka saab muuta parool WiFi isegi siis, kui olete ühendatud LAN-kaabli kaudu, kui olete otse ühendatud ruuter mures.
Avage rakendus brauser mis asub teie arvutis või sülearvutis, seejärel tippige aadress //192.168.1.1/ peal aadressiriba ja vajutage Sisenema.
sisestada kasutajanimi ja parool kontolt kasutaja teie internet.
Kui te pole sellele kunagi juurde pääsenud ja kontot vahetanud kasutajatäitke see lihtsalt järgmises vormingus:
| Vorming | Sisu |
|---|---|
| Kasutajanimi | kasutaja |
| Parool | kasutaja |

Märkused:
Sisestage kindlasti kasutajanimi ja parool kasutage kõiki väiketähti. Kui ülaltoodud aadress pole juurdepääsetav, võite ka kasutada //192.168.1.254/ või //192.168.0.1/.
- Pärast edu Logi sisse, minge seadete menüüsse, mis on üldiselt vasakul. Valige menüü Võrk.

Menüüs Võrk valige menüü WLAN ja valige alammenüü Turvalisus.
Tüüp parool Veerus uus WiFi WPA parool ja valige Esita muutuma parool. Oodake mõni hetk, kuni IndiHome Fiber WiFi parooli muutmise protsess on lõppenud.

Märkused:
Kui soovite muuta ka WiFi nime, minge menüüsse SSID sätted ja muutke veerus oma uue IndiHome WiFi nime SSID nimi > Esita.
2. IndiHome'i parooli muutmine HP kaudu
See on tülikas, kui sa muutud parool WiFi sülearvutis või arvutis? Ärge muretsege, sest Jaka arutab ka, kuidas asendada parool WiFi mobiiltelefoni kaudu, seltskond!
Ka selle tegemise viis on enam-vähem sama, mis sülearvutis ja arvutis, ainult mobiiltelefonis. Vaadake allolevat õpetust!
- Esiteks peate olema ühendatud IndiHome WiFi-võrguga, mis on paroolsee tahab väljavahetamist.

Avage rakendus brauser. Sisesta aadress //192.168.1.1/ peal aadressiriba ja puudutage Sisenema.
Pärast lehte Logi sisse ilmub, sisestage kasutajanimi ja parool veerus järgmiselt:
| Vorming | Sisu |
|---|---|
| Kasutajanimi | kasutaja |
| Parool | kasutaja |

Märkused:
Sisestage kindlasti kasutajanimi ja parool kasutage kõiki väiketähti. Kui ülaltoodud aadress pole juurdepääsetav, võite ka kasutada //192.168.1.254/ või //192.168.0.1/.
- Sisenege menüüsse Võrk > WLAN > Turvalisus ja asendada parool veerus teie uus WiFi WPA parool. Vajutage Esita nii et parool just salvestatud.

3. Kuidas muuta kõigi modemibrändide (ZTE, TP-Link ja HUAWEI) WiFi-parooli
Kuni iga kord, kui teenust kasutate Internetiteenuse pakkuja (ISP) muidugi ei saa modemist eraldada, jah, jõuk.
Paljude olemasolevate WiFi-modemi ruuterite kaubamärkide hulgas on kõige sagedamini kasutatavad ZTE, TP-Link ja ka HUAWEI.
Noh, kui soovite teada, kuidas muuta nende kaubamärkide WiFi-modemi parooli, näete allolevat täielikku õpetust.
1. IndiHome ZTE WiFi parooli muutmine

Teie kasutajate jaoks ZTE modem, kuidas ZTE modemi kaubamärgil WiFi parooli muuta, on tegelikult kõigi tüüpide jaoks sama.
Näiteks kuidas muuta ZTE F609 WiFi parooli, mida ApkVenue eespool selgitas. Selguse huvides toimige järgmiselt.
Külastusaadress //192.168.1.1/ brauserirakenduse kaudu, seejärel sisestage sisselogimiseks kasutajanimi ja parool.
Sisenege menüüsse Võrk > WLAN > Turvalisus.
Muutke jaotises WiFi parooli "WPA parool" ja ärge unustage nuppu vajutada 'Esita'.
Kui sa ikka Jaka siinsest selgitusest aru ei saa, siis saad kerige ülal, et näha täielikke toiminguid koos fotodega.
2. Kuidas muuta TP-Linki WiFi parooli
Peale ZTE TP-Link muutunud ka teiseks WiFi-modemi kaubamärgiks, mida kasutavad üsna paljud.
Noh, parooli muutmine on kõigi tüüpide jaoks sama. Kõige tähtsam on veenduda, et seade on ühendatud WiFi-modemi võrku, jah.
Kui jah, näete allolevaid kõiki samme.
Ava IP-aadress 192.168.0.1 sülearvuti või mobiilibrauseri rakenduses, et avada TP-Linki modemi konfiguratsioonileht.
Sisesta kasutajanimi ja parool. Seadete jaoks vaikimisi, võite siseneda "admin" (ilma jutumärkideta) mõlemas veerus.
 Foto allikas: es-saga
Foto allikas: es-saga Lisaks "administraatorile" võite proovida ka siseneda kasutaja mõlemas veerus, kui eelmine meetod ei töötanud.
Kui sisselogimine on õnnestunud, on järgmine viis WiFi parooli muutmiseks valida menüü "Traadita".
Valige menüü "Traadita turvalisus". Järgmiseks peate lihtsalt jaotises WiFi parooli muutma "Traadita ühenduse parool". vajuta nuppu "Rakenda".
 foto allikas: itnesia
foto allikas: itnesia 3. Kuidas muuta HUAWEI WiFi parooli
Lisaks parimate kaameraga mobiiltelefonide sarja valmistamisele, kaubamärke HUAWEI pakkuda ka tooteid ruuterHUAWEI HG8245H5 kasutab IndiHome, jõuk.
Välimus ruuter see on enam-vähem selline, nagu see allpool välja näeb ja ruuter millise saate IndiHome'i abil täielikult kindlaks teha.

HUAWEI IndiHome WiFi parooli muutmine ei erine tegelikult palju sellest, mida ApkVenue varem käsitles.
Aga kui sa ikka aru ei saa, siis ei pea muretsema. Sest Jaka selgitab ka, kuidas muutuda parool HUAWEI WiFi on siin üksikasjalikult!
avatud brauser arvutisse või mobiiltelefoni ja sisestage aadress //192.168.100.1/ peal aadressiriba ja klõpsake/puudutage Sisenema.
Pärast lehte Logi sisse ilmub, sisestage kasutajanimi ja parool allolevas veerus ja klõpsake/puudutage nuppu Logi sisse.
| Vorming | Sisu |
|---|---|
| Kasutajanimi | Admin |
| Parool | admin |

- Pärast edukat juurdepääsu ruuter, klõpsake menüüd Täiustatud tähistatud hammasrattaikooniga.

- Valige menüü WLAN ja valige WLAN Basic hetkel aktiivse WiFi konfiguratsiooni avamiseks.

- Pühkige ekraanil alla ja veerus WPA eeljagatud võti, sisestage parool Uus IndiHome WiFi. Klõpsake/puudutage nuppu Rakenda kui see on tehtud.

Märkused:
Parool IndiHome WiFi, mida kasutate, peab koosnema vähemalt 8 tähemärgist.
4. Kuidas lisada IndiHome'i WiFi turvalisust, et see katki ei läheks
Enne kui saate teada, kuidas IndiHome'i WiFi turvalisust suurendada, saate muuta IndiHome'i Interneti kiiremaks kui kunagi varem, lugedes allolevat artiklit, gang.
 VAATA ARTIKLI
VAATA ARTIKLI Lisaks IndiHome WiFi parooli muutmisele peate teadma ka, kuidas muuta sisselogimisjuurdepääsu ruuter ise, kamp.
Ülaltoodud õpetuses kasutab ApkVenue endiselt vaikeparool alates ruuter mures, aga tegelikult parool seda saab asendada!
See on ohtude vältimiseks väga oluline häkker ja siin kasutab ApkVenue ruuterHUAWEI HG8245H5 näitena.
avatud brauser arvutisse või mobiiltelefoni ja sisestage aadress //192.168.100.1/ peal aadressiriba ja klõpsake/puudutage Sisenema.
Pärast lehte Logi sisse ilmub, sisestage kasutajanimi ja parool allolevas veerus ja klõpsake/puudutage nuppu Logi sisse.
| Vorming | Sisu |
|---|---|
| Kasutajanimi | Admin |
| Parool | admin |

- Pärast edukat juurdepääsu ruuter, klõpsake/puudutage menüüd Täpsemalt tähistatud hammasrattaikooniga.

- Sisenege menüüsse Süsteemihaldus ->Konto haldamine ja sisestage ettenähtud väljale parool vana ja parool uus, mida soovite kasutada.

- Klõpsake/puudutage nuppu Rakenda sinine, kui see on valmis.
Märkused:
Parool Uus, mida soovite kasutada, peab olema vähemalt 6 tähemärgi pikkune ja sisaldama kahte kolmest järgmisest tingimusest. numbrid, suur- ja väiketähed ja/või erimärgid.
Põhjused, miks peate kord kuus WiFi parooli vahetama
Kuigi see tundub triviaalne, asendab see tegelikult parool Regulaarne WiFi aitab teil vältida mitmeid probleeme, näiteks järgmisi:
1. Turvaprobleemid
Parool ja kasutajanimi WiFi, mida harva vahetatakse, on kindlasti olemas suurendada turvaauku Interneti-võrgust, mida kasutate iga päev.
See ei ole ainult Interneti-võrgu vargus, paljud inimesed kasutavad seda meetodit häkkima WiFi kontoandmete toomiseks.
Mis võib olla ohtlikum kui see, mida te ette kujutate!
2. Vältige aeglast Interneti-võrku
WiFi-võrku kasutades tunnete aeglane interneti kiirus kriitiline?
Põhjus võib olla selles, et paljud inimesed on võrguga ühendatud ja see mõjutab kiirust, nii et peate kiirustama selle välja vahetama parool okei.
Sest need võivad olla seotud inimesed, mitte lähimad inimesed, nagu perekond või sõbrad. Aga ümberkaudsed inimesed, kes on ebaseaduslikult ühenduses.

Mis on siis minimaalne kestus, mida peate muutma? parool WiFi? Jaka kogemuse põhjal pead muutuma parool WiFi vähemalt kord kuus.
Seega peate meelde jätma, kuidas ülaltoodud või vähemalt WiFi parooli muuta järjehoidjad See leht on tulevaste vajaduste jaoks, kamp!
Boonus: soovitatavad parimad WiFi-signaalivõimendi rakendused Android-telefonides
Kas teie Internet on pärast ülaltoodud meetodi proovimist endiselt aeglane? See pole täielik, kui te pole järgmisi Androidi rakendusi kasutanud.
Soovitus Androidi WiFi-signaalivõimendi rakendus alljärgnev on teie probleemi lahendamisel kindlasti tõhus. Millised on rakendused?
1. WiFi haldur
Esiteks on olemas WiFi haldur arendatud arendaja nimega Screen Mirroring App Studio. See rakendus sobib suurepäraselt WiFi-signaali tugevuse suurendamiseks, et muuta see veelgi kiiremaks.
Selle rakendusega saate hallata oma WiFi-võrku ja parandada ühendust graafilise kanaliradariga.
Selle rakenduse suurus on samuti üsna väike, ainult 4,9 MB.
- Arendajad: Screen Mirroring App Studio
- Minimaalne OS: Android 4.1+
- Suurus: 4,9 MB
- Hinnangud (Google Play): 3.5/5.0
| Liigne | Puudus |
|---|---|
| Parandab oluliselt WiFi võrgu kvaliteeti | Natuke keeruline kasutada algajatele |
| Rakenduse suurus on väga väike | WiFi-detektoril on mõnikord lugemisprobleeme |
Laadige alla WiFi Manageri rakendus siit:
 Rakenduste utiliidid Kostja Vassiljev Laadi alla
Rakenduste utiliidid Kostja Vassiljev Laadi alla 2. WiFi Doctor
Siis on olemas WiFi arst mis on loodud võrgu tuvastamiseks, Interneti-tegevuse kaitsmiseks ja ka teie võrguühenduse kiirendamiseks.
See toimib, sulgedes taustal töötavad rakendused, kontrollides samal ajal WiFi turvalisust ja tõhustades võrku.
Selle rakenduse töötas välja PICOO Design ja see on väga väike, mis on vaid 3,09 MB.
- Arendajad: PICOO disain
- Minimaalne OS: Android 4.1+
- Suurus: 5,6 MB
- Hinnangud (Google Play): 4.4/5.0
| Liigne | Puudus |
|---|---|
| Funktsioonid kontrollivad WiFi-võrgu turvalisust reaalajas | Ei ühildu teatud tüüpi nutitelefonidega |
| Rakenduse suurus on väga väike | - |
Laadige WiFi Doctori rakendus alla siit:
 Rakenduste utiliidid Esso Apps Laadi alla
Rakenduste utiliidid Esso Apps Laadi alla Rohkem WiFi signaali võimendusrakendusi...
Lisaks kahele rakendusele, mida ApkVenue ülalpool soovitab, on ka teisi soovitusi, mida peaksite proovima. Tahad midagi teada? Loe lähemalt järgmisest artiklist:
 VAATA ARTIKLI
VAATA ARTIKLI Siin on ka mõned suurepärased näpunäited WiFi-võrgu maksimeerimiseks, mida saate lugeda siit: Soovitatav parim WiFi-signaalivõimendi rakendus, ülikiire Internet!
 VAATA ARTIKLI
VAATA ARTIKLI Video: aeglane Internet? Siin on 5 lihtsat viisi WiFi-ühenduse kiirendamiseks
Noh, nii saab asendada parool IndiHome Fiber WiFi, mida on teil väga lihtne teha ja ka mõned kasulikud näpunäited, mida tasub proovida.
IndiHome internetipakettide arvestusliku hinnaga lisatasu, ära lase oma WiFi-l vastutustundetutel parasiitidel sõita, kamp!
Palun jagada Selle artikli eesmärk on saada JalanTikust jätkuvalt teavet, näpunäiteid ja näpunäiteid ning uusimaid uudiseid tehnoloogia kohta. Edu!
Loe ka artikleid teemal WiFi või muid huvitavaid artikleid Naufaludin Ismail.