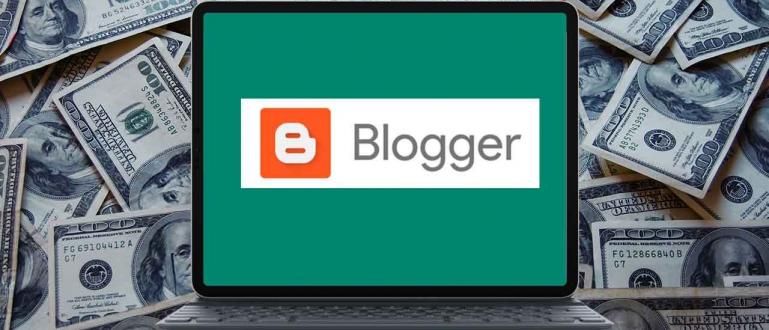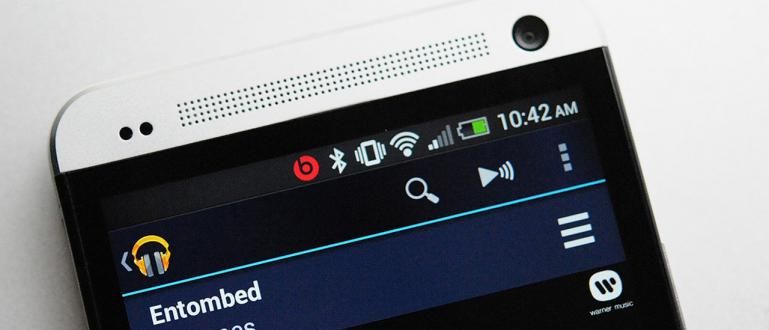Kas jäite ülikoolilinnakus viibides oma koduarvutis olulise faili vahele? Kasutage, kuidas juhtida arvutit selle nutitelefoniga, ainult Interneti-kapital!
Arvuti juhtimine nutitelefoniga võib olla oluline asi, mida teil ühel päeval vaja läheb, gäng. Nagu näiteks siis, kui teil on vaja kaugjuurdepääsu sülearvuti/arvuti olulistele andmetele.
Lisaks sellele saate seda nippi kasutada ka siis, kui soovite aidata teisi inimesi, kellel on sülearvutiga probleeme. Alustades rakenduste ja muu installimisest, et saaksite arvutit hõlpsamini juhtida.
Kahjuks on endiselt palju neid, kes ei tea, kuidas Androidiga arvutit kaugjuhtida. Kas sa oled üks neist?
Kui see nii on, läheme otse õpetuse juurde, kuidas Androidiga arvutit kaugjuhtimise teel täielikult kaugjuhtimiseks kasutada siin!
Arvuti kaugjuhtimise viiside kogumik Androidiga
Praegusel kaasaegsel ajastul on teil lihtsam asju teha. Kaasa arvatud üks neist, kui soovite sülearvutit või mobiiltelefoni kaugjuhtida.
Saate kasutada mitut Androidi kaugsülearvuti meetodit. Kõik, mida Jaka allpool täielikult arutab.
Kuidas juhtida arvutit Androidist Chrome Remote Desktopi abil
Paljud inimesed ei tea, et Google'il on kaugarvutitele juurdepääsuks rakendustoode nimega Chrome Remote Desktop.
Kuigi nimes on "Chrome" nüansse nagu Google'i lipulaev brauserirakendus, ei saa see rakendus juhtida sülearvutit ainult Chrome'i brauseri avamise ajal!
Kui soovite seda proovida, võite järgida järgmisi samme.
Avage Chrome'i brauseri rakendus.
Külastage Chrome Remote Desktopi veebisaiti (remotedesktop.google.com/access).
Vahekaardil "Kaugjuurdepääs" klõpsake allalaadimise ikooni nuppu.
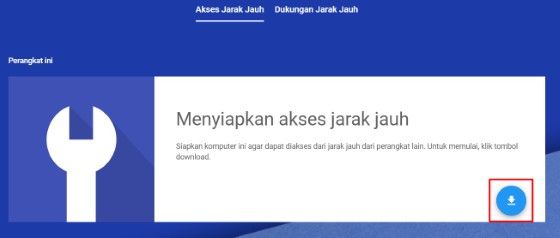
- Installige Chrome'i aknas kuvatav laiendus Chrome Remote Desktop ja järgige ülejäänud juhiseid.
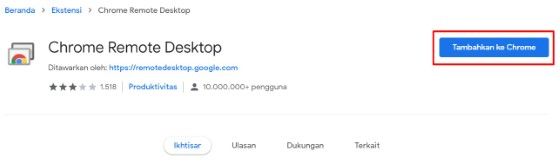
- Klõpsake nuppu "Aktiveeri" kaugjuurdepääsu algatamiseks.
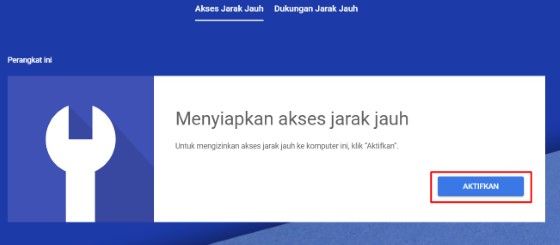
- Sisestage nõutav teave nimest PIN-koodini.
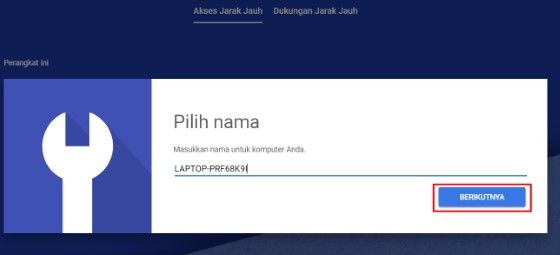
- Seejärel klõpsake nuppu "Alusta".
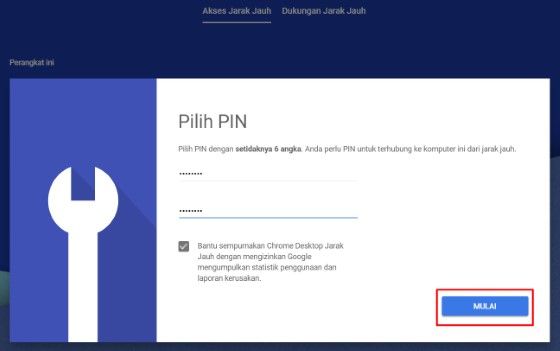
Praeguseks on Chrome Remote Desktopi seaded teie sülearvutis valmis. Nüüd on aeg lülituda oma Android-telefonile ja järgida neid samme.
Külastage Chrome Remote Desktopi veebisaiti.
Valige sülearvuti, millele soovite kaugjuurdepääsu.
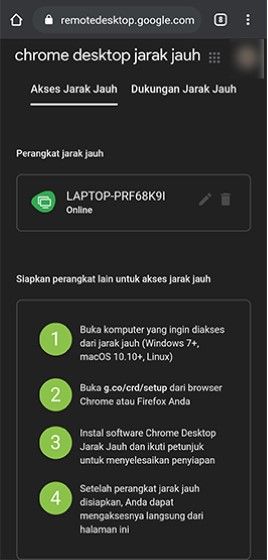
- Sisestage PIN-kood.
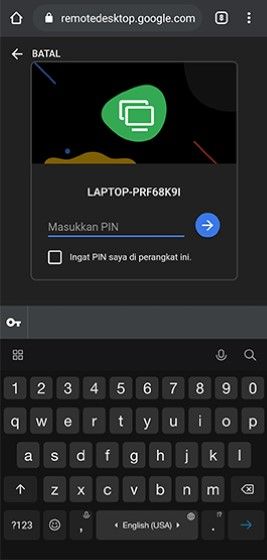
- Juhtige sülearvutit eemalt.
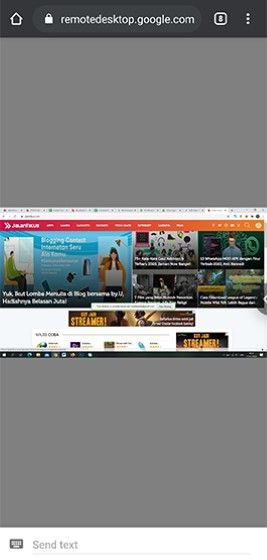
Kuidas juhtida arvutit nutitelefoniga TeamVieweri abil
Vahemaa võib teid eraldada, et aidata sõpru või perekonda, kellel on arvutiga probleeme.
Kuid nüüd pole see enam probleem, sest saate juhtida nende arvutit mobiiltelefoni ja Interneti kaudu. Seekord kasutas Jaka TeamVieweri rakendus.
 Rakenduste tootlikkus TeamViewer GmbH Laadige alla
Rakenduste tootlikkus TeamViewer GmbH Laadige alla See rakendus on teenus Pult arvutite ja HP-de tarkvara kaudu. Saate juhtida arvutit HP-ga või arvutit muu arvutiga.
Sisuliselt saate selle rakendusega Interneti kaudu ühenduse luua teiste seadmetega. Saate häkkida ka inimeste arvuteid, teate.
Selle TeamVieweri funktsiooni kasutamiseks mobiiltelefoniga laadige rakendus alla ka oma nutitelefoni.
 Rakenduste tootlikkus TeamViewer GmbH Laadige alla
Rakenduste tootlikkus TeamViewer GmbH Laadige alla Vaadake, kuidas juhtida arvutit järgmise nutitelefoniga:
- Avage arvutis ja HP-s rakendus TeamViewer
Sisestage oma Mobile TeamVieweri rakenduses partneri ID arvutis loetletud ID-ga, nagu allolevas näites. Siis klõpsake nuppu Kaugjuhtimispult teie HP-l.
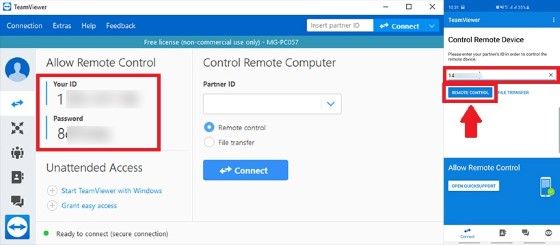
- Täitke paroolikood
Sisestage oma mobiiltelefoni parool arvutis loetletud koodiga. Kui ühendamine õnnestub, antakse teile juhised TeamVieweri kasutamiseks oma mobiiltelefonis.
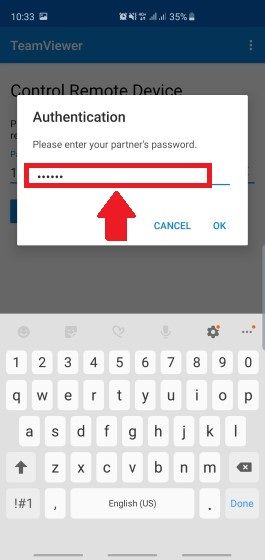
- Teie mobiiltelefoni kuvatakse arvutiekraan.
Nüüd saate oma arvutis teha kõike, kui internet ei katke. Lihtne, kas pole!
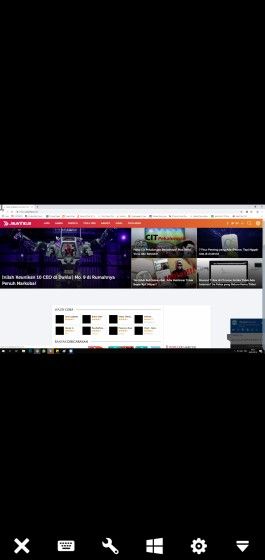
Android-telefoni kaugjuhtimine TeamVieweriga.
Lisaks arvuti juhtimisele nutitelefoniga saate oma mobiiltelefoni hallata ka kaugjuhtimisega arvuti abil, kasutades TeamVieweri rakendust.
Meetod on üsna lihtne, jätkake lihtsalt TeamVieweri rakenduse kasutamist. Selle funktsiooni kasutamiseks on teil siiski vaja Internetti. Siin on täielik tee. Vaata seda, kamp:
- Avage oma mobiiltelefonis ja arvutis TeamViewer.
Teie HP-l valige Avage Quicksupport, laadige see lisandmoodul alla, kui te pole seda veel teinud. Seejärel kuvatakse teie mobiiltelefoni ID.
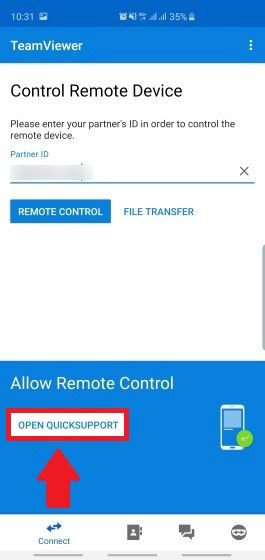
- Täitke arvutis partneri ID ja klõpsake nuppu Ühenda.
Veenduge, et teie klõpsake nuppu Luba oma mobiiltelefonis, kui see ühendatakse.
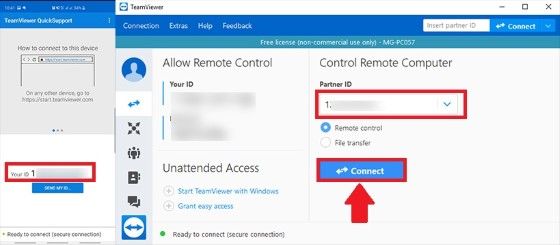
- Teie mobiiltelefoni ekraan kuvatakse teie arvutis ja saate oma mobiiltelefoni vabalt juhtida.
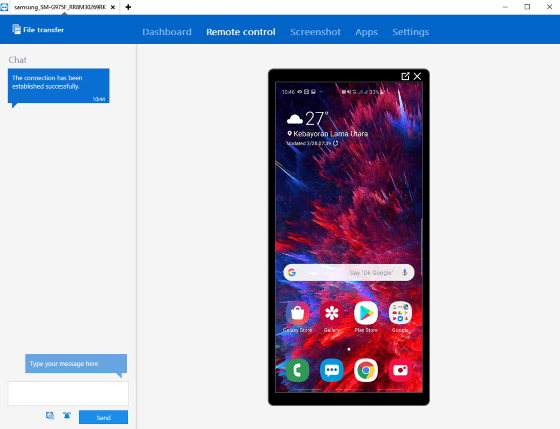
Võite kasutada ka ülaltoodud meetodit, kui soovite oma PUC-rühmaga mõnda teist arvutit juhtida.
HP kaugjuhtimine arvutiga AirDroidi abil
Lisaks Team Vieweri kasutamisele saate proovida ka kaug-Androidi arvutist, kasutades AirDroidi rakendust.
Rakendus pakub ka mitmeid muid lahedaid funktsioone, nagu failiedastus, ekraani salvestamine ja palju muud.
Sest kuidas ise kasutada on suhteliselt lihtne. Esmalt veenduge siiski, et teie Android-telefon ja arvuti kasutavad sama WiFi-võrku.
Kui jah, saate vaadata järgmisi samme.
Laadige Play poest alla rakendus AirDroid.
Logige sisse või registreerige AirDroid konto.
Valige menüü "AirDroid Web" vahekaardil "Ülekandmine".
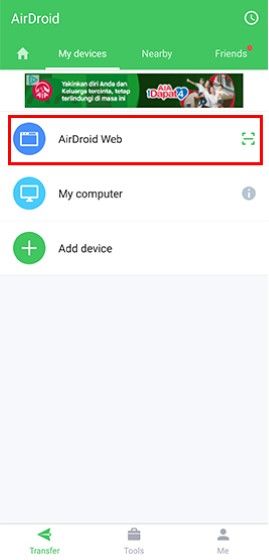
- Arvutist/sülearvutist külastage IP-aadressi loetletud või avage AirDroidi veebisait ja logige sisse skannida vöötkoode.
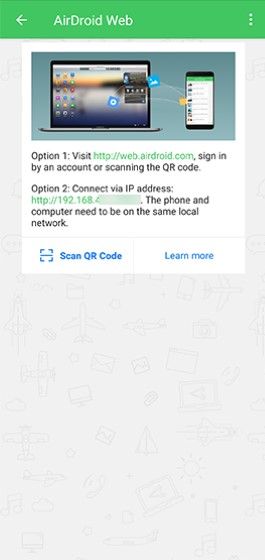
Nõustuge HP-s kuvatava ühenduse taotlusega.
Saate teha kaug-HP-d arvutist/sülearvutist.
Muud Androidi arvutijuhtimisrakendused
Neile teist, kes pole TeamVieweri või AirDroidi rakendusega rahul ja soovivad oma arvuti juhtimiseks kasutada muid rakendusi, pakub ApkVenue muid rakendussoovitusi.
Kõik kaugjuhtimisrakendused peavad ühenduse loomiseks kasutama Internetti. Samuti peate teadma iga ühendatava seadme ID-d ja parooli.
Siin on soovitatavad rakendused:
1. Anydesk
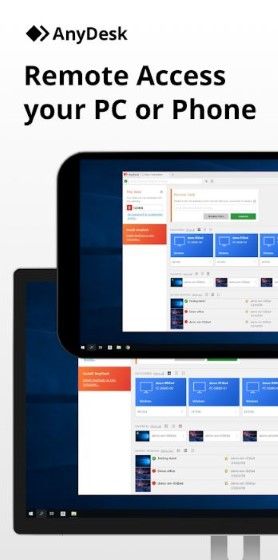
Anydesk on kaugjuhtimisrakendus Windowsi, macOS-i ja Linuxi jaoks. Nutitelefonid toetavad ka Androidi ja iOS-i.
Anydeski rakenduse kasutusviis on üsna sarnane TeamVieweriga, tuleb vaid rakenduses ID ja parool kokku sobitada.
Selle rakenduse eeliseks on see, et sellega saab ühendada sujuva ekraaniga seadmeid kuni 60 kaadrit sekundis. Hästi tehtud!
 Anydeski võrgurakendused Laadige alla
Anydeski võrgurakendused Laadige alla 2. VNC-vaatur
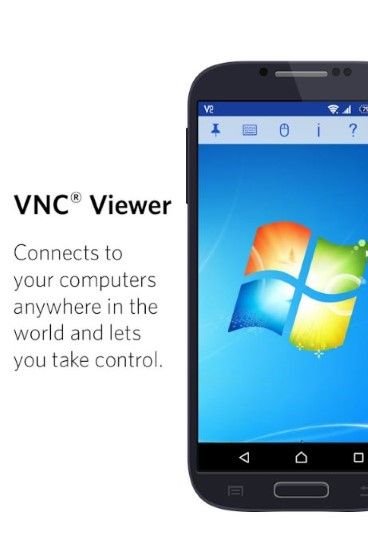
Järgmine on VNC-vaatur mis on Jaka soovitus seadmetevaheliste kaugjuhtimisrakenduste jaoks.
Nutitelefoniga saate ühendada erinevaid seadmeid, nagu Windows, Mac või Linux. Selle rakenduse ühendamine on ka IP-aadressi abil üsna lihtne.
Kahjuks on selle rakenduse kõigi funktsioonide kasutamiseks vaja tasulist kontot. Kuid saate nautida ka tasuta versiooni!
 Rakendused Laadida alla
Rakendused Laadida alla 3. Microsoft Remote Desktop
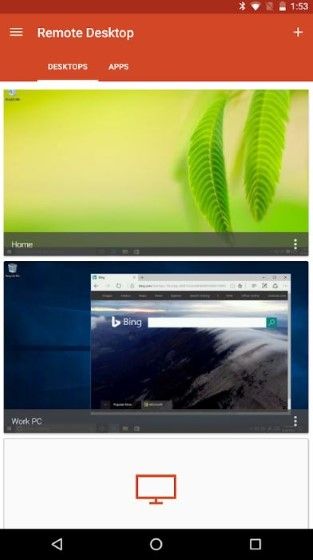
Viimane on Microsoft Remote Desktop, Windowsi operatsioonisüsteemis töötava arvuti kaugjuhtimispuldi rakendus.
Selle rakenduse on ametlikult koostanud Microsoft, nii et te ei pea kvaliteedis kahtlema, eks? Saate oma arvutit juhtida mobiiltelefonist erinevate funktsioonide abil.
Nagu ka kvaliteet oja omas väga hästi, gäng. Ei usu seda? Proovige rakendust kohe!
 Rakendused Laadida alla
Rakendused Laadida alla Nii saate lihtsalt ja tasuta nutitelefoniga arvutit juhtida. Vaid Interneti abil saate erinevaid seadmeid kaugjuhtida.
Kahjuks pole Jaka välja mõelnud, kuidas kaugnutitelefoniga arvutit juhtida ilma rakenduseta või internetiühenduseta, gäng. Ehk tead vastust.
Kirjutage oma arvamus kommentaaride veergu, jah. Kohtumiseni järgmises artiklis!
Loe ka artikleid teemal Pult või muid huvitavaid artikleid Daniel Cahyadi.