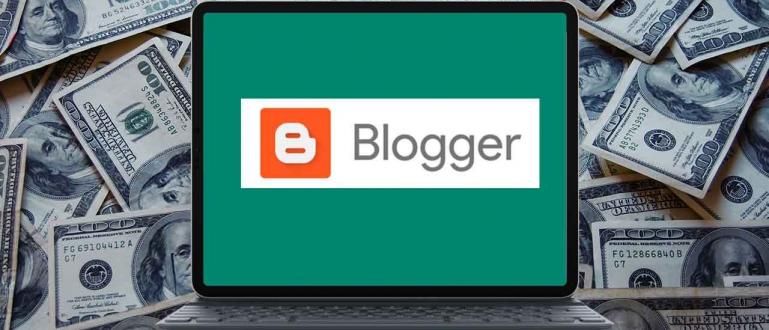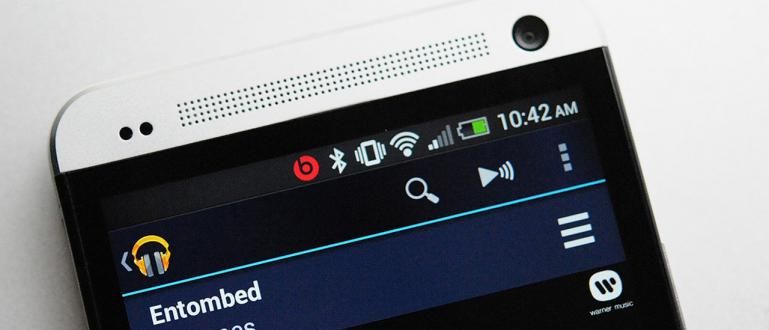Punaste joonte eemaldamist Wordis saab teha mitme lihtsa meetodi abil. Siin on näpunäiteid punaste/roheliste joonte eemaldamiseks MS-s. Sõnad .
Punaste joonte eemaldamine Wordis võib olla üks pr. Sõna, mida sa praegu kõige rohkem otsid, ah?
Microsoft Wordi tippimisel ilmuvad lainelised punased või rohelised jooned on tüütud. Mõnikord häirib punane või roheline joon veidi tähelepanu ja paneb kirjutamisele mitte keskenduma.
Isegi mõne inimese jaoks raskendab kiiret tippimist sõnade all olevad punased ja rohelised jooned.
Noh, kui soovite teada, kuidas kuidas eemaldada punane joon Wordis püsivalt on Jakal lahendus olemas!
Allpool on näpunäited punase joone eemaldamiseks kõigist Microsoft Wordi seeriatest, alates MS-st. Wordi versioon 2006 kuni versioon 2019! Checkidot!
Kuidas eemaldada Wordis punaseid jooni sätete kaudu
Kui sisestate käsitsi või kopeerite ja kleepite teksti Microsoft Wordis, ilmuvad automaatselt punased või rohelised jooned. Kuid saate selle menüü kaudu eemaldada Seaded.
Kui valite selle meetodi, saate Wordis punase joone eemaldada või rohelise joone eemaldada. Siin on juhised, mida peate järgima.
- Avage fail, millest soovite punase joone eemaldada, ja seejärel valige menüü Fail ülemises vasakus nurgas. Järgmisena valige menüü Valikud allolevas jaotises.

Valige alammenüü tõend menüüst Valikud vasakul. Tühjendage veeru märge Kontrollige tippimise ajal õigekirja punase joone eemaldamiseks Wordis.
Või tühjendage veeru märge Märkige sisestamise ajal grammatikavead rohelise joone eemaldamiseks MS-s. Sõnad.

Valmis! Nüüd kaovad punased ja rohelised jooned Wordis pärast kahe linnukese eemaldamist sellest veerust.
Kuidas eemaldada Wordis punaseid jooni läbivaatusmenüü kaudu
Peale menüü läbimise Seaded, kuidas Wordis punast joont netist kopeerimisel eemaldada saab seda teha ka menüü kaudu Ülevaade, jõuk.
Selle meetodi puhul, spetsiaalselt Wordi punase joone eemaldamiseks, eemaldab see ka rohelise joone. Siin on sammud.

Blokeerige kõik laused või laused, mille puhul soovite punase joone eemaldada. Võite ka vajutada Alt+A
Valige menüü Ülevaade mis asub teie Microsoft Wordi menüüriba ülaosas. Järgmisena valige menüü Keel, siis Määrake keelekontroll.
Tühjendage veeru märge Ärge kontrollige õigekirja ega grammatikat punase ja rohelise joone eemaldamiseks rakenduses MS.Word.
Valmis! See teine meetod on nii punase kui ka rohelise joone eemaldamiseks palju lihtsam ja tõhusam Microsoft Wordis.
Selle artikli testimisel kasutab ApkVenue Microsoft Office'i versiooni 2016. Kui kasutate Jakast erinevat versiooni, ei erine sammud tegelikult palju.
Kuid näete allpool Jaka täielikku arutelu.
Kuidas eemaldada Word 2010 punaseid jooni
Punase allajoone eemaldamine Word 2010-st ei erine tegelikult palju sellest, mida Jaka eespool selgitas. Vaadake üksikasju allpool!
Valige menüü 'keel' vahekaardil Ülevaatus, seejärel valige „Määra proovikeel”.
Tühjendage suvand "Ära kontrolli õigekirja ega grammatikat". Ärge unustage valida oma kirjutisele sobivat keelt ja seejärel klõpsake nuppu OK.
See on lõpetatud! Kavandatavate muudatuste tulemusi näete ka muutes Kuva ülevaatamiseks Saab "Finaal" (number 3).

Foto allikas: articlebin.michaelmilette
Kuidas eemaldada Word 2007 punaseid jooni
Noh, kui olete Microsoft Word 2007 kasutaja, on ka viis Wordi punase joone hõlpsaks eemaldamiseks.
See kehtib ka siis, kui prl sisestamisel ilmub punane joon. Sõna koos häälega näiteks. Meetod on järgmine!
Valige ikoonimenüü 'keel' vahekaardil "Arvustused" või klõpsake otse vasakus alanurgas kasutataval keelel.
Tühjendage valik "Ära kontrolli õigekirja ega grammatikat" seejärel vajutage nuppu OK. Samuti veenduge, et oleksite kirjutamiseks valinud sobiva keele.
Saate ka muuta „Display roor Review” (number 3) muutub "Finaal" kõigi pakutud muudatuste vaatamiseks.
 Foto allikas: articlebin.michaelmilette
Foto allikas: articlebin.michaelmilette Kuidas eemaldada Word 2003 punaseid jooni
See pole ainult Microsoft Wordi uusim versioon, millel on punaste joonte eemaldamise funktsioon, ütles pr. Word 2003 võimaldab teil ka joone eemaldada, kui see teile tüütu tundub.
Meetodi enda jaoks on see väga lihtne, klõpsate lihtsalt menüül "Tööriistad" seejärel valige alammenüü "Määra keel" valikute kohta 'keel'.
Pärast seda tühjendage suvand "Ära kontrolli õigekirja ega grammatikat".
 Foto allikas: articlebin.michaelmilette
Foto allikas: articlebin.michaelmilette Kuidas eemaldada HP Wordis punased jooned
Lisaks sülearvutite kasutamisele on teie seas ka neid, kes üsna sageli nutitelefoni kaudu Wordi faile tippivad või redigeerivad.
Lisaks praktilisemale kasutamisele saate redigeerida igal ajal ja igal pool, ilma et peaksite sülearvutit kaasas kandma.
Noh, saate mitte ainult veerisid reguleerida, vaid kasutada ka pr. Sõna HP-l punase joone eemaldamiseks, jõuk. Uudishimulik? Siin on sammud.
- Avage Wordi fail, mille punase allajoone soovite eemaldada. Sisenege redigeerimisrežiimi valides pliiatsiikoon tipus. Seejärel puudutage paremas alanurgas kolmnurga ikooni.

- Pärast seda liikuge juurde osa menüü "Arvustused".

- Valige menüü "Proofing ja keel". Seejärel valige kirjutamisel kasutatav keel. Pange veergu märge "Peida kõik proovimärgid".

See on lõpetatud! Nüüd kaob punane joon automaatselt, gang.
Mis on Microsoft Wordi punaste ja roheliste joonte funktsioon?

Noh, nüüd teate, kuidas neid ridu MS-is kustutada. Sõnad? Mis siis täpselt on punase joone funktsioon Wordis?
Mis vahe on siis rohelisel joonel, mis samuti sageli ilmub? Vastuse teadasaamiseks võite lugeda allolevat selgitust.
punane joon
Kui näete sageli punaseid jooni igas Microsoft Wordis sisestatud sõnas, tähendab see, et aktiveerite režiimi Kontrolli õigekirja
Kontrolli õigekirja üksi kasulik iga MS-is sisestatud sõna õigekirja kontrollimiseks. Sõna sõltuvalt sellest, millise keele valite.
Üldiselt MS. Word on õigekirjakontrolli suhtes tundlikum kui inglise keel, kuigi MS võib kontrollida ka teisi keeli. Sõnad.
Tegelikult võib Wordi punase joone funktsioon aidata neid, kes teevad sageli kirjavigu, nii et saate aru, et tegite sõna kirjutamisel kirjavea.
Roheline joon
Vahepeal on see roheline joon MS-is tegelikult üsna haruldane. Sõna ikkagi, sest selle funktsioon on palju keerulisem kui punane joon, gang.
Rohelised lainejooned, mis ilmuvad MS-i tippimisel. Sõna on tegelikult kasulik Kontrollima grammatika või sisestatava lause grammatika.
Kuigi Wordi roheline joon võib mõnikord olla tüütu, on see tegelikult MS-i eelis. Word Microsofti kontorirakendusena.
Sest kui olete harjunud PDF-faile Wordiks teisendama, mõistate, et PDF-il pole funktsioone automaatne grammatika tuvastamine nagu MS-is. Sõnad.
Kuid need, keda need punased ja rohelised jooned tegelikult häirivad, saate need õnneks eemaldada, et need enam ei ilmuks.
Need olid Jaka näpunäited kuidas Wordis punast joont eemaldada tippimise ajal. Lisaks punasele joonele saate kaotada ka rohelise joone, jõugu.
Kuidas? Kui lihtne on Microsoft Wordis punast või rohelist rida jäädavalt kustutada? Jaka on kindel, et see meetod töötab 100%! Edu!