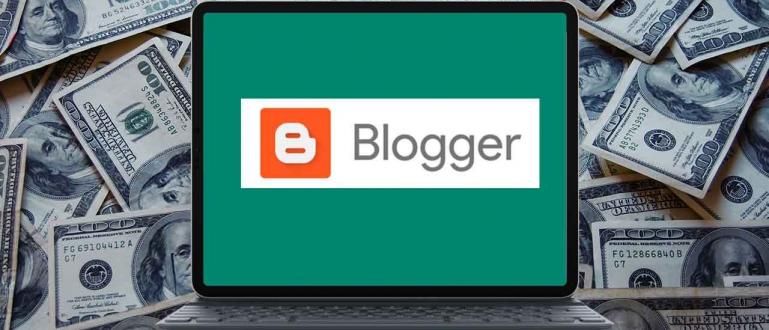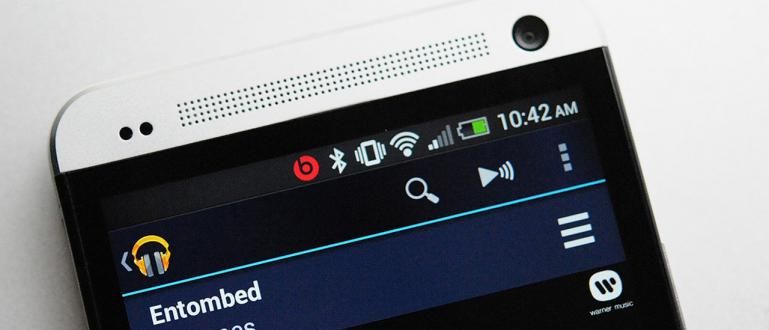Kuidas kasutada WA Webi arvutis/sülearvutis? Järgige juhiseid, näiteks skannige WA QR-koodi, kuni see on siin lõpetatud. Lisaks vestlusnõuanded ja nipid WA veebis
Kuidas kasutada WhatsApp Webi või tuntud ka kui WA Web on nüüd üha populaarsem ja inimeste seas palju ihaldatud. Eriti nüüd, kui kaugsuhtlus on hakanud üle minema keerukatele vestlusrakendustele nagu WhatsApp.
Seega, ärge olge üllatunud, kui WA Web või WhatsApp Web on muutunud meie igapäevaeluks. Aga kas sa tead, kuidas kasutada WhatsApp Web lihtsalt, tõhusalt ja lõbusalt?
Neile, kes on endiselt segaduses kuidas kasutada WhatsApp veebi (WA Web), vaatab ApkVenue seekord allolevas artiklis täielikult üle. Tule, vaata selgitust siit!
Mis on WA Web ning millised on selle eelised ja puudused?
Selles artiklis ei räägi ApkVenue teile mitte ainult kuidas kasutada WA veebi, kuid selgitab üksikasjalikult ka seda funktsiooni ning selle eeliseid ja puudusi.
Tutvuge WhatsApp Webiga lähemalt
WA Veeb mis on lihtne tähistus WhatsApp Web on funktsioon, mis hõlbustab rakendusele juurdepääsu vestlus Seda tehakse arvuti või sülearvuti kaudu.
Ilma vajaduseta rakendust alla laadida, saate WhatsAppi kasutada otse, avades sellele Facebookis juurdepääsu brauseri tarkvara näiteks sülearvutis Google Chrome või Mozilla Firefox.
 Foto allikas: whatsapp.com (Veebiteenusele WhatsApp pääsete juurde lehe web.whatsapp.com kaudu sülearvuti või arvuti brauseris.)
Foto allikas: whatsapp.com (Veebiteenusele WhatsApp pääsete juurde lehe web.whatsapp.com kaudu sülearvuti või arvuti brauseris.) Selle WhatsAppi erifunktsiooni funktsioon on samuti üsna oluline, nagu tavalisel WhatsAppi rakendusel, näiteks sõnumite, failide, piltide, heli, video, asukoha jagamise ja muude asjade saatmine.
WhatsAppi veebi eelised ja puudused
Enne peamiste arutelupunktide juurde asumist soovib Jaka teile kõigepealt rääkida WA Webi või WhatsApp Webi kasutamise eelistest ja puudustest.
Kuigi sellel on praktiline mulje, on veebisaidipõhistel teenustel ka mitmeid eeliseid nõrkadele külgedele, mida võite tunda.
Siin on mõned WA veebi eelised ja puudused mida Jaka ise on kogenud:
WhatsApp Webi eelised
- Kasutamise trükkimise eelised klaviatuur, eriti minimeerimisel kirjaviga sõnumite saatmisel.
- Rakendust pole vaja installida, kasutage lihtsalt brauser nagu Google Chrome (kuigi valik on saadaval klient eraldi WA Web).
- Töötab tavaliselt tekstisõnumite, piltide, videote, dokumentide ja salvestatud WhatsAppi kontaktide saatmiseks ja vastuvõtmiseks.
- Saab kasutada saatmiseks kleebis WhatsApp ja animeeritud GIF-id.
- Saab teha Logi välja eemalt peamise WhatsAppi rakenduse kaudu.
WhatsApp Webi puudused
- Põhitelefon, kuhu on installitud WhatsApp, peab alati olema Interneti-võrguga ühendatud.
- Saab kasutada ainult ühes muus seadmes peale peamise mobiiltelefoni, kuhu on installitud isiklik WhatsAppi konto.
- Teatud funktsioone, nagu hääl- ja videokõned, WhatsAppi oleku üleslaadimine ja asukoha saatmine, ei saa kasutada.
- Ei saa kasutada rohkem kui ühte brauser korraga. Kui proovite brauser muidu siis brauser varem suletud.
- Seadeid ei saa muuta lae alla meediat, nii et kõik saadetud fotod ja videod laaditakse automaatselt alla.
Kuidas kasutada WhatsApp veebi sülearvutis, arvutis ja mobiiltelefonis (Android ja iOS)
Nüüd on meil aeg asuda põhiarutellu, nimelt WhatsApp Webi (WA Web) hõlpsaks kasutamiseks. Esiteks on olemas kuidas avada WhatsApp Web sülearvutis või arvutis nagu üldiselt tööeesmärkidel.
On ka arvustusi kuidas avada HP-s WhatsApp Web mis võimaldab teil WA avada kahel mobiiltelefonil korraga, teate. Kuidas? Heitke pilk allolevale arutelule.
1. Kuidas kasutada WA veebi sülearvutis
Nagu nimigi ütleb, on WhatsApp Web mõeldud neile, kes soovivad WhatsAppi rakendusele juurde pääseda otse arvuti või sülearvuti kaudu.
Siit saate teada, kuidas kasutada WA Webi sülearvutis, mida saate teha mõne lihtsa sammuga järgmiselt.
1. Avage WhatsAppi veebisait
Esmalt avage URL-i lehega WhatsAppi veebisait web.whatsapp.com teie sülearvutis.

2. Pöörake tähelepanu seadetele
Sellel lehel kuvatakse teile WA Web aktiveerimise samme. Siin peate lihtsalt tähelepanu pöörama QR kood ette nähtud.
Samuti saate selle valiku aktiveerida Jää sisselogituks kui soovite kasutada WA veebi ja automaatselt Logi sisse tule tagasi, kui avad brauser muul ajal gäng.

3. Valmistage mobiiltelefonis ette rakendus WhatsApp
Lülituge oma mobiiltelefonis WhatsAppi rakendusele. Siin sa lihtsalt puudutad kolme punktiga ikoon paremas ülanurgas ja valige suvand WhatsApp Web.

4. Skaneeri QR kood
WhatsApp palub teil seda automaatselt teha skannida sülearvuti ekraanil kuvatavale QR-koodile.
Kui see samm õnnestub, suunatakse teid tagasi WhatsAppi põhiekraanile. Saate vaadata, kas WA Web on aktiivne või mitte teavitusriba järgnevalt.

5. WA Web sülearvutis töötab!
Oodake mõni hetk, kuni WA Web teie sülearvutis kuvatakse edukalt nagu allpool. Nüüd saate alustada vestlus siin, kamp.

6. Logi välja WA Web sülearvutis
Vahepeal, kuidas Logi välja WA Web oma sülearvutis, klõpsate lihtsalt kolme punktiga ikoon mis asub profiili kõrval, ja valige suvand Mine välja.

Või saate ka Logi välja HP WhatsAppi rakenduse kaudu, klõpsates kolme punktiga ikoon > WhatsApp Web > Logi kõigist seadmetest välja.

2. Kuidas kasutada WhatsApp Webi Androidi ja iPhone'i telefonides
Kuigi WhatsApp Web on tegelikult mõeldud kasutamiseks sülearvutis või personaalarvutis, saate seda ka kavaldada, et seda saaks kasutada Androidi ja iPhone'i telefonides.
Mitte kasutada kahte WhatsAppi kontot samas mobiiltelefonis, vaid kasutades ühte WhatsAppi kontot kahes erinevas seadmes. Siin saate ka koputada!
1. Seadistage WA Web teises mobiiltelefonis
Valmistage ette teine seade, mille jaoks soovite WA Webi aktiveerida. Kas Android-telefonis või iPhone'is peate vaid rakenduse avama Google Chrome. Seejärel külastage URL-iga WhatsAppi veebisaiti web.whatsapp.com.
Esialgu on antud ekraan tõepoolest erinev nagu sülearvuti ja arvuti meetodil. Kuid koputades saate sellest üle kavaldada kolme punktiga ikoon > Töölauasait aktiveeritud.

2. Skaneeri QR kood
Pärast töölaua saidi suvandi aktiveerimist laaditakse teie mobiiltelefoni WA veebileht kohe alla.värskenda. Välimus muutub ka nagu allpool, kus te lihtsalt pöörate tähelepanu QR kood ja valikud Jääge sisselogimiseks.
Tee skannida QR, valides kolme punktiga ikooni > WhatsApp Web peamises mobiiltelefonis, kuhu on installitud rakendus WhatsApp.

3. WA Web Android või iOS mobiiltelefonis edukas!
Selline näeb välja WA Web, millele pääsete juurde brauserirakenduse kaudu, eriti Google Chrome'is.
Shhh... Saate tegelikult kasutada seda meetodit, et puudutada oma poiss-sõbra WhatsAppi ja lugeda kõiki vestlusi, mida ta saadab ja vastu võtab, teate!

4. Logi välja WA Web HP-s
Kui soovite WA Webi oma mobiiltelefoni jätta, puudutage valikut kolme punktiga ikoon profiili kõrval ja valige suvand Logi välja.

Valite ka oma mobiiltelefonis, kuhu on installitud rakendus WhatsApp kolme punktiga ikoon > WhatsApp Web > Logi kõigist seadmetest välja.

Kuidas kasutada WhatsApp veebi WA häkkimiseks
See mitte ainult ei muuda teie vestlusi praktilisemaks, vaid selgub, et seda praktilist WhatsAppi funktsiooni saab kasutada ka järgmistel eesmärkidel: puudutage teiste inimeste WA-d, sa tead!
Ka teiste inimeste WhatsAppi puudutamine on üsna lihtne, kuna vajate ainult oma mobiiltelefoni kapitali ja julgust laenata selle inimese WhatsAppi, keda soovite puudutada.
Millised on sammud? Tule, vaata lähemalt allpool!
1. Avage HP brauser
Avage mobiiltelefonis brauserirakendus, seejärel klõpsake paremal oleval valikul ja märkige see Töölaua sait.
Seejärel minge saidile web.whatsapp.com. Tee kindlaks Töölauasait on sisse lülitatud. Kui ei saa, siis proovi tühjendage ajalugu ja vahemälu kõigepealt oma brauseris.
WhatsAppi peamine veebileht avaneb teie mobiiltelefonis koos QR kood.

2. Laenake mobiiltelefon, mida soovite puudutada
Laenake kellegi teise mobiiltelefon, mida soovite puudutada, ja seejärel avage rakendus WhatsApp HP peal.
Klõpsake paremas ülanurgas nuppu Menüü ja seejärel valige suvand WhatsApp Web. Skannige oma mobiiltelefoni QR-kood, kasutades oma tüdruksõbra mobiiltelefoni rakendust WhatsApp.

3. Valmis
Valmis! Nüüd saate ilma täiendavate rakendusteta jälgida kõiki vestlusi, mis tulevad teie tüdruksõbra WhatsAppi või teistesse teie enda mobiiltelefoni kasutavatesse inimestesse.

Lae alla WhatsApp veebikliendi rakendus uusimatele sülearvutitele 2020
 Foto allikas: whatsapp.com (Selle asemel, et vaevata veebi.whatsapp.com avamisega, saate siit alla laadida WhatsApp veebikliendi!)
Foto allikas: whatsapp.com (Selle asemel, et vaevata veebi.whatsapp.com avamisega, saate siit alla laadida WhatsApp veebikliendi!) Neile, kellel on raske avada brauser iga kord vestlus WhatsApp arvutis, saate ka lae alla Uusim WhatsApp Web versioon lauaarvuti kliendid Windowsi ja MacOS-i jaoks, teate küll.
Siin sulle piisab lae alla WhatsApp Web PC-rakendus, mille saate järgmise lingi kaudu:
 Rakenduste tootlikkus WhatsApp Inc. LAE ALLA
Rakenduste tootlikkus WhatsApp Inc. LAE ALLA Siis pole vaja teha muud, kui järgida samu samme, mida Jaka kirjeldas punktis, kuidas kasutada WA Webi sülearvutis või arvutis! Väga lihtne, eks?
WhatsAppi veebinäpunäited ja nipid, mida peate teadma
Et muuta teie kogemus WA Webi kasutamisega veelgi põnevamaks, jagab ApkVenue 3 olulist nõuannet, mida peate teadma. Vaata järgi!
1. WA veebi otseteed

WA Webi kasutamine on juba praktiline, kuid selgub, et on olemas viise, kuidas WhatsApp Web funktsioone kiiremini kasutada. Vastus on otsetee, gäng.
Selle otsetee kasutamiseks peate lihtsalt vajutama mitut nuppu korraga. Alustades uute vestluste loomisest, vestluste arhiveerimisest ja paljust muust.
Kuid peate arvestama, et see trikk töötab ainult siis, kui kasutate WhatsAppi veebisaidi versiooni, jah! Sellele juurdepääsuks ei kasutata brauserit.
Siin on need otseteed:
Ctrl + N: avage uus vestlus
Ctrl + tõstuklahv + [: eelmise vestluse avamine
Ctrl + tõstuklahv + ]: Ava järgmine vestlus
Ctrl + E: Arhiivi vestlused
Ctrl + tõstuklahv + M: vaigista (vaigista) vestlus
Ctrl + Backspace: vestluse kustutamine
Ctrl + tõstuklahv + U: näitab lugemata sõnumit
Ctrl + tõstuklahv + N: looge uus grupp
Ctrl + P: Ava olek või profiil
Ctrl + tõstuklahv + '+': vaate suurendamine
Ctrl + tõstuklahv + '-': Suumi välja
2. Kahe WhatsAppi konto kasutamine korraga

Kui teil on rohkem kui 1 WhatsAppi number, saate nende kontodega korraga sisse logida ka WhatsApp Webi. Siin on sammud.
Logige sisse WhatsApp Web QR-skannimise abil.
Vajutage kasutatavas brauseris otseteed "Ctrl + tõstuklahv + N' (Chrome) või 'Ctrl + tõstuklahv + P' (Firefox) ekraani avamiseks Inkognito.
Logige uuesti sisse WhatsApp Web, kasutades Teie teine WhatsAppi konto.
Saate kasutada ka kahte erinevat brauserit, et pääseda korraga juurde oma kahele WhatsAppi kontole.
3. Emotikonide kasutamine WhatsApp Webis

Ilma kasutamata on vestlemine vähem lõbus emotikon. WhatsApp Web pakub ka emotikonide funktsiooni, kuid soovitud emotikonide leidmine on pisut keeruline.
Selgub, et WhatsApp Webist emotikonide otsimiseks on lihtsam viis. Nagu esimeses nipis, saate kasutada ka otseteid.
Trikk on kasutada klahvikombinatsiooni ':' koos soovitud emotikonide kahe esimese tähega. Näiteks kui soovite leida emotikonit, tippige ":sm' (naerata). See on lihtne, eks?
Noh, nii sai kasutada WhatsApp Web ehk WA Web, mida saate kasutada arvutis, sülearvutis või seadmes nutitelefoni Android ja iOS. See on lihtne, eks?
Nüüd saate teha vestlus WhatsApp otse sülearvutis, ilma et peaksite mobiiltelefoni avamiseks edasi-tagasi liikuma, deh!
Palun jagage ja kommenteerige ka seda artiklit, et saada jätkuvalt teavet, näpunäiteid ja nippe ning uudiseid tehnoloogia kohta saidil JalanTikus.com, gäng.
Loe ka artikleid teemal WhatsApp või muid huvitavaid artikleid StreetRat.