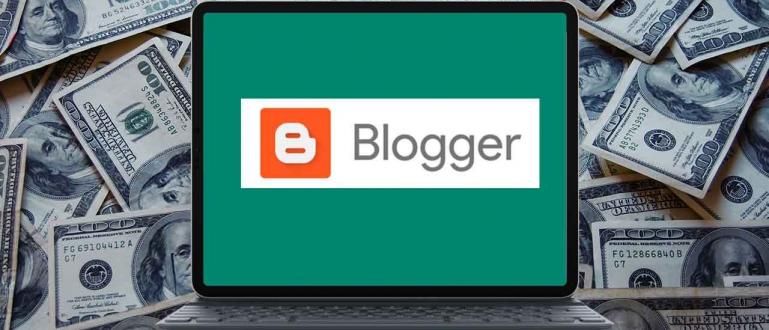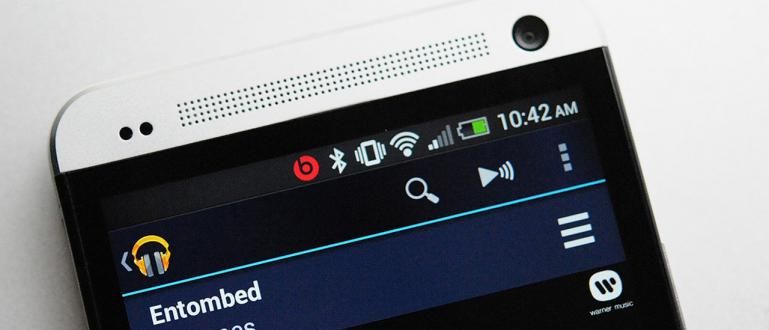Kas olete segaduses, kuidas Microsoft Wordi või PDF-faile edasi-tagasi printida? Enam pole vaja muretseda, sest Jakal on täielik juhend.
Kas töötate Microsoft Wordi abil kooliülesannete või dokumentidega?
Kindlasti soovite säästa nii palju raha kui võimalik. Samamoodi kolledžiülesannete jaoks paberi säästmisega.
Üks võimalus paberit säästa on printida see mõlemale poolele.
Kui prindite tavaliselt kuni kümneid lehti, säästad nii poole tavapärasest prinditavast kogusest.
Kuidas Wordis edasi-tagasi printida? Siin annab Jaka teile lihtsa tee. Tule, vaata tervet teed!
Kuidas Microsoft Wordis ja PDF-is edasi-tagasi printida
Wordis edasi-tagasi printimiseks saate kasutada kahte võimalust. See on automaatselt ja käsitsi.
Esi- ja tagaküljel olevate dokumentide automaatseks printimiseks on vaja spetsiaalset printerit, mis seda toetab kahepoolne printimine.
Kahepoolne printimine on printeri funktsioon, mis suudab automaatselt printida paberilehe mõlemale poolele.
Kui teie printer ei toeta dupleksfunktsiooni, saate printida mõlemale poolele käsitsi. Et teada saada, kas teie printer suudab printida mõlemale küljele, vaadake juhendit või Internetist.
Siin on täielik viis:
1. Kuidas automaatselt edasi-tagasi printida
Seda dokumentide automaatse edasi-tagasi printimise meetodit saab teha ainult printeritel, mis juba toetavad kahepoolset printimist või kahepoolset printimist.
Seda tüüpi printereid kasutatakse tavaliselt kontorites või koopiamasinates paberi kiireks ja tõhusaks printimiseks.
Et teada saada, kas teie printer toetab dupleksprintimist, vaadake oma printeri kasutusjuhendit või vaadake kasutatava printeri kaubamärgi ametlikku veebisaiti.
Veebilehel ametlikud HP, Canon ja Epson tavaliselt on olemas juhend, mille saab alla laadida PDF-vormingus.
Pärast kasutatava printeri ja printeri kontrollimist selgub, et see toetab kahepoolset printimist, nii et saate kohe automaatselt edasi-tagasi printida.
See meetod on tõepoolest kõige lihtsam ja kiirem, siin on täielik meetod:
1. samm – avage Wordis lehe printimine
- Seejärel klõpsake Wordi põhilehel nuppu Fail klõpsake ekraani vasakpoolses veerus nuppu Prindi.

2. samm – määrake prindisäteteks Prindi mõlemale poolele
- Klõpsake lehel Prindi teksti all sätted Leheküljed ja valige Prindi mõlemale poolele. Kui teie printer seda toetab, kuvatakse see valik.

Kui olete lehe printimiseks määranud, jääb üle klõpsake nuppu Prindi. Seejärel prinditakse teie Wordi fail või dokument automaatselt vahelduvas vormingus.
Mis siis, kui printer ei toeta dupleksfunktsiooni? Kui printer ei toeta kahepoolset printimist, vaatame järgmist meetodit.
2. Kuidas käsitsi edasi-tagasi printida
Kui esimeses punktis kirjeldatud meetodit ei saa teha, kuna teie printer ei toeta kahepoolset printimist, saate ikkagi käsitsi edasi-tagasi printida.
Edasi-tagasi printimine pole tegelikult keeruline. Kuid seda tehes ärge jätke printerit printimise protsessi.
Põhjus on selles, et Microsoft Word prindib kõigepealt iga lehe, mis on paberilehe esimesel küljel.
Alles pärast seda tuleb paberit keerata, et paberi teisele poolele saaks järgmise lehe trükkida.
Kui prindite palju dokumente, on see üsna aeganõudev.
Kuidas siis Microsoft Wordis dokumente käsitsi edasi-tagasi printida? Vaadake allolevaid samme.
1. samm – Valige lehtede printimisel käsitsi mõlemale poolele printimine
- Avage Wordis suvand Fail, seejärel valige veerg Prindi ja käsk Printige käsitsi mõlemale poolele.

2. samm – printige ja printige tagaleht
- Valikus Prindi käsitsi mõlemale poolele on selgitus prinditud paberi uuesti täitmiseks. Kui küsitakse, asetage tühja paberi tagakülg printerisse.
Lihtne, jõuk? Selle funktsiooni kasutamiseks peate ootama, kuni protsess lõpeb.
Peale selle meetodi võite kasutada ka muid meetodeid. See tähendab paaritute ja paarislehtedega paberit eraldi printides.
See meetod on sama, mis Printige käsitsi mõlemale poolele. Siiski kirjeldatakse, kuidas paaritute ja paarislehtede abil edasi-tagasi printida.
1. samm – valige Print Pages (Prindilehtedel) Ainult paaritute lehtede printimine
- Minge Wordis lehele Printimine ja valige Printige ainult paarituid lehti teksti all Seaded. Seejärel klõpsake nuppu Prindi.

2. samm – tagasi lehekülgede printimiseks valige Ainult paarislehtede printimine
- Kui printimine on lõpetatud, laadige uuesti paber, mis on prinditud tagaküljele, mis on veel tühi. Seejärel valige Printige ainult paarislehti ja printida.

Seda meetodit on teil üsna lihtne teha ja see sobib paremini, kui soovite printimise käsitsi seadistada.
3. Kuidas PDF-is edasi-tagasi printida
Kooli või kolledži ülesanded ei ole alati Wordi vormingus, mõnikord saate ka PDF-vormingus.
Ilmselt saab ka PDF-vormingus dokumente edasi-tagasi printida. Seekord kasutab ApkVenue Adobe Acrobat Readerit. Rakenduse saate alla laadida allpool.
 Adobe Systems Inc. Kontori- ja äritööriistade rakendused Laadi alla
Adobe Systems Inc. Kontori- ja äritööriistade rakendused Laadi alla PDF-failide edasi-tagasi printimiseks peate lihtsalt järgima neid samme.
1. samm – avage fail ja seejärel valige Prindi

2. samm – määrake brošüüri alamkomplekt väärtuseks Mõlemad pooled, seejärel printige
- Seejärel valige veerus Lehekülje suurus ja käsitlemine Brošüür muuda Brošüüri alamkomplekt väärtuseks Mõlemad pooled. Kui olete lõpetanud, lihtsalt printige.

Seda meetodit saate kasutada PDF-failide edasi-tagasi printimiseks, loomulikult saab seda meetodit kasutada ainult siis, kui teie printer toetab dupleksrežiimi.
Kui teie printer seda ei toeta, saate seda teha käsitsi nagu Wordis. Tulge, vaadake täielikku meetodit allpool:
1. samm – minge lehele Prindi leht, seejärel valige Ainult paaritud leheküljed
- Minge faili, printige ja valige Ainult paaritud leheküljed veerus Paarid või paarislehed. Seejärel klõpsake nuppu Prindi.

2. samm – naaske lehele Printimine, seejärel valige Ainult paarislehed
- Nii nagu Wordis, printige lihtsalt ülejäänud leht. Valige Ainult paarislehed, seejärel klõpsake nuppu Prindi.

Nii saate hõlpsalt Wordis ja PDF-is edasi-tagasi printida. Pole paha paberi säästmiseks, eks? Lihtne, kas pole? Nüüd ei pea te paberi eest palju maksma.
Kirjutage oma arvamus kommentaaride veergu, jah. Kohtumiseni järgmises artiklis!
Loe ka artikleid teemal paberi trükkimine või muid huvitavaid artikleid Daniel Cahyadi.