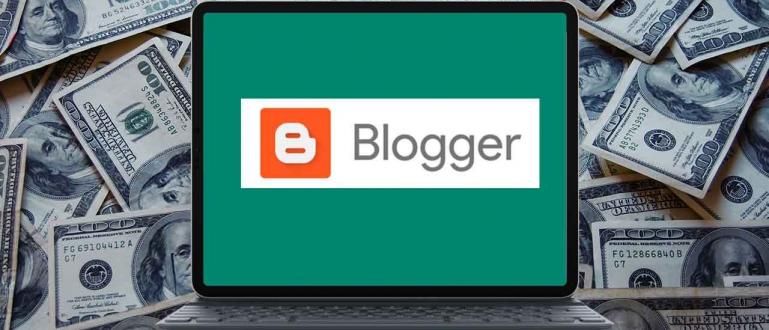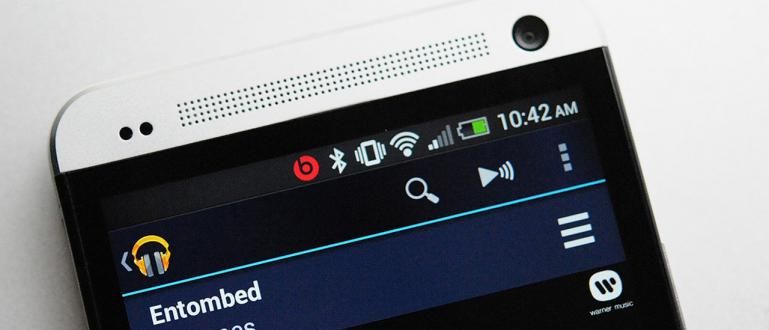Webexi kasutamine mobiiltelefonides ja sülearvutites on väga lihtne. Seda rakendust nimetatakse ka turvalisemaks ja sellel on funktsiooniga Zoom, gang sarnased funktsioonid!
Webexi kasutamine ei erine tegelikult palju videokõnerakendustest üldiselt, näiteks Zoom, mis on juba levinud.
Kuid uudisega "Zoom Bombing" nähtusele häkitud andmete jaoks mõeldud ohtlikust rakendusest Zoom otsivad paljud inimesed oma vajadustele alternatiive. online kohtumine.
Praegu on palju Zoomi asendusrakendusi, millel on sarnased funktsioonid, millest üks on rakendus Webex või Cisco Webexi koosolek mida paljud otsivad.
Noh, selles artiklis vaatab ApkVenue üle kuidas kasutada Webexit mobiiltelefonides ja sülearvutites mida saate selle rakenduse kasutamise juhendina kasutada. Vaata seda!
Siin on, kuidas kasutada Webexi koosolekut, rakendust Videokonverents Ciscost tasuta
Varem ei pruugi te rakenduse nimega tuttav olla online kohtumine see üks, eks? Cisco Webexi koosolek või Webex on rakendus videokonverents mis pärineb Cisco arendajatelt.
 Foto allikas: pcmag.com (Cisco Webex Meeting vs Zoom Cloud Meeting, kumb on turvalisem ja mugavam, ah?)
Foto allikas: pcmag.com (Cisco Webex Meeting vs Zoom Cloud Meeting, kumb on turvalisem ja mugavam, ah?) Kui võrrelda vahel Webex vs Zoom, millel mõlemal on sarnased omadused ja mis on üsna abiks kodus töötades või kodus töötama.
Hakkab Internetis saadaval olema mitmeplatvormiline, mida saab kasutada tasuta ja ühele koosolekule mahub 100 osalejat.
Huvitatud Webexi kasutamisest alternatiivse rakendusena online kohtumine muud kui Zoom? Tulge, vaadake täielikku ülevaadet järgmiselt!
1. Kuidas olla Host Webex
Esimene ja võib-olla paneb paljud inimesed selle rakenduse esmakordsel kasutamisel segadusse kuidas Webexit kasutada peremees.
Erinevalt sellest, kuidas Webexi sülearvutisse alla laadida, mis on väga lihtne, on Webexi konto registreerimine üsna keeruline ja mitte nii lihtne kui Zoom. Kuid palju turvalisem, sest peate looma URL-i koosolekul esmalt eriline.
Selleks järgige allolevaid samme. Jaka soovitab registreerida sülearvuti kaudu, gäng!
1. Registreeruge Webexis hostiks
Sa pead registreerige webexi konto olla võõrustaja koosolek. Webexi konto loomiseks külastage järgmist Webexi saiti (//cart.webex.com/sign-up).
Sisestage esitatud veergu lihtsalt e-posti aadress, mille soovite registreerida, ja klõpsake nuppu Registreeri.

2. Sisestage tugiandmed
Seejärel sisestage päritolupiirkond ja ka täisnimi, kui olete klõpsanud Jätka.

3. Kontrollige Cisco Webexi koosoleku meili
Pärast seda saadab Webex teie varem registreeritud e-posti aadressile kinnitusmeili. Kontrollige Webexi meili ja klõpsake nuppu Loo salasõna.

4. Korralda Parool Webexi konto
Seejärel seadke parool Webexi konto, mille soovite luua. Veenduge, et loetletud e-posti aadress ühtiks registreeritud e-postiga. Kui klõpsate Jätka.

5. Registreeru Host kohta Webex App Success
Kui olete jõudnud järgmisele lehele, tähendab see, et Webexi kasutamine hostina on olnud edukas, jõuk. Siin saate märkida URL-i, mille ApkVenue märkis ja mis toimib kui a koosolekuruum hiljem.

2. Webexi kasutamine Androidi ja iPhone'i telefonides
Kuna seda kasutatakse tavaliselt koosolekul Sülearvutis tippides on ka inimesi, kes eelistavad kasutada oma mobiiltelefonis Webexi rakendust.
Nii Android kui iPhone, saate jälgida kuidas kasutada HP-s Cisco Webexit nagu järgmistes sammudes.
1. Lae alla Webexi rakendus HP-s
Lae allaWebexi rakendus HP-s Androidi kasutajatele, mille saate järgmise lingi kaudu. Mis puutub iPhone'i, siis saate seda otse lae alla App Store'i kaudu.
Laadige Webex Androidile alla Google Play poe kaudu
2. Alusta Liitu koosolekuga Registreerimist pole
Et saada osaliseks koosolekul, saate liituda ka ilma registreerimata, puudutades menüüd Liitu koosolekuga. Seejärel sisestage jagatud URL peremees ja sisestage oma nimi ja meiliaadress. Kui teil on, puudutage lihtsalt Liitu.

3. Logi sisse Webexi konto HP-s
Samal ajal peate Webex Meetingi HP hostina kasutamiseks tegema järgmist. Logi sisse ühe nupuvajutusega Logi sisse esilehel. Sisestage e-posti aadress ja puudutage Edasi.

4. Valige Veebisait ja sisestage Parool
Järgmine samm on valida eelnevalt loodud Webexi sait ja siseneda parool teie registreeritud kontolt, jõuk.

5. Loo koosolekuruum
siis kuidas teha tuba Webex HP-l, peate vaid koputama Alusta koosolekut. Seejärel määrate esmalt uue video ja heli, seejärel liitute koputusega Alusta.

6. Jagage Webexi URL-i ja koosoleku numbrit
Sõprade kutsumiseks peate vaid puudutama kolme punktiga nupp allosas ja valige menüü Info. Siis saate jagada URL või Koosoleku number e-posti või vestlusrakenduste kaudu, nagu WhatsApp, gäng.

7. Koosolek Webex HP töötab!
See näeb välja selline online kohtumine kui teil õnnestub proovida, kuidas HP-s Webexi koosolekut kasutada. Saate muuta isegi iPhone'i rakenduse versiooni taustal ja aktiveerige esi- ja tagakaamera korraga, teate.
Lõpetama koosolekul, puudutage lihtsalt punane X nupp ja seejärel puudutage Lahku koosolekult lahkuma koosolekuruum.

3. Webexi kasutamine sülearvutis
Äri jaoks koosolekul nõudes ekraani jagamine, saate Webexi kasutada ka sülearvutis või arvutis, mis loomulikult peab seda toetama veebikaamerad ja mikrofon.
Kui kasutate arvutit, veenduge, et olete selle lisanud veebikaamerad, jõuk. Või kui teil seda pole, saate oma Android-telefoni teha a veebikaamerad lihtsalt, tead.
See ei võta kaua aega, saate järgida kuidas kasutada Cisco Webexi koosolekut sülearvutis järgmisel viisil.
1. Lae alla Webexi rakendus sülearvutis
Esiteks saate lae allaWebexi rakendus sülearvutis Jaka alloleva lingi kaudu, gäng. Seejärel installige ja avage Webexi rakendus.
Laadige Webex Windowsile alla ametlikult saidilt
Webexi installimine sülearvutisse on sama, mis teiste arvutirakenduste installimine. Järgmisena järgige allpool Cisco Webexi kasutamist.
2. Liitu koosolekuga Webex As Külaline
Kui te ei registreeri Webexi kontot, saate kasutada valikuid Kasuta külalisena Esmapilgul. Seejärel sisestage oma nimi ja e-posti aadress ning klõpsake nuppu Jätka külalisena.

3. Alustage liitumist Koosolek
Avaneb uus aken nagu allpool. Veerus Liituge koosolekuga, sa lihtsalt sisened link poolt jagatud peremees ja klõpsake Liitu liituma hakata.

4. Logi sisse Webexi sülearvutirakendusse
Neile teist, kes tahavad olla peremees Webex, sisestage varem registreeritud e-posti aadress ja klõpsake nuppu Edasi.

5. Alustage tegemist Koosolekuruum Uus
Ilmub uus aken järgmise kuvaga. Tegema koosolekul uus, klõpsake lihtsalt Alustage koosolekut tipus.

6. Tagada video- ja heliühendus
Enne liitumist saate kontrollida, kas video- ja heliühendus töötab või mitte. Kui olete kindel, klõpsake lihtsalt Alusta koosolekut.

7. Kutsuge sõpru Koosolekuruum
Sõprade kutsumiseks pole vaja muud teha kui seda jagada URL või Koosoleku number mille saate ühe klõpsuga ikoon "i". sülearvuti Webexi rakenduse akna vasakus servas.

8. Koosolek Webexi sülearvutirakenduses see töötas!
Nii näeb Webexi rakendus teie sülearvutis välja, kui teete seda koosolekul. Funktsioonide ja liidese poolest enam-vähem sarnased Zoomi pakutavatega.
Et ruumist lahkuda või lõpetada koosolekul, puudutage lihtsalt punane X ikoon põhjas. Väga lihtne, eks?

No nii see on kuidas Webexit kasutada mobiiltelefonides ja sülearvutites neile, kes seda soovivad online kohtumine turvaline ja tasuta, ilma senti tellimust vajamata.
Sellel Cisco Webexi koosoleku rakendusel on pärast seda, kui Jaka on seda mõnda aega kasutanud, olulised funktsioonid, nagu suum, näiteks saadaval olevad tasuta valikud, võimalus mahutada palju osalejaid, funktsioonid ekraani jagamine, rekord, ja teised.
Kui kavatsete jääda või otsustate oma Zoomi konto kustutada, kas võid? Tule, jaga oma arvamust allolevas kommentaaride veerus!
Loe ka artikleid teemal Interneti-kohtumised või muid huvitavaid artikleid Satria Aji Purwoko.