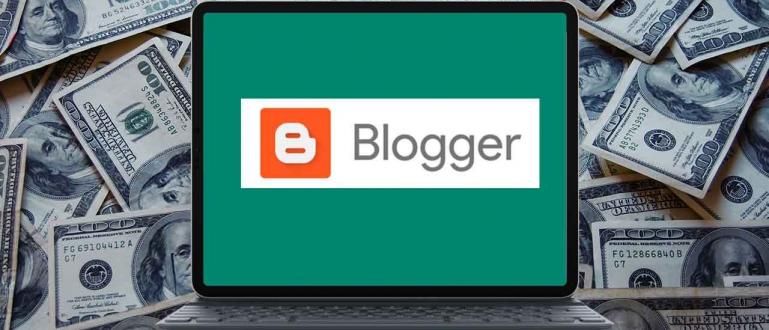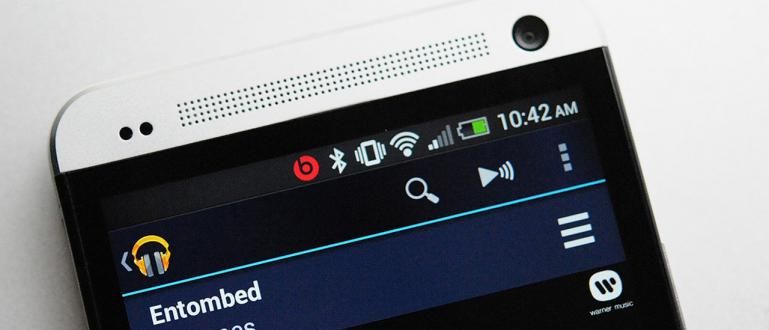Kas soovite teada oma mobiiltelefoni või sülearvuti IP-aadressi? Siin annab Jaka teile kõige täielikuma võimaluse kontrollida HP ja sülearvutite IP-aadressi, mida saate proovida!
Otsin IP-aadress sülearvutist või mobiiltelefonist, mida kasutate? Aga ei tea kuidas? Rahune!
Neile teist, kes ei pruugi teada, IP-aadress (Interneti-protokolli aadress) on kahendarvude jada vahemikus 32 bitti kuni 128 bitti, mida kasutatakse iga Interneti-võrgu hostarvuti identifitseerimisaadressina.
Tänu oma funktsioonile identifitseerimisaadressina seega IP-aadressid on ainulaadsed varjunimed erinevad üksteisest võrgus, rühmas.
Noh, neile, kes tahavad teada kuidas kontrollida mobiiltelefoni või sülearvuti IP-aadressi, näete kogu artiklit allpool!
Kuidas kontrollida HP IP-aadressi
Peate teadma, et kasutatava nutitelefoni seadme IP-aadressi teadmine on üsna oluline, tead, gäng.
Näiteks saate kontrollida, kas teie kodus on WiFi-võrguga ühendatud võõras IP-aadress, et saaksite selle kohe blokeerida.
Noh, oma IP-aadressi kontrollimiseks saate seda teha kolmel viisil, alustades menüüst Teave telefoni kohta, Wi-Fi seadete lehelt kuni kolmanda osapoole rakenduste abiga.
Lisateabe saamiseks vaadake allolevat kolme meetodit.
1. Seadete menüü kaudu Teave telefoni kohta
Esimene viis HP IP-aadressi kontrollimiseks on seadete menüü läbimine "Telefoni kohta" see on teie Android-telefonis, jõuk.
Siin pakub Jaka täielikke samme.
1. samm – avage menüü Teave telefoni kohta
- Esimene samm, mida peate tegema, on menüüsse sisenemine 'Seaded' seejärel valige "Telefoni kohta".

2. samm – minge menüüsse "Olek".
- Järgmise sammuna otsite ja minge menüüsse "Olek". Xiaomi HP kasutajate jaoks leiate selle menüü, valides valiku "Kõik andmed" siis kerige alla ja valige "Olek".

3. samm – kontrollige HP IP-aadressi
- Lõpuks sina kerige alla, kuni leiate kirja "IP-aadressid".

2. Wi-Fi sätete menüü kaudu
Teine viis, mida saate teha oma HP IP-aadressi kontrollimiseks, on Wi-Fi sätete menüü, gang.
Lisateabe saamiseks järgige allolevaid samme.
1. samm – sisenege Wi-Fi seadete menüüsse
- Esmalt sisenete HP sätete menüüsse ja seejärel valige "Wi-Fi". Või selle lihtsamaks muutmiseks saate seda teha puudutage ja hoidke all Wi-Fi ikoon aknas tööriistariba teatis.

2. samm – klõpsake kasutataval Wi-Fi-l
- Pärast seda sina klõpsake nooleikooni praegusest Wi-Fi võrgust.

- Kui jah, siis kuvatakse IP-aadress järgmiselt.

Või kui te pole ühendatud ühegi Wi-Fi-võrguga, saate siiski kontrollida HP IP-aadressi, valides menüü "Lisaseaded" siis kuvatakse IP-aadress järgmiselt.

3. Kolmandate osapoolte rakenduste kasutamine
Kas otsite endiselt muid viise HP-s IP-aadressi kontrollimiseks? Kui see nii on, saate alla laadida ka kolmanda osapoole rakenduse What Is My IP Address, gang.
Kui teil seda pole, saate rakenduse alla laadida järgmise lingi kaudu:
 Apps Networking Webprovider Laadi alla
Apps Networking Webprovider Laadi alla 1. samm – avage rakendus
- Kui allalaadimis- ja installiprotsess on lõppenud, avage rakendus Mis on minu IP-aadress.
2. samm – kontrollige HP IP-aadressi
- Pärast seda kuvatakse suvandites teie HP IP-aadress "Kohalik IP", jõuk.

Kuidas kontrollida sülearvuti IP-aadressi
Kui varem oli Jaka rääkinud erinevatest viisidest, kuidas saaksite mobiiltelefonist IP-aadressi kontrollida, siis seekord räägib Jaka teile ka mitmeid viise, kuidas sülearvuti, kamba IP-aadressi kontrollida.
Neile teist, kellel on uus mänguri sülearvuti või mis iganes, vaadake lihtsalt, kuidas kontrollida sülearvuti IP-aadressi allpool!
1. Juhtpaneeli kaudu
Esimene viis sülearvuti IP-aadressi kontrollimiseks on menüü "Juhtpaneel", rühm. Kui desinstallite oma sülearvutist rakendusi sageli, peate selle ühe menüüga tuttav olema.
Noh, ilma pikema jututa, siin on kõik sammud.
1. samm – leidke ja avage rakendus „Juhtpaneel”.
Kõigepealt otsite juhtpaneeli rakendust, tippides märksõna Windowsi otsinguväljale.
Pärast seda klõpsake rakendust 'Kontrollpaneel'.

2. samm – valige menüü Võrk ja Internet
- Järgmise sammuna klõpsate menüül "Võrk ja Internet". Pärast seda klõpsake menüüs "Võrgu- ja ühiskasutuskeskus" valikut "Vaadake võrgu olekut ja ülesandeid".

3. samm – klõpsake kasutataval võrgul
- Järgmisena klõpsate kasutataval võrgul. Kuna Jaka arvuti kasutab Etherneti võrku (LAN), klõpsab Jaka siin 'Erthernet'.

4. samm – klõpsake menüül „Üksikasjad”.
- Pärast seda klõpsake menüüd "Üksikasjad" et näha oma sülearvuti IP-d, grupp. See on tehtud! IP-d näete jaotises "IPv4 aadress".

2. Käsurea kaudu
Teine võimalus sülearvuti IP-aadressi kontrollimiseks on käsurea kaudu aadressil Command Prompt (CMD), jõuk.
CMD ise on personaalarvutite kasutajate seas väga populaarne, kuna seda saab kasutada mitmesuguste asjade jaoks, sealhulgas sülearvuti spetsifikatsioonide vaatamiseks.
Seega, need, kes on uudishimulikud, vaadake lihtsalt allolevaid samme!
1. samm – leidke ja avage käsuviip
- Esiteks otsite ja avate käsuviiprakenduse, tippides märksõna Windowsi otsinguväljale ja seejärel valides selle.

- Või võite kasutada ka kiirklahve Win + R, seejärel tippige 'cmd'.

2. samm – tippige käsk "ipconfig"
- Pärast käsuviiba lehe edukat sisenemist tippige käsk 'ipconfig' seejärel vajutage nuppu 'Sisenema' klaviatuuril.

- Kui teil on, näete jaotises sülearvuti IP-aadressi "IPv4 aadress" järgnevalt.

3. Võrgu- ja Interneti-seadete kaudu
Viimane viis sülearvuti IP-aadressi kontrollimiseks on menüü kaudu Võrgu- ja Interneti-seaded, jõuk.
Lisateabe saamiseks vaadake järgmisi samme.
1. samm – avage menüü Võrgu- ja Interneti-sätted
- Esiteks sina paremklõpsake võrguikoonil asub tegumiribal. Pärast seda klõpsake menüüd 'Ava võrgu- ja Interneti-seaded'.

2. samm – klõpsake valikul „Muuda ühenduse omadusi”.
- Järgmise sammuna avate võrgu atribuudid, klõpsates valikuid "Muuda ühenduse portereid".

- Pärast seda kerite alla, kuni leiate osa"Omadused". Siin näete jaotises sülearvuti IP-aadressi "IPv4 aadressid" järgnevalt.

Kuidas teada saada IP-aadressi omanik
Kas olete kunagi leidnud võõra IP-aadressi, mis on ühendatud teie privaatse WiFi-võrguga? Kindlasti mõtlete, kes see inimene on?
Selgub, et saate teada, kes on IP-aadressi omanik, gäng.
Kuidas teha, näete järgmisi samme.
1. samm – külastage WolframAlpha situse saiti
- Esiteks külastate esmalt saiti WolframAlpha (//www.wolframalpha.com/).
2. samm – kleepige IP-aadress
Järgmine samm, kleepige IP-aadressi number mis teil on saadaolevale otsinguväljale ja seejärel vajutage klaviatuuril sisestusklahvi.
Siin proovib Jaka seda Facebooki IP-aadressi sisestades.

- Pärast seda kuvatakse allosas teave nii omaniku nime kui ka IP-aadressi asukoha, jõugu kujul.

Hästi tehtud! See on lihtne? Aga sa pead seda teadma mitte kõik IP-aadressid Selle, mida leiad, saab jälgida selle omanikule, jõugule.
Näete, Jaka proovis mitu korda erinevate IP-aadressidega ja tulemusi ei tulnud. Võib-olla turvafaktori pärast, jah.
Kuidas kontrollida veebisaidi IP-d
Kas teil on oma lemmikfilmi vaatamiseks veebisait ja soovite teada IP-aadressi numbrit? Selgub, et saate!
Vaadake lihtsalt, kuidas kontrollida veebisaidi täielikku IP-d allpool!
1. samm – avage käsuviip
- Esiteks avate esmalt käsuviiba rakenduse viisil, nagu Jaka eespool selgitas, gang.
2. samm – sisestage ping (tühik) veebisaidi aadress
Pärast seda kirjutate "ping (tühik) veebisaidi aadress". Siin toob Jaka näite, kontrollides Jaka enda veebilehe JalanTikus IP-d.
Kui jah, siis vajutage klaviatuuril sisestusklahvi. Seejärel kuvatakse veebisaidi IP-aadress.

Noh, need olid mõned viisid mobiiltelefoni või sülearvuti IP-aadressi kontrollimiseks, mida saate kodus proovida.
Lisaks on veel mitmeid viise, kuidas teada saada, kellele teie IP-aadress kuulub, kuidas veebisaidi IP-aadressi kontrollida.
Küll aga neile, kes otsivad kuidas teada saada kellegi teise IP-aadressi. Jaka pole leidnud õiget viisi seda teha, mis võib olla tingitud teiste kasutajate turva- ja privaatsusteguritest.
Loe ka artikleid teemal Tehniline häkk või muid huvitavaid artikleid Shelda Audita.