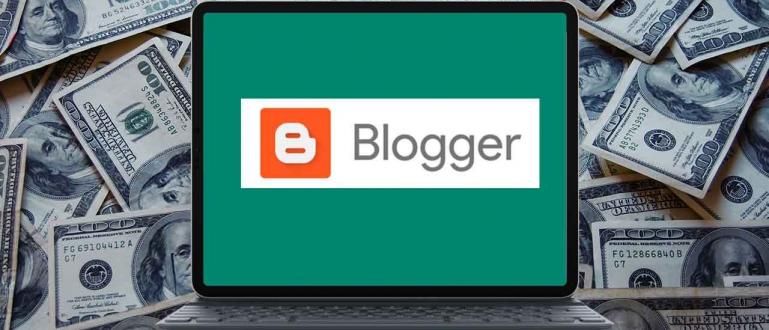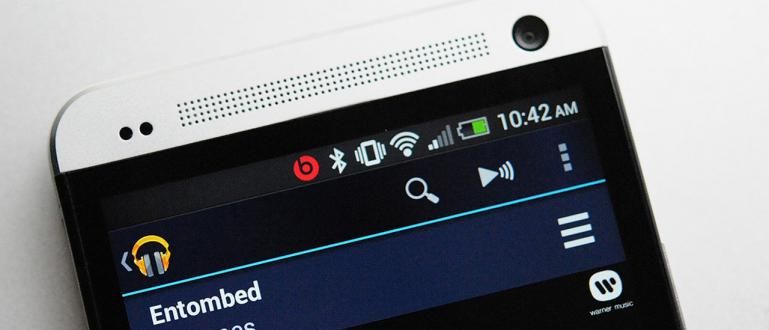Sülearvuti klaviatuuri tõrke korral teie tegevused on häiritud. Selle parandamiseks saate teada, kuidas sülearvuti klaviatuur välja lülitada järgmiselt.
Üheks lahenduseks võib olla sülearvuti klaviatuuri väljalülitamine, et välise klaviatuuri kasutamisel oleks trükkimine mugavam.
Jah! Välise klaviatuuri kasutamine sülearvutitel on nüüdseks üha populaarsem, sest see võib asendada vigadega või kasutuskõlbmatuks peetud sülearvuti klaviatuuri rolli.
Kahjuks viis keelata Endiselt on palju sülearvutite klaviatuure, mis seda ei tea, nii et see on endiselt probleem, mis vajab lahendamist.
Kuid te ei pea muretsema! Sest seekord arutab Jaka umbes kuidas keelata Windows 10 sülearvuti klaviatuur täies mahus, mida näete allpool.
Kuidas sülearvuti klaviatuuri välja lülitada?
Üks sülearvutitel sageli esinevaid probleeme on sülearvuti klaviatuuri viga. Lisaks sülearvuti klaviatuuri parandamisele saate selle ka lihtsalt keelata, gang.
Lisaks veale võite soovida sülearvuti klaviatuuri välja lülitada, kuna eelistate kasutada välist klaviatuuri, näiteks mehaanilist klaviatuuri.
Samuti saate sülearvuti klaviatuuri püsivalt või ajutiselt või vaid mõne nupu keelata, järgides allolevaid samme sülearvuti klaviatuuri funktsiooni väljalülitamiseks.
Kuidas seadmehalduriga sülearvuti klaviatuuri ajutiselt välja lülitada
Kui te ei saa või pole jõudnud sülearvuti klaviatuuri parandada, saate seda tehakeelata sülearvuti klaviatuur, et see ei häiriks ega tüütaks teid, kamp.
Saate Windows 10 sülearvuti klaviatuuri ajutiselt välja lülitada järgmisel viisil. Hiljem saate selle ka uuesti aktiveerida.
1. Avage Seadmehaldur
Paremklõpsake menüül Start, et avada WinX menüü. Seejärel klõpsake Seadmehaldus.

2. Valige kasutatav klaviatuuridraiver
Otsige menüüst Seadmehaldur vastavat sõna Klaviatuurid. Kuvage klaviatuuride valikud, topeltklõpsates või klõpsates nuppu (>). Kõik sülearvutiga ühendatud klaviatuurid on loetletud jaotises Klaviatuur. Otsige üles sülearvuti sisseehitatud klaviatuur ja paremklõpsake seda.

3. Värskendage klaviatuuri draivereid
vali Uuenda draiveri tarkvara.

4. Valige "Sirvi minu arvutist draiveritarkvara".
Seejärel valite valiku Sirvige minu arvutist draiveritarkvara.

5. Valige „Las ma valin seadmete loendist”
Klõpsake valikul Las ma valin seadmete loendist.

6. Tühjendage ruut „Näita ühilduvat riistvara”
Tühjendage menüü märge Näita ühilduvat riistvara. Siin näete seadmeid, mis pole sülearvutisse installitud, kuna need ei ühildu või ei ühildu.
Valige see, mille draiver ei ühti teie kasutatava sülearvutiga. Vaba valida ükskõik milline.

7. Kinnitamiseks klõpsake "Jah".
Kui jah, kuvatakse kinnituseks hüpikaken. Klõpsake nuppu Jah.

meetod keelata sülearvuti klaviatuur See muudab sülearvutisse installitud klaviatuuridraiveri keelatud, muutes selle ühildumatuks.
Selle uuesti aktiveerimiseks võite järgida ülaltoodud meetodit, kuid kontrollige nuppu Kuva ühilduv riistvara. Seejärel valige kuvatav draiver.
Kuidas seadmehalduriga sülearvuti klaviatuuri jäädavalt välja lülitada
Järgmine on see, kuidas Asuse, Toshiba ja muud sülearvuti klaviatuurid jäädavalt välja lülitada. Selle meetodi tegemiseks desinstallige vaikeklaviatuur teie sülearvutist.
1. Avage Seadmehaldur
Nagu esimese meetodi puhul, peate sisenema menüüsse Seadmehaldur. Paremklõpsake menüü Start. Seejärel klõpsake Seadmehaldus.

2. Valige suvand „Klaviatuurid”.
Otsige menüüst Seadmehaldur vastavat sõna Klaviatuurid. Kuvage klaviatuuride valikud, topeltklõpsates või klõpsates nuppu (>). Paremklõpsake sülearvuti sisseehitatud klaviatuuril.
3. Desinstallige klaviatuuri draiverid
Klõpsake valikul Desinstallige seade.

4. Valige nupp „Desinstalli”.
Palun klõpsake Desinstallige klaviatuuri draiveri kinnitamiseks ja eemaldamiseks.

Pidage meeles, et kui lülitate Windows 10 sülearvuti klaviatuuri sel viisil välja, võib seadmehaldur skannida sülearvuti või rühma riistvaramuudatusi.
Kui see nii on, suudab Windows 10 klaviatuuri automaatselt tuvastada ja draiveri uuesti installida. Seega peate uuesti eemaldama sülearvuti sisseehitatud klaviatuuri draiverid.
Kuidas keelata sülearvuti teatud klaviatuuriklahvid
Lisaks aeglasele sülearvuti jõudlusele on teine vanematel sülearvutitel sageli esinev probleem veaklaviatuuri nupp, mida saab ise vajutada.
Klaviatuuri nupu enda vajutamine peab teie tegevust tõesti segama. Selleks järgige kuidas keelata üks sülearvuti klaviatuuriklahvidest järgnev.
1. Laadige alla rakendus KeyTweak
Laadige alla ja installige rakendus KeyTweak teie sülearvutis.
2. Valige klaviatuuriklahv, mille soovite keelata
Pärast installimist avage rakendus KeyTweak. Valige klaviatuuripildil klahv, mille soovite keelata.
3. Valige "Keela"
Teie valitud nupp kuvatakse jaotises Klahv on valitud. Pärast seda klõpsake Keela.

4. Klõpsake "Rakenda"
Kui see on keelatud, kuvatakse nupp veerus Ootel muudatused. Klõpsake Rakenda selle keelamiseks.

5. Klõpsake nuppu Jah
Klõpsake hüpikmenüüs Jah seadme taaskäivitamiseks. Oodake, kuni sülearvuti uuesti sisse lülitub.
Pärast uuesti sisselülitamist on ka varem keelatud klaviatuurinupp keelatud ja seda ei saa vajutada. See on lihtne, eks?
Nupu uuesti aktiveerimiseks võite lihtsalt avada rakenduse KeyTweak ja seejärel klõpsata valikul Taaskäivitage kõik vaikeseaded. Taaskäivitage sülearvuti ja nupud hakkavad uuesti tööle.

Kuidas kiirklahvide kombinatsioonklahvidega klaviatuuri keelata
 Foto allikas: Business Insider
Foto allikas: Business Insider Lisaks seadmehalduri programmi avamisele või sülearvutisse rakenduste installimisele saate kasutada ka alternatiivseid meetodeid, mis on praktilisemad.
Põhjus on selles, et kuidas keelata sülearvuti klaviatuur ilma puuteplaati välja lülitamata, saate seda teha ilma tarkvara installimata.
Enne seda tuleb aga esmalt kontrollida sülearvuti klahvidelt F1 kuni F12, kas sellel on klaviatuuri logoga nupp või mitte.
Kuna põhimõtteliselt saavad seda meetodit teha ainult teatud sülearvutiseadmed, millel on ainult klaviatuuri logoga nupud, gang.
Kui see on olemas, peate lihtsalt vajutama kombinatsiooni nuppu FN+klaviatuuri logoklahv sülearvutis või Ctrl+Alt+klaviatuuri logoklahv.
Kuidas lubada keelatud klaviatuuri?
Teie sülearvuti vaikeklaviatuur on jälle õige ja soovite seda tavapärasel viisil tippimiseks kasutada? Muidugi saate, kamp!
Kuigi olete Windowsi sülearvuti klaviatuuri keelanud, saate selle siiski soovi korral uuesti aktiveerida.
Sülearvuti sisemise klaviatuuri enda aktiveerimiseks on meetod väga lihtne, kuna peate ainult samme kordama keelata sülearvuti klaviatuur ülal.
Kuid ärge unustage klaviatuuridraiveri valimise etapis seda valikut märkida „Näita ühilduvat riistvara” ja valige kasutatav klaviatuurimudel.

vajuta nuppu "Järgmine" ja oodake, kuni protsess lõpeb. Seejärel saab sülearvuti sisemist klaviatuuri uuesti kasutada.
Samamoodi, kui teete, kuidas sülearvuti klaviatuuri kiirklahvide nupuga välja lülitada. Selle uuesti aktiveerimiseks peate lihtsalt klahvikombinatsiooni uuesti vajutama.
Nüüd võite olla vaba ka välise klaviatuuri või virtuaalse klaviatuuri rakenduse kasutamisest, mis on kindlasti tülikam.
See oli paar kuidas sülearvuti sisemist klaviatuuri välja lülitada kiiresti ja lihtsalt. Lisaks sülearvuti klaviatuuri funktsiooni täielikule väljalülitamisele saate keelata ka ainult ühe klaviatuuri nupu.
Nii saate oma sülearvutit mugavalt kasutada, ilma et teid piiraks sülearvuti klaviatuuri viga. Kuid veenduge, et teil on juba väline klaviatuur.
Loe ka artikleid teemal Tehniline häkk või muid huvitavaid artikleid Tia Reisha.