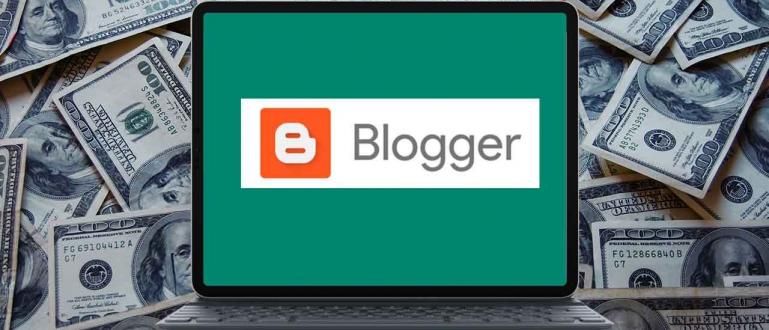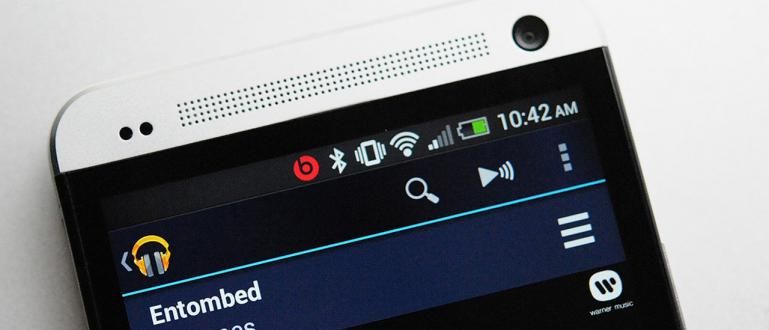Siit saate teada, kuidas kustutada kustutamatuid faile arvutis ja Androidis. Samuti saab kustutada kaustu, mida ei saa kustutada! ️
Kas vajate võimalust kustutada faile/kaustu, mida ei saa kustutada? On väga paslik, et sa siia tuled, sest Jaka arutab juhendit üksikasjalikult ja täielikult.
See põhineb meie kõigi kogemustel, kes on kokku puutunud failide või kaustadega, mida ei saa kustutada kõvaketas, mälupulkvõi isegi sisemälu nutitelefoni Android. Peab olema väga ärritunud!
Enamik teist võib arvata, et selle põhjuseks on viirus. Aga tegelikult ei tule kõik sealt, teate.
Noh, seekord annab Jaka teile mõned näpunäited kuidas kustutada faile, mida ei saa kustutada, kas Windowsis või Androidis. Tule, vaata rohkem!
Kas faili ei saa kustutada? Siin on lahendus
Selles artiklis selgitab ApkVenue ükshaaval üksikasjalikult põhjuseid ja seda, kuidas kustutada faile, mida ei saa sülearvutist, arvutist või Android-telefonist kustutada.
Jaka selgitab ka, kuidas kustutada kausta, mida ei saa kustutada, arvestades, et ka see juhend on üsna nõutud. Garanteeritult lihtne ja väga lihtne!
Miks on faile, mida ei saa kustutada?
Nagu ApkVenue varem mainis, ei ole kõik selle probleemi põhjused arvutiid või personaalarvuteid ründavatest viirustest või pahavaradest. nutitelefoni sina.
Noh, kui kontrollite kasutamist parimad viirusetõrjerakendused, ei pruugi leida midagi aka PC, sülearvuti või nutitelefoni sa oled puhas.

Millised on siis põhjused, mis põhjustavad faili või kausta ei saa kustutada, jah?
Jaka on siin kokku võtnud mõned põhjused, enne kui järgite samme, mida allpool täielikult üle vaadatakse, jõuk.
- Kõnealune fail või kaust on endiselt aktiivne või teiste programmide kasutuses.
- Faili kasutab teine kasutaja.
- Failis või kaustas on load (luba) on tugev.
- Ja muud põhjused, mis pole veel teada.
Kuidas siis kustutada faili, mida ei saa kustutada? Uudishimulik? Allpool näete täielikku arutelu, gäng!
Kuidas kustutada kustutamata faile Windowsis
Üks lihtsamaid viise failide või kaustade kustutamine Windowsis mida ei saa eemaldada, on kasutada kolmanda osapoole rakendust.
Lisaks saate kasutada ka failide kustutamise meetodit, mida ei saa kustutada CMD ehk käsuviibaga, kuigi see meetod on üsna segane.
1. Kuidas Undelete'i faile Unlockeri tarkvara kaudu kustutada
Esimene ja lihtsaim viis, mida saate kasutada tarkvara kolmas isik nimega Unlocker arvutist või sülearvutist kangekaelsete failide või kaustade kustutamiseks.
Kuidas? Olge nüüd, järgige allolevaid samme. Selle sülearvuti failide kustutamine on garanteeritud väga tõhus!
1. samm – laadige alla ja installige Unlocker
- Esimest korda pead muidugi lae alla ja installida tarkvaraLukustaja arvutis või sülearvutis. Kui teil seda pole, saate selle alla laadida järgmise lingi kaudu:
 Rakenduste süsteemi häälestamise avaja Laadige alla
Rakenduste süsteemi häälestamise avaja Laadige alla 2. samm – installige tarkvara
Pärast Unlockeri toorfaili allalaadimist peate selle installima. Topeltklõpsake paigaldaja Lukustamata kapp ja aknad Unlockeri seadistamine ilmub.
Siin sa lihtsalt klõpsad Edasi järgmiseks protsessiks.

Foto allikas: JalanTikus (ülal on üks samm, kuidas Unlocker tarkvara abil arvutis tõrksaid faile kustutada).
3. samm – valige salvestuskataloog
- Seejärel palutakse teil valida kataloog installida Avage lukust ühe klõpsuga Sirvi... Kui soovite seadeid kasutada vaikimisi, klõpsate lihtsalt Edasi uuesti.

4. samm – valige "Installi"
- Lõpuks peate klõpsama nuppu Installige Unlockeri installimiseks oma Windowsi arvutisse või sülearvutisse. Installiprotsess kestab üsna lühikest aega, kuna fail pole liiga suur.

5. samm – klõpsake nuppu "Lõpeta"
- Kui Unlockeri installiprotsess on lõppenud, peate vaid klõpsama Lõpetama.

6. samm – valige kataloog, kus fail asub
Kustutamatute failide või kaustade kustutamiseks Windowsi arvutis või sülearvutis topeltklõpsake ikooni tarkvaraUnlocker mis on olnudinstallida.
Valige kataloog, kus fail või kaust asub. Klõpsake Okei.

Foto allikas: JalanTikus (Välgul saab valida ka faile, kuidas kustutada faile, mida välgul ei saa kustutada kasutades tarkvara see).
7. samm – valige „Kustuta”
- Avaneb Unlockeri aken. Siin saate lihtsalt valida valiku Kustuta nuppu sisse rippmenüüst juba saadaval. Klõpsake Okei veel kord.

8. samm – lõpetamiseks klõpsake nuppu OK
Failide või kaustade kustutamise protsess Unlockeri abil kestab mõnda aega ja kui see õnnestub, kuvatakse aken, mis ütleb "Objekt kustutati".
Pärast seda on fail või kaust kustutatud ja klõpsate lihtsalt Okei Unlockeri akna sulgemiseks.

Peate teadma, et ülaltoodud samme saab rakendada mis tahes Windowsi operatsioonisüsteemiga sülearvuti või arvuti, jõuk.
Seega, kui soovite teada, kuidas kustutada faile, mida ei saa Windows 7, 8 või 10 puhul kustutada, peate lihtsalt järgima ülaltoodud ApkVenue juhiseid.
2. Kuidas kustutada Undelete faile CMD abil
Kui kasutada puhtam tarkvara Ülaltoodud arvuti ei ole ikka veel tõhus arvutis failide kustutamise ületamiseks, ApkVenue'il on muid alternatiive, mida saate proovida.
Eriti kui see pole Windowsi vaikeprogrammi kaudu, nimelt: Command Prompt (CMD).
Neile, kes on laisad installima tarkvara täiendavad ja eelistavad failide kustutamise viisi, mida ilma ei saa kustutada tarkvara, peate nägema järgmisi samme, jah!
1. samm – avage käsuviip
Esiteks leidke ja avage oma Windowsi sülearvutis/arvutis käsuviiba programm.
Lihtsuse huvides saate kasutada ka kiirklahve Win+R seejärel tippige "CMD" (ilma jutumärkideta), seejärel vajutage Sisenema.

2. samm – muutke CMD kataloogi vastavalt leitud failile
Järgmine samm, siin peate tegema esimene kataloogi muutmine CMD-s vastavalt kataloogile, kus asub fail, mida soovite kustutada.
Näiteks soovib ApkVenue kustutada kataloogis oleva faili (D:), kuid kuna CMD-s on see endiselt kataloogis (C:) siis tuleb enne asukohta muuta.
Meetod, tippige kataloog, kus asub fail, mida soovite kustutada. Ehk siis siin Jaka tüüp "D:" (ilma jutumärkideta), seejärel vajutage Sisenema klaviatuuril.

3. samm – avage kaust, kus fail asub
Kui olete kataloogi varem edukalt avanud, saate selles etapis avage kaust, kus fail asub mille soovite kustutada, asub.
Näiteks siin kustutab ApkVenue faili, mis asub kaustas nimega StreetRat. Nii et selle avamiseks tippis Jaka käsu CMD "cd JalanTikus" (ilma jutumärkideta), seejärel vajutage Sisenema.

4. samm – failide kustutamine
Kui ülaltoodud samme on järgitud ja teil on õnnestunud jõuda kausta, kus asub kustutatav fail, on aeg sisestada faili kustutamiseks käsk CMD.
Selleks tippige käsk CMD "faili nimi" (ilma jutumärkideta). Näiteks siin kustutab Jaka faili nimega delete ja seejärel käsu CMD "del delete.docx" seejärel vajutage Sisenema.

Foto allikas: JalanTikus (Ärge unustage lisada faililaiendit, kuidas kustutada faile, mida CMD-ga kustutada ei saa).
- Pärast seda on teie fail edukalt kustutatud. Et olla kindel, saate seda kontrollida File Exploreri kaudu.

Kuidas kustutada undelete faile Androidis
Lisaks Windowsi personaalarvutitele või sülearvutitele võite mõnikord selle probleemiga kokku puutuda ka Windowsis nutitelefoni Teie Android, kamp. Kuid ärge muretsege, selle parandamiseks on ka viis.
Olenemata sellest, kas kasutate vaikerakendust või Google Play poes saadaolevaid rakendusi, on Jaka allolevad üksikasjad üle vaadanud. Kuidas siis kustutada faile või kaustu, mida ei saa Androidis kustutada? Siin on juhend!
1. Kuidas kustutada faile, mida ei saa vaikerakenduste kaudu kustutada
Androidi operatsioonisüsteem on tõepoolest varustatud erinevate kasulike funktsioonidega. Noh, siin Jaka kasutab vaikerakendus failide kustutamiseks Android-telefonis.
Ah jaa, Jaka kasutab nutitelefoni põhineb Android One, ehk puhas operatsioonisüsteem, jah. Muude Androidi kohandamiste jaoks (nt MIUI, FunTouch OS jne) järgige lihtsalt seda.
1. samm – avage menüü „Seaded”.
Kõigepealt lähete menüüsse Kokkulepe ja siin lähete lihtsalt valikute juurde Säilitamine.
Järgmisena antakse teile teavet allesjäänud mälumahu ja muu kohta. Siis sina puudutage valik Vabastage ruumi.

2. samm – kinnitage rämpsfailide tühjendamine
Seejärel suunatakse teid puhta Androidi operatsioonisüsteemi vaikerakendusse, nimelt GO failid. Kui teil seda veel pole, saate selle alla laadida allolevalt lingilt.
Siin valite valiku Kinnitage ja tühjendage 1,13 GB, seejärel kinnitage nupuga puudutagekustutada.
 Rakenduste tootlikkus Google LLC Laadi alla
Rakenduste tootlikkus Google LLC Laadi alla 
Foto allikas: JalanTikus (Ära unusta puudutage "Kustuta", et lõpetada mittekustutavate failide kustutamine Androidis rakendusega Files Go).
3. samm – oodake, kuni protsess on lõppenud
- Käivitatakse ka rämpsfailide kustutamise protsess. Kui fail on piisavalt suur, on protsess veidi pikk. Oodake, kuni protsess on edukas ja sakk Rämpsfailid on rakendusest Files GO kadunud.

2. Kuidas kustutada undelete faile SD-kaardi puhastaja kaudu
Kui rakenduse Files GO kasutamine ei ole ikka veel tõhus selliste failide kustutamiseks, mida Androidis ei saa kustutada, võite kasutada ka rakenduse abi koristaja Nimetatud rohkem androide SD-kaardi puhastaja.
Lisaks väliste microSD-kaartide puhastamisele on see rakendus efektiivne ka sisemälust failide või kaustade kustutamiseks.
Kuidas seda siis kasutada? Siin on see, mida Jaka on täielikult üle vaadanud, poisid.
1. samm – installige rakendus SD Card Cleaner
- Kui teil pole veel rakendust SD-kaardi puhastaja, saab otse alla laadida ja installida lingi kaudu, mille Jaka on allpool esitanud.
 Rakendused Laadida alla
Rakendused Laadida alla 2. samm – valige "Alusta"
Seejärel avate installitud rakenduse SD Card Cleaner.installida.
PuudutageAlusta SD-kaardi puhastaja kasutamise alustamiseks ja puudutageAlusta uuesti, et alustada protsessi skaneerimine rämpsfailid oma Android-telefonis.

3. samm – andke luba
- Sa saad hüpikaken aktiveerimiseks luba, puudutagelubama protsessi jätkamiseks. Seejärel käivitab SD-kaardi puhastaja rakendus protsessi skaneerimine. Tavaliselt võtab see protsess vaid paar minutit.

4. samm – valige kustutatav fail või kaust
Siin proovib ApkVenue kustutada APK-faili, mis on sisemälus prügikastiks muutunud.
Puudutage valik APK failid seejärel märkige, millised failid soovite kustutada ja puudutageKustuta kui oled kindel.

5. samm – kinnitage failide kustutamine
- Rakendus SD Card Cleaner kinnitab veel kord enne failide kustutamist Android-telefonis. PuudutageJah kui olete kindel ja fail kustutatakse kohe mälust nutitelefoni sina, poisid.

Foto allikas: JalanTikus (Androidi mälukaardilt saab kustutada faile, mida ei saa kustutada, kasutada SD-kaardi puhastajat).
Kuidas kustutada Google Drive'is faile, mida ei saa kustutada
Mõnel juhul leidis ApkVenue tõendeid selle kohta, et Google Drive'i paigutatud faile või kaustu ei saa kustutada.
Tegelikult on Drive'is failide kustutamine palju lihtsam ja hõlpsamini jälgitav. Miks siis arvate, et Google Drive'is olevaid faile või kaustu ei saa kustutada? On mitmeid tegureid.
Esiteks, tõenäoliselt fail, mille avate mõnel teisel vahekaardil või kaustas. Teiseks on fail või kaust seotud teise Google Drive'i kontoga. Meeldib see teile või mitte, aga see probleem tuleb kõigepealt lahendada.
Veenduge, et teie fail või kaust poleks mõnel teisel vahekaardil avatud, ja veenduge, et see poleks seotud kellegi teise Drive'i kontoga. Kui jah, siis siin on, kuidas seda eemaldada!
Samm 1: avage Google Drive, seejärel valige failid või kausta mis tuleb kustutada.
2. samm: Paremklõps faili või kausta, seejärel valige Eemalda/Kustuta.

Valmis! Failid naasevad otse aadressile Poeg või Google Drive'i prügikasti. Tuleb meeles pidada, et fail või kaust kustutatakse igaveseks, kui see on 30 päeva Drive Bin'is olnud.
Boonus: soovitatav rakendus Android Phone Cleaner (Anti-Slow)
Mitte ainult SD-kaardi puhastaja pole tõhus teie Android-telefoni puhastamisel nii failidest, prügikastidest kui ka raskesti kustutatavatest.
Samuti on mõned soovitused Android telefoni puhastusrakendus mis muidugi võib puhastada ja jõudlust parandada, teate küll. Midagi?
1. CCleaner

Lisaks sellele, et see on saadaval Windowsi arvutite või sülearvutite jaoks, CCleaner nüüd saadaval ka aadressil nutitelefoni Android.
Mitte ainult mälu puhastamiseks, CCleaner optimeerib ka ajalugu rakenduses brauser teie lemmik, gäng.
Vähe sellest, see rakendus võimaldab teil jälgida ka süsteemi alates protsessori kasutusest, RAM-ist kuni aku ja temperatuurini. Nii on teie nutitelefoni jõudlus alati optimaalne.
| Üksikasjad | CCleaner |
|---|---|
| Arendaja | Piriform |
| Minimaalne OS | Android 4.1+ |
| Suurus | 21 MB |
| Hinnangud (Google Play) | 4.5/5.0 |
Laadige alla CCleaner allolevalt lingilt:
 Rakenduste puhastamine ja kohandamine Piriformi Laadi alla
Rakenduste puhastamine ja kohandamine Piriformi Laadi alla 2. Puhas Meister

Siis on olemas Puhas meister mis tagab, et Android-telefonid on tasuta vahemälu, rämpsfailid, ajalugu tüütuid otsinguid raskesti leitavate rakenduste juurdedesinstallida.
Üks selle rakenduse suurepäraseid omadusi on Ajaloo kustutuskumm mis kustutab ja eemaldab failid jääk lihtsalt, korraga puudutage lihtsalt!
Kui soovite selle rakenduse alla laadida, on Jaka andnud alloleva lingi, gang!
| Üksikasjad | Puhas meister |
|---|---|
| Arendaja | Cheetah Mobiil |
| Minimaalne OS | Android 4.0.3+ |
| Suurus | Erineb seadmeti |
| Hinnangud (Google Play) | 4.7/5.0 |
Laadige Clean Master alla allolevalt lingilt:
 Cheetah Mobile Inc puhastus- ja näpistamisrakendused Laadige alla
Cheetah Mobile Inc puhastus- ja näpistamisrakendused Laadige alla Muud Android Cleaneri rakendused...
Noh, Androidi mobiiltelefonide puhastusrakenduste täieliku loendi leiate lisaks CCleanerile ja Clean Masterile järgmisest artiklist:
 VAATA ARTIKLI
VAATA ARTIKLI Need on mõned viisid failide või kaustade kustutamiseks, mida ei saa Windowsis ega Androidis kustutada.
Kui seda hoolikalt järgite, õnnestub teil kindlasti. Kui faili või kausta on endiselt raske kustutada, võib selle põhjuseks olla viirus.
Siin saate seda otse teha skaneerimine enamiku viirusetõrjerakendustega uuendused. Edu ja edu!
Loe ka artikleid teemal Tehniline häkk või muid huvitavaid artikleid StreetRat.