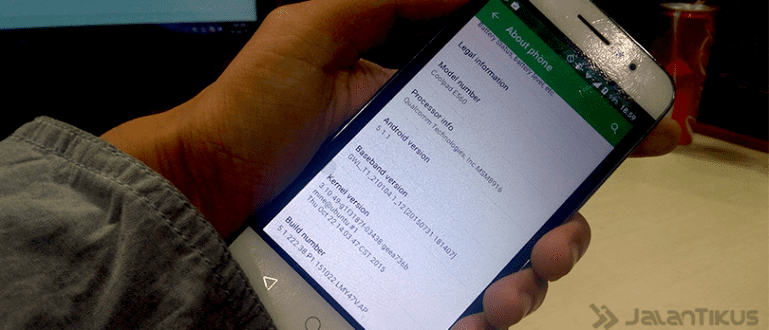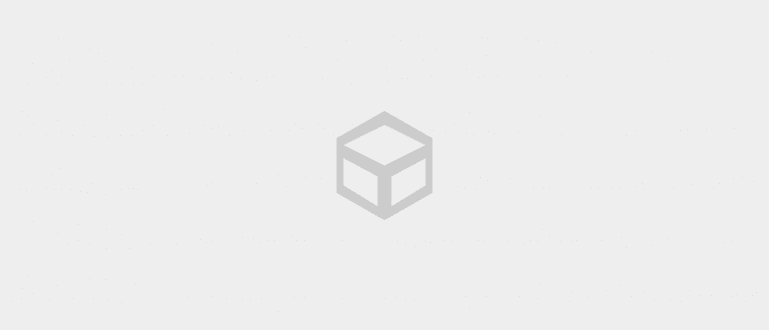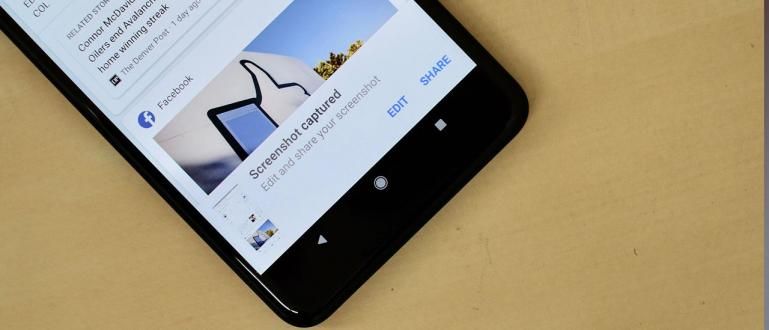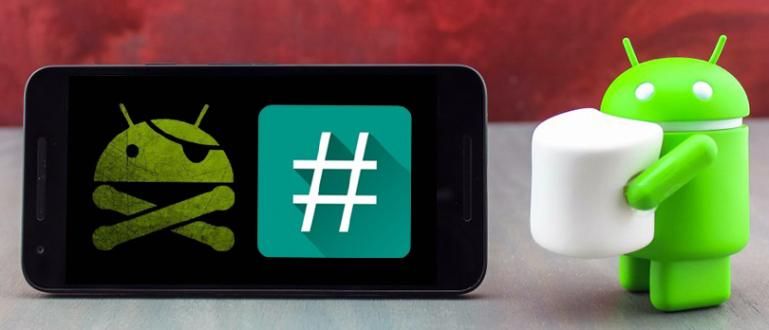Siin on lihtne viis Filmora vesimärgi eemaldamiseks. Ärge muretsege, vaadake lihtsalt juhendit siin. Garanteeritud tasuta ja püsiv!
Filmora vesimärgi eemaldamist otsitakse üha enam, sest vesimärgi olemasolu videol vähendab video esteetikat. Nõus, eks?
Neile teist, kellele meeldib videoid redigeerida, on see muidugi tuttav Wondershare Filmora. See tarkvara on tõepoolest tõusuteel, arvestades selle erinevaid ahvatlevaid funktsioone.
Kahjuks on Filmoral endal nõrkus, nimelt kui paigaldame selle tasuta, siis leiame valmiva video pealt vesimärgi.
No kuidas siis Kuidas eemaldada Filmora vesimärk? Ärge muretsege, Jaka juhendab teid allpool. Tule, kuula lõpuni!
Kuidas eemaldada Filmora vesimärk

Foto allikas: Filmora
Wondershare Filmora omab erinevaid eeliseid võrreldes teiste videotöötlusrakendustega.
Alates mitmekesisematest funktsioonidest ja väiksemast RAM-i kasutusest on Filmora ideaalne, kuna seda on väga kerge paigaldada kvaliteetsetele odavatele sülearvutitele.
Lisaks on Filmora võrreldes tasuta arvuti videotöötlustarkvaraga palju enamat kasutajasõbralik. Pole ime, et Filmora on algajatele soovitatav.
Noh, ApkVenue ütleb teile, kuidas eemaldada Filmora 9 2020 vesimärk või Filmora 7 või 8 versioon jäädavalt ja tasuta.
Tuleb meeles pidada, et Jaka öeldu on ainult informatsioon. Kui saate, austage endiselt Filmora autoriõigusi, olgu!
Tutvuge Filmora tasuta versiooni funktsioonidega

Foto allikas: Edi Saputro | Blogi
Esiteks peate teadma oma arvutisse või sülearvutisse installitud Filmora tarkvara omadusi, mis on endiselt tasuta versioon. Selle omadused on järgmised:
- Seal on kiri REGISTREERITA paremas alanurgas. See tähendab, et teie kasutatav Filmora tarkvara pole ikka veel ametlikult registreeritud ja kasutab seda endiselt prooviversioon.
- Hiljem, kui ekspordite video, kuvatakse see Dialoogikast kes sind kutsub osta täisversioon sellest tarkvarast.
- Kui proovite seadistada video ekspordi tulemust, näete oma videoga koos Filmora vesimärk.
Muidugi häirib see vesimärk teie video välimust, mida tuleks suurepäraselt kuvada.
Seetõttu on siin juhend püsiva ja tasuta Filmora vesimärgi eemaldamiseks, mida peaksite tegema!
Viimane Filmora registreerimiskood
Jaka ei garanteeri selle meetodi väärkasutuse ohutust ega negatiivset mõju. See artikkel loodi ainult õppevahendina.
Filmora vesimärgi eemaldamiseks vajate spetsiaalne registreerimiskood. Hiljem kasutame seda koos juhendis, mille Jaka pärast seda annab.
Windowsi registreerimiskood
Allpool on Filmora registreerimiskood ilma spetsiaalse vesimärgita neile, kes kasutate Windowsi arvutit või sülearvutit. Siin on nimekiri!
Litsentsitud e-post: [email protected]
Registreerimiskood: 10403029cf3644154841651af141e800
Litsentsitud e-post: [email protected]
Registreerimiskood: fb9694298253b5154e70d22b3033808
Litsentsitud e-post: [email protected]
Registreerimiskood: 510b3c20a9e54e0ff1d2fc28bad1220e
Litsentsitud e-post: [email protected]
Registreerimiskood: 35706e040c63ee00e377911bb9a3b30
Litsentsitud e-post: [email protected]
Registreerimiskood: d772be0279afe60af0e1d2109ca89a19
Maci registreerimiskood
Allpool on teie spetsiaalne registreerimiskood, kasutades Maci või iPadi. Siin on nimekiri!
Litsentsitud e-post: [email protected]
Registreerimiskood:1C670A76D88EAA0945B8762F4B4A2B1A
Nüüd, peale registreerimiskoodi teadmist, on aeg koos Filmora vesimärk eemaldada!
Kuidas eemaldada Filmora vesimärk arvutist/sülearvutist
Filmora 9 pole vaja registreerida, sest ApkVenue selgitab, kuidas eemaldada Filmora 9 vesimärki ilma registreerimiseta. Siin on sammud!
1. Lülitage Interneti-ühendus välja
Esiteks peate lülitage internetiühendus välja sülearvutis või arvutis.
See on oluline, sest ilma seda välja lülitamata ebaõnnestub registreerimisprotsess halvasti ja Filmora vesimärki ei saa eemaldada.
2. Avage rakendus Filmora
Kui olete veendunud, et ühendus on katkenud, avage rakendus Wondershare Filmora.
Hiljem saate alguses teate, et teie kasutatav Filmora on prooviversioon. Sulge lihtsalt teade.
3. Minge lehele Redigeerimisleht
Hiljem sisenete kohe video redigeerimise lehele, kus on erinevad funktsioonid.
Mida peate tegema, minge vasakus ülanurgas olevale menüüribale ja klõpsake nuppu Abi > Võrguühenduseta aktiveerimine/Filmora aktiveerimine 9.

Foto allikas: Simply Tech
- Mõnes versioonis leiate ka valikuid Registreeri menüüribal, nii et te ei pea vaeva nägema selle abimenüüst otsimisega.
4. Ignoreeri sisselogimisvalikut
Pärast klõpsamist Aktiveeri Filmora 9, leiate võimaluse Logi sisse oma Filmora konto kaudu. Ignoreeri.
Allpool näete dialoogi, kus saate klõpsata antud lingil, kui teil on juba registreerimiskood. Klõpsake lihtsalt nuppu Kliki siia .

Foto allikas: Simply Tech
5. Sisestage registreerimiskood
- Sisestage hiljem otse litsentsitud e-post ja registreerimiskood mille Jaka eespool kirjutas. Pärast seda klõpsake lihtsalt Aktiveerige.

Foto allikas: Simply Tech
Valmis! Seega on juhend Filmora vesimärgi eemaldamiseks. Jaka tuletab veel kord meelde, et ülalpool edastatu on vaid informatsioon. Proovige jätkata Filmora ostmist, austades samal ajal autoriõigusi, okei!
Kuidas eemaldada Filmora Go vesimärk
Lisaks lauaarvuti versioonile on Filmora saadaval ka mobiiliversioonis Androidi telefonidele. See rakendus kannab nime Filmora Go.
Lihtsalt nagu lauaarvuti versioon, jätab Filmora Go ka vesimärgi, kui kasutate tasuta versiooni, gang.
Lahendusena saate Laadige alla Filmora ilma vesimärgita Androidile artiklis, mille ApkVenue allpool koostas!
 VAATA ARTIKLI
VAATA ARTIKLI See oli kõik Kuidas eemaldada Filmora vesimärk alaline ja tasuta kõigile versioonidele, jõuk. Kuidas? Väga lihtne, eks?
Kui teil on mõni muu viis, võite selle kirjutada allpool olevasse kommentaaride veergu. Olge Jaka teiste postitustega kursis, olgu!
Loe ka artikleid teemal Tehniline häkk või muid huvitavaid artikleid Diptya.