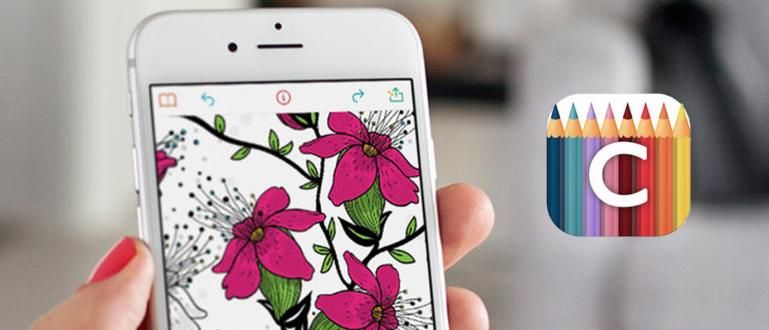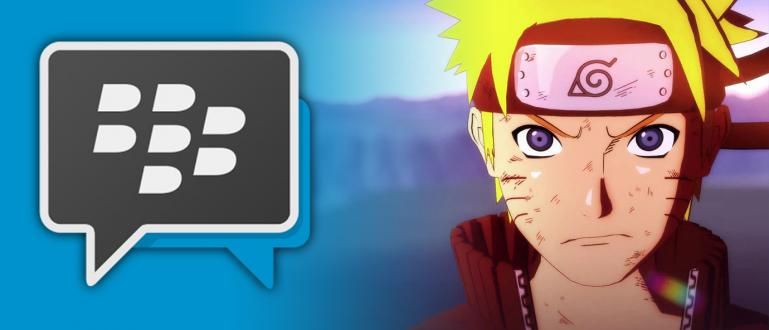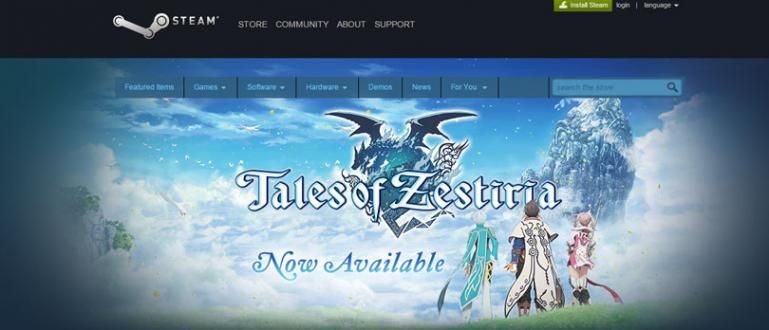Kuidas arvutit korralikult välja lülitada, tuli välja nii! Ärge lihtsalt vajutage seda uuesti, seda saab teha ka automaatselt.
Igaüks oskab sülearvutit sujuvalt sisse lülitada ja sellega töötada, kuid mitte igaüks ei tea, kuidas arvutit korralikult välja lülitada.
Sageli alahindavad paljud personaalarvutite või sülearvutite kasutajad arvuti väljalülitamise protsessi, nii et lülitavad selle kohe nupule vajutades välja. Võimsus. Kuigi see pole soovitatav, teate!
Tegelikult on paljud üksteise suhtes laisad, kes harva lülitavad arvuti välja ja otsustavad jätta sülearvuti puhkerežiimi.
Kui teil on selline harjumus, soovitab ApkVenue selle peatada ja hakata arvutit järgmistel viisidel korralikult välja lülitama.
Arvuti väljalülitamine Power-nupuga on tõepoolest väga praktiline, lihtne ja kindlasti välja lülitatav, kuid tuleb teada, et nupp ei ole mõeldud seadme väljalülitamiseks.
Lõppude lõpuks peate protsessi läbima Lülita välja esiteks, kui te ei soovi kogeda ohtu arvuti väljalülitamisest ilma väljalülitamata.
Et te ei vajutaks lihtsalt toitenuppu uuesti, ütleb Jaka teile, kuidas see automaatselt välja lülitada manuaal ja automaat. Kuulake tähelepanelikult, jah!
Kuidas õiget arvutit käsitsi välja lülitada
Kuigi see nõuab rohkem pingutust kui lihtsalt toitenupu vajutamine, on tegelikult arvuti väljalülitamine vastavalt protseduurile väga lihtne ja võimalusi on palju.
Tegelikult saate arvuti endiselt välja lülitada isegi hiirt kasutamata.
1. Menüü Start kaudu
Kindlasti teate seda ühte meetodit, sest see on enamiku kasutajate jaoks kõige levinum viis.
Siin on sammud.
- Klõpsake logol Windows ekraani vasakus alanurgas.

- Klõpsake ikooni Võimsus.

- vali Lülita välja, oodake, kuni arvuti täielikult välja lülitub.

2. Kuidas arvutit klaviatuuriga välja lülitada
Kui teie hiir on katki või osuti-mu kadus ootamatult, ärge sundige arvutit toitenuppu vajutades jõuga välja lülitama.
Selle väljalülitamiseks on veel üks ohutum viis, nimelt klaviatuuri kasutamine järgmisel kolmel viisil.
Klahvikombinatsioon Win + X
Trikk seisneb nupu vajutamises Win + X Power User Menu avamiseks vajutage tähte U*, seejärel vajutage **U veel kord.
Seda meetodit saate teha ka taaskäivitage, magama, talveunestage ja logige välja ainult täheklahvide muutmisega, mida peate vajutama, nimelt:
- Vajutage R taaskäivitamiseks.
- Vajutage S et lülitada Windows puhkerežiimi.
- Vajutage H talveunne jääma.
- Vajutage I välja logida.
Klahv Alt + F4
- vajuta nuppu Alt + F4 sulgemise dialoogiboksi avamiseks.
- Valikute valimiseks kerige alla nooleklahvi Lülita välja.
- Vajutage nuppu OK.
Ctrl + Alt + Del klahv
- vajuta nuppu Ctrl + Alt Del klaviatuuril.
- Klõpsake ikooni Võimsus.
- vali Lülita välja.
3. Kuidas arvutit CMD kaudu välja lülitada
Lisaks sellele, et saate lihtsalt teiste inimeste sülearvuteid välja lülitada, saate käske CMD (Käsuviip), mida saate kasutada ka oma sülearvuti väljalülitamiseks.
- vajuta nuppu Windows + R samal ajal, seejärel tippige CMD. Vajutage Okei.

- Sisestage käsk seiskamine /s CMD aknas ja vajutage nuppu Sisenema.

- Oodake, kuni arvuti väljalülitamise protsess on lõppenud.
4. Lülitage välja, kasutades Run
Sarnaselt meetodile number 3 tuleb nupule vajutades avada ka aken Run Windows + R.
Kuid CMD avamise asemel tippige lihtsalt käsk seiskamine /s aknas Run (Käivita), seejärel klõpsake nuppu Okei.

Vähem kui minuti pärast lülitub teie sülearvuti automaatselt välja.
Kuidas arvuti automaatselt välja lülitada
Lisaks käsitsi tegemisele saate arvuti ka plaanipäraselt välja lülitada, nii et arvuti lülitub välja ka siis, kui te pole seadme läheduses.
See meetod sobib, kui soovid arvutikasutust piirata või kardad uinuda, et arvutit välja lülitada ei saa.
Vaadake samme, OK!
1. Arvuti väljalülitamine otsetee abil
- Paremklõpsake oma töölaual. Seejärel valige Uus >Otseteed.

- Sisestage kood "seiskamine -s -t 600" esitatud veerus. Jätkake, klõpsates Edasi.

- Teie arvuti lülitub automaatselt välja äsja koodis määratud aja jooksul.

2. Arvuti väljalülitamine Task Scheduleri abil
- Avage töölaual kast Käivita või kiirklahviga CTRL+R. Seejärel sisestage kood "taskchd.msc" vastavas veerus, seejärel vajutage Okei.

- Valige Klõpsake nuppu Põhiülesanne

- Sisestage vajalik nimi (näidispilt allpool). Jätkake, klõpsates Edasi.

- Valige, mitu korda soovite, et Task automaatselt välja lülituks (nt üks kord). Jätkake, klõpsates Edasi.

- Sisestage soovitud tund ja klõpsake uuesti Edasi.

- vali Käivitage programm. Jätkake, klõpsates Edasi.

- Sisestage kood "** s f t 0" veerus Lisa argumente. Jätkake, klõpsates nuppu **Järgmine.

- Kõik on lõpetatud, klõpsake Lõpetama selle aktiveerimiseks.

3. Arvuti väljalülitamine Notepadi abil
Meetodit number kolm on Jaka varemgi käsitlenud. Tahad teada kuidas arvuti automaatselt välja lülitada kasutad Notepadi? Siit leiate täielikku juhist.
4. Arvuti väljalülitamine väljalüliti abil
Ainus meetod, mis nõuab rakendust nimega Switch Off, mille saate siit hankida ja installida. Pärast installimist käivitage rakendus kohe.
Valige suvand Valikud.

- Valige suvand Pöördloendus, seejärel määrake aeg, millal arvuti automaatselt välja lülitub.

- Valige menüü Lülita välja, seejärel klõpsake Luba ülesanne.

Nii saate arvuti välja lülitada, ilma et peaksite sulgemisprotsessist lahkuma.
Samuti saate määrata kindla ajakava, nii et arvuti lülitub ise välja. Praktiline, eks? Palju õnne, jah!
Loe ka artikleid teemal Tehniline häkk või muid huvitavaid artikleid Ayu Kusumaning Dewi.