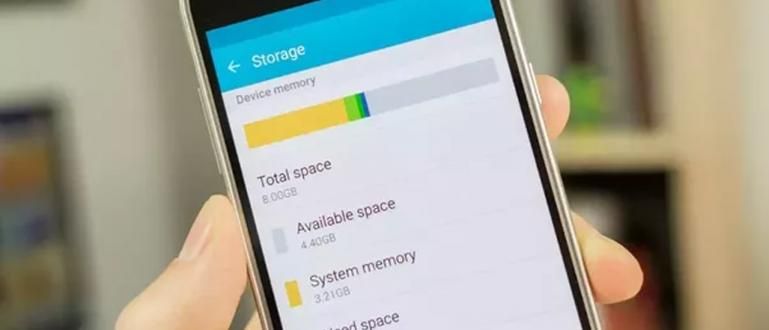Kas soovite olulisi andmeid varundada, kuid ei tea, kuidas? Ärge muretsege, ApkVenue ütleb teile kõige lihtsama ja kiireima viisi andmete varundamiseks Androidi ja arvuti jaoks!
Jaka usub, et meil kõigil on olulisi andmeid, mis ei saa kaduma minna, näiteks tööaruanded, kooliülesanded, kolledži failid jne.
Muidugi on vahel ärevustunne, mis siis, kui andmed äkki kaovad. Muidugi oleme stressis, eriti kui me pole seda üldse varundanud.
Selle ennetamiseks soovib Jaka seekord jagada kuidas andmeid varundada lihtsaim ja kiireim nii Android-seadmete kui ka arvutite jaoks!
Kuidas varundada Androidi andmeid
Esiteks pakub ApkVenue võimalust andmete varundamiseks Android-seadmetes. Saate valida mitu võimalust, olenevalt sellest, milline neist on teile kõige mugavam.
Mis puutub kasutajaandmetesse, siis tavaliselt Google teeb seda automaatselt, kui lubate sünkroonimisfunktsiooni.
Aga mis siis, kui tahame andmeid varundada?
Androidi andmete varundamine G Cloud Backupi kaudu
Saate teha varukoopia nimega rakendust kasutades põhjalikult G Cloud Backup. Huvitaval kombel ei pea te seda tegema juur selle rakenduse kasutamiseks.
- Laadige rakendus alla G Cloudi rakendus. Pärast seda tehke konto loomiseks registreerimisprotsess.
 Rakenduste tootlikkus Genie9 Laadi alla
Rakenduste tootlikkus Genie9 Laadi alla - Andke rakendusele luba oma telefonile juurde pääseda.

Valige andmed, mida soovite varundada. Pärast seda klõpsake paremas alanurgas asuvat nuppu.
vali Varunda kohe kohe varukoopia tegemiseks.
Saate tasuta varukvoodi kuni 1 GB. Kui vajate suuremat mahtu, saate tellida pro-versiooni.
Kui soovite regulaarselt varundada, saate avada Seaded >Automaatne üleslaadimine. Otsustage, millal ja millistel tingimustel soovite varundada.
| Teave | G Cloud Backup |
|---|---|
| Arendaja | Genie9 LTD |
| Arvustused (arvustajate arv) | 4.6 (283.875) |
| Suurus | Erineb seadmeti |
| Installige | 5.000.000+ |
| Androidi miinimum | Erineb seadmeti |
Androidi andmete varundamine Google Drive'i teenuse kaudu
Selgub, et lisaks sellele, et saate Google Drive'is faile alla laadida, saate kasutada ka teenuseid Google Drive oma andmete varundamiseks. Meetod pole vähem lihtne.
- Kui teie mobiiltelefonis pole Google Drive'i rakendust, laadige see esmalt alla alloleva lingi kaudu.
 Google'i kontori- ja äritööriistade rakendused Laadige alla
Google'i kontori- ja äritööriistade rakendused Laadige alla Kui olete Google Drive'i rakenduse allalaadimise ja installimise oma mobiiltelefoni lõpetanud, avage rakendus ja järgige alltoodud samme.
1. samm – valige märk „+”.

Klõpsake ikooni + mis asub teie Google Drive'i rakenduse paremas alanurgas.
2. samm – valige failid, mida soovite varundada

Valige failid, mida soovite varundada. Saate oma mobiiltelefonist varundada mitmesuguseid faile, alates fotodest, videotest, helinatest ja lõpetades rakendustega.
3. samm – oodake, kuni varundusprotsess on lõpule viidud

Oodake hetk. Kui olete oma failide üleslaadimise lõpetanud, pääsete neile juurde mis tahes seadmes, kui kasutate Google Drive'i sama Gmaili kontoga.
Samamoodi, kui kasutate Drive'i arvutis, jõugu!
Kuidas varundada arvuti andmeid
Neile, kes soovivad oma arvutisse varundada, on Jakal ka võimalus, gäng! Nagu varemgi, on andmete varundamiseks mitu võimalust.
Arvuti andmete varundamine varundamise ja taastamise kaudu
Windowsi operatsioonisüsteemil on funktsioon andmete automaatseks või käsitsi varundamiseks. Saate salvestada või varundada andmeid välisele kõvakettale või mälupulgale.
Siin on sammud.
1. samm – minge juhtpaneeli menüüsse

Sisenege Windowsi menüüsse, avage Kontrollpaneel >Süsteem ja turvalisus.
2. samm – valige varumenüü

Pärast juhtpaneeli sisenemist valige menüü Varundada ja taastada.

Kui te pole kunagi varem varundanud, valige Varunduse seadistamine.
3. samm – valige varusalvestusruum

Oodake mõni hetk, seejärel valige koht, kuhu soovite varufaili salvestada. Klõpsake Edasi.

Teile esitatakse küsimus selle kohta, milliseid faile soovite varundada. vali Las ma valin kui soovite käsitsi valida. Klõpsake Edasi.

Pärast seda kontrollige failide asukohta, mida soovite varundada. Klõpsake Edasi.
4. samm – valige varundamise aeg

Määrake ajakava, millal soovite seda teha automaatne varundamine rutiinselt. Kui teil on, klõpsake Salvestage seaded ja käivitage varundamine.
5. samm – oodake, kuni varundusprotsess on lõpule viidud

Varundusprotsess võtab aega sõltuvalt andmete mahust.
Arvuti andmete varundamine pilveteenuse kaudu (Dropbox)
Nagu Jaka varem mainis, saate varundada Google Drive'i teenuse abil.
Siiski on veel teisi pilveteenuseid, mida saate andmete varundamise alternatiivina kasutada, millest üks on kasutamine Dropbox.
Siin on sammud.
1. samm – avage ja looge dropboxis konto

Mine saidile dropbox.xom ja registreerige oma e-posti aadressi kasutades tavapäraselt.
2. samm – varundage oma andmed
Järgmisena valige Faili üles laadima faili üleslaadimiseks, mida soovite varundada. Kui soovite varundada ühte kausta, valige Laadi üles kaust.
Andmete varundamise hõlbustamiseks saate alla laadida ka rakenduse Dropbox. Saate alla laadida alloleva lingi kaudu.
 Dropboxi rakenduste allalaadija ja pistikprogrammi allalaadimine
Dropboxi rakenduste allalaadija ja pistikprogrammi allalaadimine See on kuidas andmeid varundada Androidis või arvutis kõige lihtsam. Sellega ei pea te oma andmete kaotamise pärast muretsema, kamp!
Loe ka artikleid teemal Andmete varundamine või muid huvitavaid artikleid Fanandi Ratriansyah