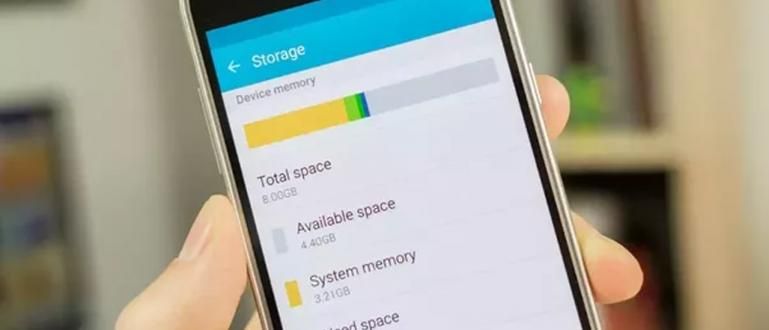Kas olete unustamise tõttu segaduses, kuidas iPhone'is parooli näha? Siin on 3 võimalust oma iPhone'i WiFi-parooli teada saamiseks ilma jailbreak'i tegemata.
Wifi on muutunud nutitelefoni kasutajate jaoks väga oluliseks seadmeks, olgu see siis Android või iPhone. Sellest peaaegu alati parooliga kaitstud tööriistast on saanud nutitelefonide kasutajate jaoks usaldusväärne Interneti-allikas.
Noh, Jaka seekordne artikkel on mõeldud neile, kes sageli unustavad varem teie mobiiltelefoniga ühendatud Wi-Fi parooli ja selle artikli arutelu on pühendatud kõigi põlvkondade iPhone'i kasutajatele.
Jaka arutab, kuidas iPhone'is Wifi paroole näha, ilma et oleks vaja üldse jailbreaki teha. Huvitav, kuidas seda teha?
3 võimalust WiFi-parooli vaatamiseks iPhone'is
Saate valida mitmel viisil, et saaksite oma iPhone'i ja isegi iPadi parooli teada saada. See meetod sobib neile, kes unustavad sageli oma kodu või kontori wifi parooli.
Seekord Jaka 3, kuidas teada saada iPhone'i wifi parool, mis on varem sinu iPhone'i salvestatud või ühendatud. See meetod on sama tõhus, peate lihtsalt valima selle, mida on kõige mugavam kasutada.
Ilma pikema jututa vaadake, kuidas iPhone'is WiFi-parooli näha koos juhistega.
1. Lubage iCloud Keychain

iCloud Keychain on Apple'i eriprogramm, mis funktsioon paroolide haldamiseks ühendatud teie kasutatava Apple'i seadmega.
Selle programmiga saab iPhone'i salvestatud paroole vaadata Macis või iPadis. Seetõttu saab seda programmi kasutada vaadake iPhone'i wifi parooli.
IPhone'is ühendatud wifi parooli leidmiseks peate järgima mitmeid samme ja siit leiate lisateavet.
Sammud:
- Samm 1 - Minge oma iPhone'i seadete menüüsse ja valige järgmise valikuakna kuvamiseks iCloud.

- 2. samm - Kui avaneb uute valikute aken, valige Võtmehoidja ja lülitage sisse iCloudi võtmehoidja teenus, kui see ei olnud varem aktiivne.

- 3. samm - Kui teenus iCloud Keychain on aktiveeritud, avage oma Mac ja avage menüü Süsteemi eelistused vajutades Apple'i ikooni.

- 4. samm - Teid suunatakse järgmisesse menüüsse ja siin valige iCloud.

- 5. samm - Siin näete mitut saadaolevat menüüd, seejärel valige Võtmehoidja.

- 6. samm - Kui uus aken avaneb, tippige Juurdepääs võtmehoidjale.

7. samm - Sisestage selle wifi nimi, mille parooli soovite näha, ja topeltklõpsake järgmiste valikute kuvamiseks.
8. samm - Avaneb uus aken ja siin klõpsake valikutel Näita salasõna et näha WiFi-võrgus kasutatavat parooli.

Pidage meeles, et WiFi-parooli kontrollimist iPhone'is saab teha ainult MacOS-is ja seda ei saa üldse teha Windowsis või Androidis.
Seda võtmehoidja teenust saab kasutada ainult teie kontoga ühendatud iPhone'i seadmete vahel, seega pole sellele juurdepääs muude operatsioonisüsteemide (nt Windows või Android) kaudu.
2. Logige ruuterisse sisse

Teine võimalus, mida saate iPhone'is wifi häkkimiseks teha, on logige otse WiFi-ruuterisse ühendatud teie mobiiltelefoniga.
Kuidas ilma selle rakenduseta iPhone'is WiFi-parooli teada saada, on vaja teid teades kasutajanimi ja ka paroolid kasutatakse ruuteris.
Tavaliselt, kui seda pole varem muudetud kasutajanimi ja ka teie ruuteri parool on endiselt alles admin. Siit saate teada, kuidas ruuteri kaudu iPhone'is WiFi-parooli näha.
Samm 1 - Sisenege menüüsse Seaded, seejärel valige menüü Wi-Fi.
2. samm - Valige WiFi-võrgus, millega teie iPhone on praegu ühendatud ringiga i-tähega logo nagu ülaltoodud pildil.

- 3. samm - Järgmine vaata Ruuteri IP-aadress järgmise sammu jaoks kirjutage see üles või jätke see meelde.

4. samm - Tüüp Ruuteri IP-aadress mida teie iPhone'is nähti, sülearvuti või arvuti brauserisse.
5. samm - Palun sisestage kasutajanimi ja parool teie ruuteri administraator. Tavaliselt saate sisestada, kui seda pole muudetud admin ruuteri kasutajanime ja paroolina.

Kui ruuteri kasutajanimi ja parool on õigesti sisestatud, näete praegust wifi parooli otse ruuteri administraatori menüüst.
Pidage meeles, et wifi paroolide rühm ja wifi administraatori parool on erinevad asjad, nii et olete siiski kaitstud, kui teate mõnda neist.
3. 1Paroolirakenduse kasutamine

Noh, kui teile tundub, et need kaks meetodit on pisut keerulised, võite kasutada seda kolmandat meetodit. Kuidas näha WiFi parooli selles kolmandas iPhone'is rohkem ennetamise suunas tegelikult.
Saate installida selliseid rakendusi nagu 1Password, et iga teie iPhone'i sisestatud parool oleks turvaliselt salvestatud.
Alustades iCloudi paroolidest, Apple ID-st, iTunesist kuni Wi-Fi paroolideni kõik salvestatakse automaatselt selle rakenduse kaudu.
Seega, kui unustate igal ajal oma Wi-Fi parooli, avage lihtsalt rakendus 1Password ja vaadake oma iPhone'i seadmega ühendatud Wi-Fi paroole.
Seega Jaka arutelu selle üle, kuidas juba ühendatud iPhone'is wifi parooli teada saada, ilma et oleks vaja jailbreaki teha.
Loodetavasti aitab see artikkel aidata neid, kes unustavad sageli oma iPhone'is või iPadis WiFi-parooli.
Palun jagada ja kommenteerige seda artiklit, et saada veebisaidilt Jalantikus.com jätkuvalt teavet, näpunäiteid ja nippe ning uudiseid tehnoloogia kohta
Loe ka artikleid teemal iPhone või muid huvitavaid artikleid Naufal.