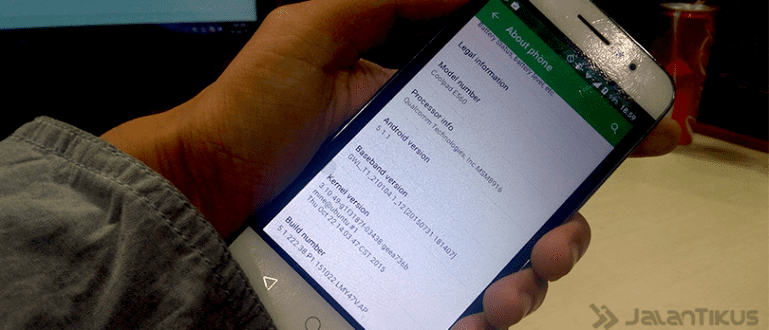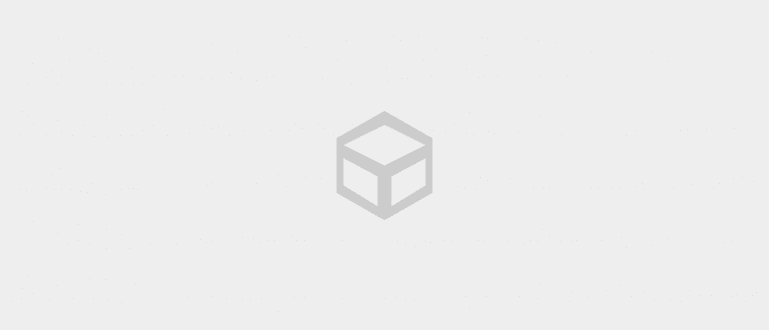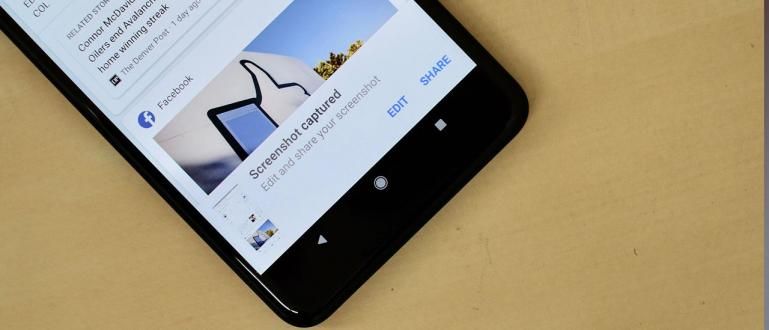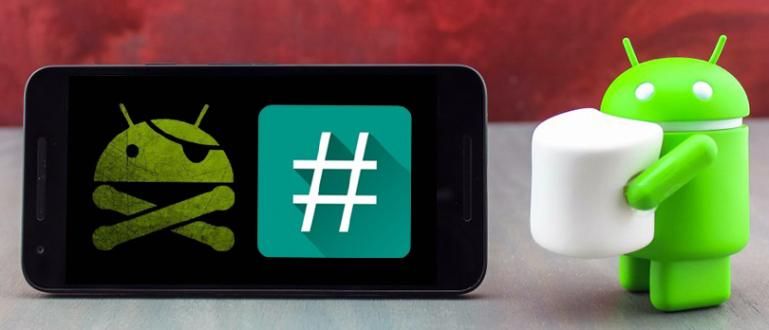Plakatite tegemine mobiiltelefonides ja sülearvutites on lihtne. Te ei vaja spetsiaalset rakendust, saate seda teha kohe. Siin on näpunäiteid digitaalsete plakatite tegemiseks!
Kuidas plakatit teha, saab tegelikult väga lihtsalt ja tulemused pole vähem huvitavad kui professionaalide töö.
Tõepoolest, plakat peab olema kujundatud võimalikult atraktiivselt, et köita teiste tähelepanu, seega pole vale, kui see nõuab ka piisavalt kogemusi ja teadmisi.
Aga rahune maha, sul pole vaja keerulist plakati tegemise rakendust nagu Photoshop, gang! Nüüd saate erinevate meetoditega hõlpsasti teha mobiiltelefonides ja sülearvutites brošüüre või plakateid.
Neile, kes on alles algajad, siin kuidas teha plakateid mobiiltelefonides ja sülearvutites mis on lihtne ja tasub proovimist. Ka algajad disainerid peaksid seda lugema!
Algajatele sobivate plakatite tegemise kogumik mobiiltelefonidele ja sülearvutitele
 Foto allikas: pexels.com (Photoshopis plakatite kujundamise viis kõlab professionaalselt, kuid see ei sobi algajatele.)
Foto allikas: pexels.com (Photoshopis plakatite kujundamise viis kõlab professionaalselt, kuid see ei sobi algajatele.) Seadme järgi nutitelefoni nüüd saate ka teha Android-telefonides digitaalseid plakateid See on lihtne meetod vaid mõne sammuga.
Sarnaselt HP-s plakatite tegemisega, kuidas teha sülearvutis plakatit See, mida ApkVenue seekord üle vaatab, ei vaja erilist ettevalmistust.
Isegi teie ise saate rakendust kasutada või tarkvara vaikimisi, mis on juba Windowsi operatsioonisüsteemis saadaval, teate ju küll.
Kas soovite teada, kuidas neid lihtsaid digitaalseid plakateid teha? Vaadake lihtsalt allolevat täielikku ülevaadet!
Näpunäiteid ja näpunäiteid plakatite tegemiseks HP-s ja sülearvutites lihtsalt ja kiiresti
Võib-olla mõtlevad paljud, et kui olete tuttav tavaliste digitaalsete plakatite valmistamisega Adobe PhotoShopi jms abil, siis miks peaksite seda Jaka nippi teadma?
Tegelikult on vastus lihtne, jõuk. Nii, nagu ApkVenue seda jagab säästad palju rohkem aega Te olete selle plakati tegemise protsessis.
Lisaks sellele, kuidas teha plakateid mobiiltelefonides ja sülearvutites, pole tulemused vähem huvitavad kui plakatid, mida olete harjunud tegema.
Peaasi, olete palju tõhusam ja tõhusam oma tööd tehes näpunäidete ja nippidega, mida Jaka seekord jagab, gäng. Tule, vaatame, kuidas teha parim plakat lihtne selle all.
1. Kuidas teha rakendusega plakatit mobiiltelefonis
Androidi või iPhone'i mobiiltelefonis plakati tegemiseks võite tugineda disainirakendusele nimega Lõuend, jõuk.
Canva ise on a graafilise disaini, plakati või kutsekaardi jaoks kasutatav spetsiaalne rakendus. See on andnud erinevaid mallid mida saab hõlpsasti redigeerida.
Enne juhiste järgimist saate kõigepealt lae alla Allolev uusim Canva rakendus on mõeldud Androidi kasutajatele!
 Rakenduste tootlikkus Canva Laadi alla
Rakenduste tootlikkus Canva Laadi alla 1. samm – avage rakendus Canva, alustamiseks Kuidas käepärases telefonis plakatit teha
Avage rakendus Lõuend juba installeeritud. Rakenduse esmakordsel avamisel palub Canva teil seda teha Logi sisse kasuta kontot.
Siin valite lihtsalt jätka kontoga Facebook, Gmail, või privaatne meil muud. Kui jah, siis näeb Canva avaleht välja selline.

2. samm – valige Mallid Plakatid kasutamiseks
Mobiilis plakatite tegemise alustamiseks peate vaid puudutama kõik kategooriad jaotises Avastage Canvat. Seejärel valige suvand Plakat vertikaalasendi jaoks või Plakatid (maastik) horisontaalasendi jaoks.

3. samm – valige Mallid Plakati kujundus
Seejärel näitab Canva teile mitmeid mallid plakati kujundus, mida saate tasuta kasutada. Valige üks ja puudutage Muuda plakati redigeerimise alustamiseks.

4. samm – muutke plakati suurust enne digitaalse plakati loomist
Saate muuta plakati suurust, puudutades ülaosas olevat ikooni. Siin lihtsalt pühkige ja valite flaier (A4) seejärel puudutage Muuda suurust.
Kahjuks on see funktsioon saadaval ainult Canva Premium , nii et plakati suuruse muutmiseks tehke esmalt makse.

5. samm – alustage plakati elementide muutmist
Nagu Jaka alguses mainis, pakub Canva lihtsat redigeerimisprotsessi, mida saate teha, kuidas oma mobiiltelefoni plakateid teha.
Sisu muutmiseks puudutage lihtsalt postitust, tippige font, suurus font, värv, kuni stiilis kasutatud.

6. samm – lisage plakatielemendid
Lisaks sellele saate lisada ka muud sisu mallid plakat kraaniga "+" ikooni paremas alanurgas.
Hiljem saate lisada muid elemente, näiteks teksti, pilte, videoid, kleebis, illustratsioonid ja palju muud, jõuk.

7. samm – salvestage eelnevalt loodud plakat
Redigeerige plakatit oma mobiiltelefonis vastavalt oma loovuse tasemele. Kui olete kindel ja soovite salvestada, puudutage lihtsalt Allalaadimise ikoon tipus.
Oodake mõni hetk, kuni kuvatakse teatis Kujundus on salvestatud! Seejärel loob Canva teie kujundustega uue kausta, mida saate vaadata rakenduses Galerii.

2. Kuidas luua sülearvutis plakatit On line
Adobe Photoshopis plakati kujundamine on algajatele keeruline, sest saate kujundada nullist ilma igasuguste viideteta mallid selles sätestatud.
Õnneks saad ka sina teha sülearvutitele plakateid liinil kasutades Canvat, mille saidile pääsete juurde brauser Arvutid, tead küll.
Canva abil sülearvutis plakati tegemine on palju lihtsam kui Adobe Photoshopi kasutamine. Tulge, vaadake kõiki samme
1. samm – alustamiseks külastage Canva veebisaiti Kuidas luua sülearvutis plakat
Rakenduse esmakordsel avamisel brauser Seejärel külastage saiti arvutis, näiteks Google Chrome'is Lõuend (http://www.canva.com/).
Nii nagu varem Androidis plakateid teha, tuleb luua konto ja Logi sisse Canva saidile, jõuk.

2. samm – valige plakati kategooria (Flyerfly)
Kui olete edukalt sisse loginud, minge otse jaotisesse Mallid mis asub ekraani vasakus servas.
Siis edasi liuguridOtsi kategooria järgi, libistate, kuni leiate valiku flaier järgnevalt.

3. samm – valige Mallid Plakat
Teile esitatakse mitmeid mallid plakatid, mida saab valida erinevatel eesmärkidel. Valige see, mis teile meeldib, ja klõpsake Kasutage seda malli projekteerimise alustamiseks.

4. samm – alustage plakati redigeerimist sülearvutis
Oodake veidi, kuni teid suunatakse armatuurlaud Canva koos teie valitud kujundusega. Siin tuleb lihtsalt olla erinevate asjadega loominguline tööriistad ette nähtud.
Kui teil on endiselt puudus mugav koos mallid valitud, minge lihtsalt aadressile sakkMallid. Siin saate ka lisada Foto, Tekst, Videod, Taust, ja teised.

5. samm – pärast plakati valmimist laadige alla plakatifail
Kui kõik on tehtud, klõpsake lihtsalt Allalaadimise ikoon mis on tipus.
Valige allalaaditava faili tüüp, see võib olla JPG või PDF, ja klõpsake nuppu lae alla et hakata oma kavandeid salvestama, kamp.

6. samm – tehtud!
Tegemist on enam-vähem Canva saidi abil sülearvutis tehtud plakatikujundusega, Jaka ise muutis tausta, lisas ikoone, muutis teksti. Lihtne ja hea, eks?

3. Plakati loomine Microsoft Wordis
Viimane ja võib-olla mõnevõrra "äärmuslik" kõlav variant on kuidas Wordis plakatit teha. Kas see on võimalik?
Fakt on see, et rakenduse tõttu saate Wordis plakateid teha kontoris Microsofti tehtud pakub ka mitmeid mallid ligipääsetav liinil.
Seega veenduge, et teie arvuti või sülearvuti on Internetiga ühendatud, et saaksite sellele juurde pääseda mallid sätestatud Microsoft Wordis, jah, jõuk.
Wordis plakati tegemise sammud on teil samuti väga lihtsad, vaid mõne klõpsuga saab teie töö tehtud.
1. samm – looge uus fail
Avage rakendus Microsoft Word arvutis või sülearvutis ja valige suvand Uus uue faili loomiseks.
Ülaosas antakse teile arv mallid. Otsima mallid plakat, klõpsate lihtsalt valikul Flaierid.

2. samm – valige Mallid Wordi plakat Melai jaoks digitaalse plakati tegemiseks
Järgmine samm Wordis plakati loomisel on valimine mallid mida sa kasutada tahad, gäng.
Kui olete ühe valinud, klõpsake lihtsalt Loo. Seejärel laadib Microsoft Word alla mallid ja avaneb automaatselt nagu uue dokumendi loomisel.

3. samm – kuvamine Mallid Sõna plakatid
Enam-vähem selline näeb plakati kujundus välja Microsoft Wordi rakenduses, mis on saadaval mallid- tema.

4. samm – muutke plakati suurust
Üldiselt on plakat A3 formaadis. Õnneks saab siin plakati suurust muuta, minnes aadressile sakkLehekülje paigutus > Suurus > A3.
Saate seda kohandada ka näiteks muude paberiformaatide järgi Kiri, A4, A5, ja teised.

5. samm – muutke Mallid ja Lisa element
Seejärel muudate lihtsalt kirjutist mallid. Siin saate minna sakkKodu muutuma font, suurus fontja stiilis.
Piltide ja kujundite lisamiseks tuleb vaid valida sakkSisesta. Vahepeal peate värvivormingu tegemiseks lihtsalt valima sakkDisain.

6. samm – alustage plakati kujunduse salvestamist
Kui olete kindel, et selle digitaalse plakati valmistamise protsess on lõppenud, peate vaid plakati salvestama, klõpsates nuppu Fail > Salvesta Adobe PDF-ina. Kahjuks pole Wordis JPG-vormingusse eksportimise võimalust, poisid.

7. samm – salvesta ja valmis!
- Lõpuks muudate lihtsalt faili nime ja klõpsake nuppu Salvesta plakatite salvestamiseks. PDF-vormingust JPG-vormingusse teisendamiseks võite tugineda ka veebipõhisele konverterirakendusele.

See on lihtne, eks, kuidas teha mobiiltelefonidele ja sülearvutitele plakateid, mida Jaka on eespool vaadanud? Alguses võib see veidi ebarahuldav olla, kuid palju harjutades ei jää tulemused professionaalidele alla.
Jaka enda sõnul on see, kuidas Canvas plakateid teha, kõige paindlikum ja sobib sinusugustele algajatele.
Kas teil on soovitusi mõne muu, praktilisema viisi, jõugu jaoks? Tule, kirjuta oma arvamus allolevasse kommentaaride veergu ja näeme järgmises artiklis!
Loe ka artikleid teemal Disain või muid huvitavaid artikleid Daniel Cahyadi