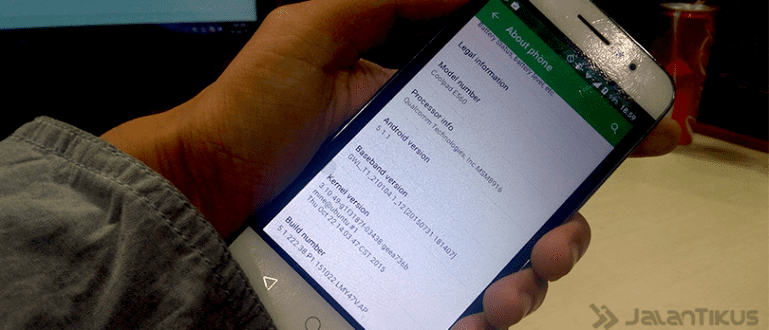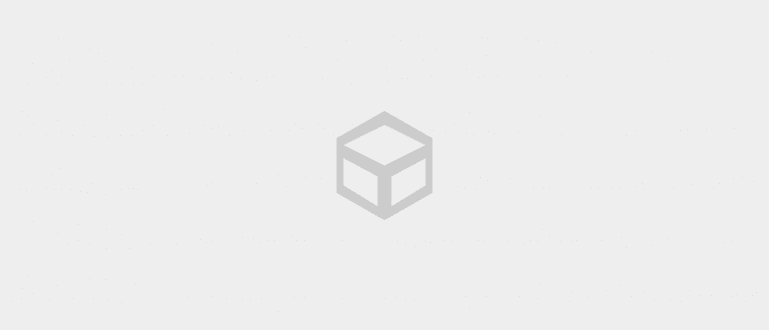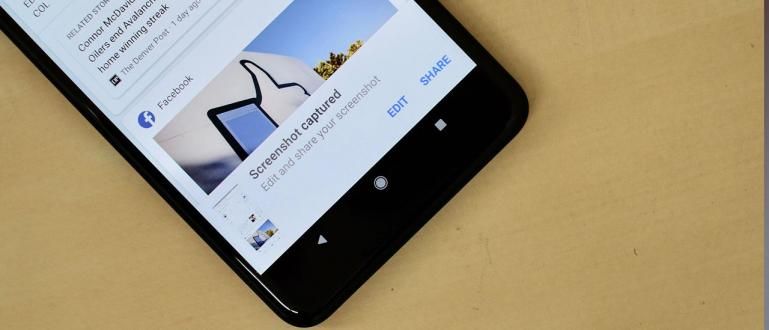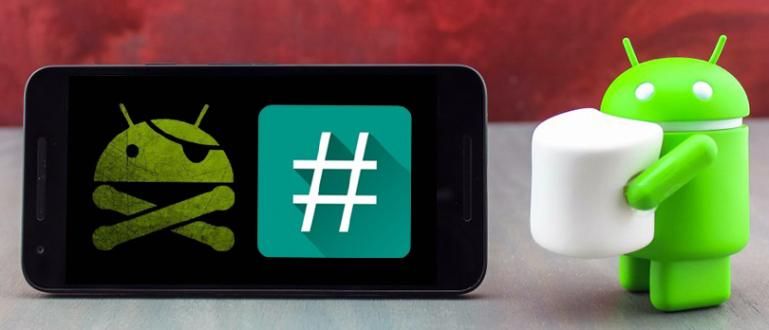Kas soovite teada, kuidas teha erilisteks hetkedeks kutsesilte? Siin on lihtne viis Wordis ja Excelis automaatsete kutsesiltide loomiseks.
Kas plaanite lähiajal pulmi? Kui jah, siis on teil palju asju ette valmistada, seltskond!
Alusta helistamisest pulmakorraldaja, vastuvõtuks parima koha valimine, kutsete ja kutsutud pere ja sõprade nimekirja koostamine.
Muidugi, et kutse tabaks märki, tuleb luua kutse silt. No kuidas oleks? kuidas teha kutsesilt? Kas see on keeruline? Rahunege seltskond, see on tõesti lihtne! Vaadake allpool Jaka arvustust!
Lihtsaim viis automaatsete kutsesiltide loomiseks Wordis ja Excelis
Abielu on silme ees. Peale selle peate õppima valmistama digitaalne kutse kaunilt ja esteetiliselt tuleb õppida ka valmistama kutse silt sobivad ja sümmeetrilised.
Jaka räägib teile, kuidas teha mustrilist või lihtsat kutsesilti. Ilma pikema jututa, siin on juhend!
Kutsesiltide loomine Microsoft Wordis ja Excelis
Lisaks parimate graafilise disaini rakenduste kasutamisele saate Microsoft Wordi ja Exceli abil luua ka kutsesilte.
Miks peaksite kasutama mõlemat? Sest neid kahte tarkvara kasutades saate ilusamaid ja optimaalsemaid tulemusi, gang.
Tegelikult saate lihtsalt kasutada Microsoft Wordi funktsioone kohandades Tabel. Siiski selgub, et see meetod teeb mitte korralik ja mitte sümmeetriline.
Seetõttu annab Jaka juhendi Microsoft Wordi ja Exceli abil kutsesiltide tegemiseks. See meetod on sama, kui kasutate seda opsüsteemides Windows 2007, 2010 või isegi 2013!
Umbes kuidas? Jaka õpetab üksikasjalikult. Kuulake hästi jah!
1. samm – kutsete loendi loomine
Esimene asi, mida vajate, on Microsoft Excel. MS Excel aitab teil sisestada kutsete loendi, mida soovite etiketipaberile kanda.
Kas teil pole veel MS Excelit? Saate selle alla laadida ApkVenue pakutud lingi kaudu selle all!
 Microsoft Corporationi kontori- ja äritööriistade rakendused Laadige alla
Microsoft Corporationi kontori- ja äritööriistade rakendused Laadige alla Järgmine asi, mida saate teha, on sisestada kõik kutsutute nimed koos nende aadressidega.
Looge kaheveeruline tabel, mis sisaldab Nimi ja Aadress. Näete allolevat näidet.

- Kui jah, siis palunSalvesta esiteks.
2. samm – etiketi paberi suuruse määramine
Pärast seda on järgmine samm etiketi paberi suuruse määramine Microsoft Word. Siin loote sildi tervikuna.
Kas teil pole veel Microsoft Wordi? Palun laadige alla allolev link!
 Microsoft Corporationi kontori- ja äritööriistade rakendused Laadige alla
Microsoft Corporationi kontori- ja äritööriistade rakendused Laadige alla Kui jah, siis avage MS Word ja seejärel klõpsake Kirjad > Käivita kirjakooste > Sildid ülaltoodud menüüreal.

Pärast seda valige menüü Uus silt etiketi paberi suuruse määramiseks.
Saate kasutada joonlauda, et mõõta käsitsi soovitud kutsesildi pikkust ja laiust.
Tavaliselt kasutavad inimesed kutsesilte koodinumbriga 103. Siin on üksikasjad!
- Paberi pikkus = 20,4 cm
- Paberi kõrgus = 16,5 cm
- Iga sildi pikkus = 6,4 cm
- Iga sildi kõrgus = 3,2 cm
- Külgmiste siltide arv = 3 silti
- Siltide arv väheneb = 4 silti
- Vasak ja parem veeris = 0,2 cm
- Ülemine veeris = 0,9 cm
Kui saate numbrid, peate numbrid sisestama Sildi üksikasjad.

Hiljem on teie sisestatav number selline. Saate selle oma tabelis oleva vormingu jaoks kopeerida.

3. samm – kutsete loendi lisamine sildile
Noh, hiljem, kui vajutate Okei Pärast etiketipaberi laiuse määramist ilmub nähtamatute äärisjoontega ekraan.
Eraldusjoonte kuvamiseks peate vajutama vasakus ülanurgas sätte kressi sümbolit ja seejärel valima Piir ja varjutus.

Pärast seda klõpsake vahekaarti Postitused ja valige Adressaat > Kasuta olemasolevat loendit. Valige varem loodud fail MS Excelist.

Valige endiselt samal vahekaardil Sisestage ühendamisväli mis toob üles NIMI ja AADRESS.

Noh, siin teeb Jaka vormingu NAME, seejärel sõna DI ja allosas on ADDRESS. Siin saate jäljendada vormingut, mille Jaka tegi.
Pärast seda saate kopeeri kleebi vormingut ilma <>-vormingut välja jätmata. Korrektsemaks muutmiseks saate selle paigutada nii, et kiri oleks keskel.
Lõpptulemuse nägemiseks saate valida menüü Tulemuste eelvaade. Tulemus näeb välja nagu alloleval pildil.

Hiljem, kui olete kutse sildi loomise lõpetanud, saate sildi printida. Ei saa aru kuidas? Vaadake artiklit, mille Jaka kirjutas siin!
Nii sai luua automaatseid kutsesilte nii pulmakutsete kui ka muude eriliste sündmuste jaoks. Väga lihtne, eks?
Loe ka artikleid teemal Kutse või muid huvitavaid artikleid Diptya.