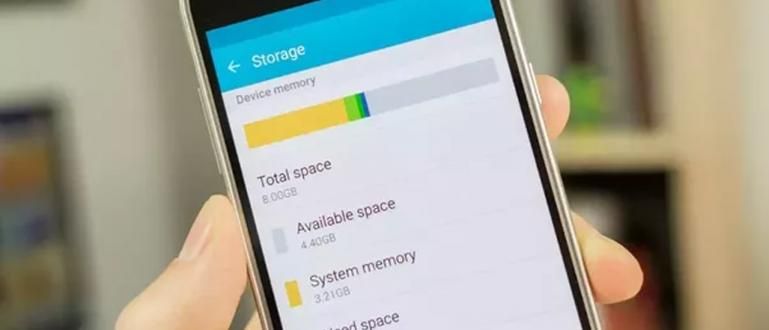Kas soovite teada, kuidas kiirendada WiFi-ühendust Androidis ja arvutis? Noh, võite proovida uusimat WiFi-võrku kiirendada, see on garanteeritud aeglane.
Hei, keda teist ei saaks Internetist eraldada? See sõltuvus muudab WiFi-võrgu, mis näib olevat muutunud esmaseks vajaduseks, jõuguks.
Nii et ärge imestage, kui WiFi internetiühendus on aeglane, paljud tunnevad end ebamugavalt või häirituna, sest erinevad tegevused on takistatud.
Kuid ärge muretsege, sest Jakal on mitmeid näpunäiteid kuidas kiirendada uusimat Androidi ja arvuti WiFi-ühendust, mida saate kohe taotleda. Uudishimulik, eks?
Mis on aeglase WiFi-ühenduse põhjused kasutamisel?
Enne põhiarutelu alustamist võib-olla paljud teist ei tea, miks WiFi signaal on sageli aeglane, eks?
Fakt on see, et WiFi signaali leviala on piiratud, eriti kui elate mitmekorruselises majas või töötate suure ruumiga kontoris.
Teades selle aeglase WiFi-signaali põhjust, saate paremini teada, kuidas WiFi-võrku kiirendada. Mitmed aeglase WiFi-võrgu põhjused kaasa arvatud:
1. LAN-kaabel on lahti ühendatud
Esimene asi, mida saate teha, on kontrollida füüsilist seisundit ruuter ja LAN-kaabel mida sa kasutad, kamp.
Kontrollige, kas LAN-kaabel on õigesti paigaldatud või mitte, kas paigutus on sobiv või mitte ning see võib olla lahti ühendatud.
Lahti ühendatud LAN-kaabel häirib automaatselt vastuvõetava WiFi-signaali tugevust. Seetõttu veendu alati WiFi-ühenduse kiirendamiseks kasutatava riistvara seisukorras.
2. Asend Ruuter Ühildumatu WiFi

Seejärel kontrollige uuesti, kas pane ruuter õiges asendis või veel mitte.
Noh, tegelikult on mõned keelatud positsioonid panna ruuter, muuhulgas põrandal, kinnises ruumis, akna lähedal ja muu elektroonika läheduses, gäng.
Alates WiFi signaali levikust, mis ei ole piisavalt optimaalne, et häirida teiste elektroonikakaupade elektromagnetvälju, võib see põhjustada WiFi võrgu aeglustumist.
3. Liiga palju WiFi kasutajaid
See on väga levinud, kui kasutate avalikku WiFi-võrku ehk avalikes kohtades, näiteks kontorites, restoranides või kaubanduskeskustes.
Liiga palju WiFi kasutajaid tõenäoliselt mõjutab see Interneti-kiirust selle kasutamisel.
Seetõttu on tungivalt soovitatav kasutada lukustatud ja antud WiFi-võrku parool, et interneti kvaliteet oleks tagatud ja aeglane, jõuk.
4. Lae alla suures mahus

Noh, eriti kui seda teeb palju kasutajaid protsessi lae alla suures mahus, nagu filmid, mängud, laulud või muud asjad.
Liiga pikk allalaadimisprotsess võib häirida kasutajate vastuvõetud Interneti-võrgu stabiilsust. Miks võib Internet allalaadimise ajal aeglasem olla?
Kuna WiFi eelistab protsessi lõpuleviimist lae alla esiteks, sellepärast millal sirvimine tunneb end aeglasemalt.
5. Probleemne Interneti-teenuse pakkuja
Kui te ülaltoodud nelja põhjust ei leia, on see võimalik Internetiteenuse pakkuja (ISP) Sina oled hädas, kamp.
Nipid, kuidas kiirendada Andorid Wifi võrku ja mis tahes arvutit, ei tööta, kui teie kasutatava Interneti-teenuse pakkuja tegevus on häiritud.
Kui Interneti-teenuse pakkujal on probleem, on selge see, et peate lihtsalt ootama remonti või helistama täpsema teabe saamiseks.
Kogumik viise WiFi-ühenduse kiirendamiseks Android-telefonides ja Windows 10 arvutites
Mitte ainult Android-seadmetes, võib-olla mõtlevad paljud teist ka selle üle, kuidas kiirendada WiFi-ühendust arvutis või sülearvutis, eriti Windows 10 puhul.
Noh, allpool on mõned lihtsad sammud ja meetodid, mida saate kohe ise harjutada, ilma et peaksite isegi nõudma tarkvara või lisarakendused, jõuk.
Huvitav, mis tee on? Siin on täielik arutelu!
Kuidas kiirendada WiFi-ühendust ilma Tarkvara/Lisarakendused
meetod kiirendada WiFi ilma tarkvara või täiendavaid rakendusi on üldiselt seotud ruuter ja teie kasutatav Interneti-teenuse pakkuja.
See Wifi-ühenduse kiirendamise trikk keskendub teie kasutatava WiFi riistvara ja ka vaiketarkvara kasutamise maksimeerimisele.
Mõned alltoodud sammud on osutunud ka teie probleemi lahendamiseks piisavalt tõhusaks, näiteks:
1. Asendi muutmine Ruuter WiFi

Kes oleks arvanud, et ainult koos asendit muuta ruuter WiFi Kas see võib teie kasutatava WiFi-interneti kiirust mõjutada?
Selle kiire WiFi hankimise viis kõlab lihtsalt ja hõlpsalt, kuid paljud inimesed ei rakenda seda põhimõtet õigesti, mille tulemuseks on halb WiFi-võrgu kvaliteet.
Noh, WiFi-ruuteri õige asukoha määramiseks võite järgida mõnda soovitust, nimelt:
pane ruuter WiFi avamisel et maksimeerida signaali levikut ruumis. Ära pane ruuter kohas, kus on palju takistusi, näiteks toa lõpus, laua all või kapis.
Hoia see alles ruuter maapinnast või jalgadega paralleelselt, sest põrandamaterjal ei ole hea WiFi signaali levitamiseks kogu ruumis. Parem ruuter asetatakse kõrgemale positsioonile.
Hoia see alles ruuter elektroonikast teistel on halb mõju, sest nad edastavad elektromagnetlaineid, mis võivad WiFi signaali häirida.
2. Antenni sihtimine Ruuter teises suunas
Kui tähelepanu pöörata, siis üldiselt ruuter WiFi-l on kaks antenni, mis asuvad tagaküljel. Seda antenni saate kasutada WiFi-ühenduse kiirendamiseks.
Edastatava signaali maksimeerimiseks saate seda teha muutke ühe antenni suunda teises suunas, nii et iga antenn saakskaas ruumi erinevatest nurkadest.
Kui üks antennidest on suunatud üles, võite proovida teise antenni suunata küljele, rühmale.
3. Lüliti Ruuter Rohkem kvalifitseeritud

Kas olete kasutanud suurima kiirusega internetipaketti, kuid tunnete siiski, et teie internet on aeglane?
Noh, võib juhtuda, et teie peamine probleem tuleneb seadmest ruuter kes üldiselt ikka kasutavad ruuter kaasasündinud alates pakkuja, jõuk.
Selle ületamiseks võite minna üle ostmisele ja asendada ruuter rohkem kvalifitseeritud ja sellel on suurem ühenduse kiirus.
Lisaks veenduge, et kasutaksite ka HP seadet ja kvalifitseeritud spetsifikatsioonidega arvutit või sülearvutit sirvimine kiiremini.
4. Kasutage Interneti-teenuse pakkujat, mida pole laialdaselt kasutatud
Lõpuks Interneti-teenuse pakkuja kasutajate arv (Internetiteenuse pakkuja) võib Interneti-kvaliteeti halvendada ja aeglustada.
Ärge laske end ahvatleda odavatest hindadest, võite hakata vahetama ja kasutades Interneti-teenuse pakkujat, mida pole laialdaselt kasutatud teie piirkonnas.
Esimese asjana peaksite kontrollima, kas teie piirkond on registreeritud.kaas ISP või kontakt kasutajatugi lingil täpsema teabe saamiseks.
Kuidas kiirendada WiFi-ühendust Windows 10 arvutis või sülearvutis
Sirvimine Kolledžiülesannete otsimine või YouTube'i videote vaatamine on endiselt aeglane?
Kui olete proovinud ülaltoodud samme teha, kuid teil pole olnud märkimisväärset mõju, võite järgida ka mõnda kuidas kiirendada WiFi-ühendust Windows 10 arvutis või sülearvutis järgnev.
1. Muutke DNS-i
DNS või Domeeninimede süsteem on protokoll, mis toimib lehe tõlkimisel võrk IP-sse aadress.
Kahjuks leht võrk tehke aeg-ajalt palju muudatusi ja pange DNS selle laadimiseks kõvasti pingutama, jõuk. DNS-i muutmine on ka võimas viis kiire WiFi saamiseks.
Väidetavalt suudab alternatiivne DNS-i muutmise meetod kiirendada Interneti-kiirust kuni 20% võrreldes vaike-DNS-i kasutamisega.
Tavaliselt kasutatakse mitut alternatiivset DNS-i, näiteks OpenDNS ja Google DNS Jaka on allpool vaadanud, kuidas seda täielikult muuta.
- Samm 1 - Ekraanil töölaud Windows, paremklõpsake ikoonil Võrk mis asub paremal ja avage seaded Avage Võrgu ja Interneti seaded.

- 2. samm - Aknal Võrk ja Internet, lähete lihtsalt alla ja klõpsake valikutel Võrgu-ja ühiskasutuskeskus, jõuk.

- 3. samm - Seejärel ilmub uuesti võrgu- ja ühiskasutuskeskuse aken ja siin klõpsate lihtsalt valikul WiFi ühendus asub ekraani paremas servas.

- 4. samm - Ilmub aken WiFi olek mis näitab praegu kasutatava Interneti-võrgu olekut. Siin klõpsate lihtsalt menüül Omadused mis asub allosas.

- 5. samm - Teid suunatakse uuesti aknale WiFi omadused. Keskel asuvas kastis olevas üksuses peate lihtsalt leidma ja valima valiku Interneti-protokolli versioon 4 (TCP/IPv4).
Kui teil onesiletõstmised, klõpsate lihtsalt Omadused.

- 6. samm - Aknas Interneti-protokolli versioon 4 (TCP/IPv4) peate lihtsalt valima suvandi Kasutage järgmisi DNS-serveri aadresse: mis on allosas.
Sisestate lihtsalt alternatiivse OpenDNS-i, Eelistatud DNS-server: 208.67.222.222 ja Alternatiivne DNS-server: 208.67.222.220.
Kui klõpsasite lihtsalt Okei ja maksimaalse tulemuse saavutamiseks jääte Taaskäivita oma arvutit või sülearvutit.

Peale kasutamise seaded OpenDNS nagu ülal, on ka olemas DNS 1.1.1.1 mis väidetavalt pakub kuni 10 korda kiiremat Interneti-kiirust.
2. Muuda Ribalaius
Sinuga on tõesti raske nokitseda ribalaius pakub ISP, kuid selgub, et ka Windows piirab ribalaius sa lol.
Windowsi operatsioonisüsteemil on funktsioon, mida jagada ribalaius teenuse eest Teenuse kvaliteet (QoS) mis koosneb Windows Update'ist ja muudest programmidest.
WiFi kiirendamiseks operatsioonisüsteemis Windows 10 saate seadistada ja muuta ribalaiuse seaded järgmiste sammudega.
Teadmiseks võib öelda, et Windows 10 Home Editioni kasutajad ei pruugi seda meetodit WiFi-võrkude kiirendamiseks kasutada.
- Samm 1 - Kui avate esimest korda akna Jookse vajutades klahvikombinatsiooni Ctrl + R klaviatuur. Siis sa lihtsalt kirjutad gpedit.msc ja seejärel vajutage sisestusklahvi.

- 2. samm - Ilmub aken Kohalik rühmapoliitika redaktor, siin peate lihtsalt minema menüüsse Arvuti konfiguratsioon > Haldusmallid > Võrk > QoS-i paketiplaanija.

- 3. samm - Kui olete sisenenud QoS-i menüüsse, Paketiplaanija, lihtsalt topeltklõpsake valikul Piirake reserveeritavat ribalaiust.

- 4. samm - Aknal Piirake reserveeritavat ribalaiust, muudate esmalt valikuks Lubatud kuni pääsete ligi allosas olevale menüüle.
Siis sisse Valikud: sa just määrasid Ribalaiuse piirang (%): 0, seejärel klõpsake Okei.

Kui jah, siis jääd Taaskäivita tulemuste saamiseks arvutisse või sülearvutisse.
Märkused:
Muuda ribalaiuse piirang 0-ni võib Windows Update'i protsessi ja muid seotud programme häirida.
3. Loputage DNS
Wifi-ühenduse kiirendamine on üsna triviaalne, kuid see on nii loputama DNS Interneti-ühenduse kiirendamine Windows 10-s osutus üsna edukaks.
Sest tehes loputama Teie DNSvahemälu lähtestamine Arvuti või sülearvuti DNS, mida kasutate teabe ja muudatuste kohandamiseks alates a domeeni.
Tegema loputama DNS, peate sellele lihtsalt juurde pääsema Käsurida järgmiste lihtsate sammudega.
- Samm 1 - Vajutage nuppu Start sisse klaviatuur seejärel tippige "cmd" kuni kuvatakse soovitus Command Prompt. Seejärel paremklõpsake lihtsalt jaotist Command Prompt ja valige Valikud Käivitage administraatorina.

- 2. samm - Kuvatakse käsuviiba aken ja sisestate lihtsalt käsu ipconfig /flushdns seejärel vajutage sisestusklahvi.

- 3. samm - Protsess kestab mõnda aega, kuni saab kinnituse loputama DNS on käsuviiba aknas edukalt sooritatud.
Maksimaalsete tulemuste saavutamiseks saate IP-konfiguratsiooni värskendada aadress käsu sisestamisega ipconfig /renew ja vajutage sisestusklahvi.

- 4. samm - IP seaded aadress käivitub ja kui see on lõppenud, saate käsuviiba akna kohe sulgeda. Viimane, mida saate teha Taaskäivita Arvuti või sülearvuti tulemuste tunnetamiseks, jõuk.

4. IRPStackSize
Windows 10 kasutajate jaoks saate seda meetodit kasutada ka IRPStackSize WiFi kiirendamiseks arvutis või sülearvutis.
Siin saate muuta IRPStackSize'i, et saaksite korraga rohkem andmeid vastu võtta.
See WiFi-võrkude kiirendamise meetod on WiFi-kasutajate jaoks väga tõhus ribalaius üle 10 Mbps. Selle all olevate kasutajate jaoks võib mõju olla vähem väljendunud, jõuk.
- Samm 1 - Vajutage klahvikombinatsiooni Ctrl + R sisse klaviatuur akna avamiseks Jookse. Siis sa lihtsalt kirjutad regedit ja vajutage sisestusklahvi.

- 2. samm – siin peate lihtsalt klõpsama vasakpoolset valikut **HKEY_LOCAL_MACHINE\SYSTEM\CurrentControlSet\Services\Lanman Server\Parameters.

- 3. samm - Jaotises Parameetrid paremklõpsake lihtsalt DWORD-faili nimega IRPStackSize, klõpsake nuppu Muuda ja täitke väärtus 50-ga.
Kui suvandit IRPStackSize veel pole, peate lihtsalt looma uue DWORD-faili paremklõps > Uus > DWORD (64-bitine) väärtus ja nimetage see ümber IRPStackSize'iga.

- 4. samm - Sama nagu varem, paremklõpsate lihtsalt uuel IRPStackSize'il ja klõpsake Muuda.
Sisu Väärtusandmed: 50 seejärel klõpsake Okei protsessi lõpuleviimiseks. Mõju tundmise huvides jääte Taaskäivita oma arvutit või sülearvutit.

Kuidas kiirendada WiFi-ühendust Android-telefonis
Lisaks Windowsi personaalarvutitele või sülearvutitele on ApkVenuel ka mõned lihtsad õpetused kuidas kiirendada WiFi-ühendust Android-telefonis isegi juurdepääsu nõudmata juur lol.
Meetod, mida ApkVenue seekord üle vaatab, on osutunud üsna tõhusaks teie Android-telefoni WiFi-ühenduste kiirendamisel.
Noh, selle asemel, et muutuda uudishimulikumaks, vaadake seda allpool täielikult!
1. Seaded Vaikeseaded
Ilma täiendavaid rakendusi vajamata saate kiirendada WiFi-võrku, kasutades vaikeseadeid, mis on teie Android-telefonis juba olemas.
Noh, siin harjutab Jaka kasutama Xiaomi Redmi 4X tüüpi Android-telefoni, mis juba kasutab MIUI 10.
Toimingud, mida peate tegema, on üsna lihtsad. Allpool on toodud viise, mida saate Androidi WiFi-ühenduse kiirendamiseks järgida.
- Samm 1 - Esimest korda lähete menüüsse Seaded seejärel valige suvand WiFi oma Android-telefonis WiFi-võrgu seadete avamiseks.

- 2. samm - Järgmiseks jääd kerige alla, kuni leiate valiku Täpsemad seaded WiFi-ga seotud põhjalikumate seadete jaoks.
Siin saate suvandites määrata WiFi võrgu optimeerimise Wi-Fi assistent ja WiFi kiirusrežiim.

- 3. samm - Minge seadetesse Wi-Fi assistent ja seejärel lubage tal lülituda automaatselt WiFi võrgult andmeplaanile, kui ühendus on halb või aeglane.
Samuti saate selle valiku aktiveerida Kuva andmekasutuse hoiatus andmepaketi abil info andmiseks interneti kasutamise kohta.

- 4. samm - Samuti saate selle valiku lubades kiirendada WiFi-ühendust Androidis WiFi kiirusrežiim eelistada ribalaius teatud rakendustes.

Siin on valik Tavaline režiim jagama ribalaius töötavate rakenduste vahel esiplaanil ja taustal ühtlaselt.
Millised on võimalused Ekstreemrežiim kes seab prioriteediks ribalaius töötavates rakendustes esiplaanil. Ajutine rakendus taustal ei pruugi ajutiselt Internetti pääseda.
2. WiFi-lüliti rakendus
Lisaks saate maksimaalse signaalikvaliteediga WiFi-võrgu hankimiseks toetuda ka kolmandate osapoolte rakendustele.
Jaka ise soovitab rakendust nimega WiFi lüliti mille on välja töötanud Cloudie Development, mida saate kasutada ilma juurdepääsuta juur.
Sellel WiFi-signaalivõimendi rakendusel on teie mobiiltelefoni jaoks üsna hea funktsioon. Kuidas kasutada rakendust WiFi Switcher? Siin on, kuidas!
- Samm 1 - Muidugi peate esimest korda...lae alla ja installida rakendus WiFi lüliti mille saate allolevalt lingilt.
 Apps Networking Cloudie arendus Laadi alla
Apps Networking Cloudie arendus Laadi alla - 2. samm - Avage rakendus WiFi Switcher ja esialgu küsitakse teilt luba asukohale juurdepääsuks. Puudutage lihtsalt valikut Lubama. Tehke järgmist sammu, kuni sisenete rakenduse WiFi Switcher põhivaatesse.

- 3. samm - Esmalt saate määrata eelistatud WiFi-võrgu, et kõigepealt ühenduda. Selle seadistamiseks peate lihtsalt aktiveerima jaotise linnukese Eelistatud igas kuvatud WiFi-võrgus.

- 4. samm - Samuti saate teha täiendavaid sätteid rakenduses WiFi Switcher, puudutades paremas ülanurgas kolme punkti ikooni ja tehes valiku Seaded.

Siin määrate lihtsalt WiFi-võrgu tugevuse miinimumpiiri, mis teie arvates on aeglane.
Samuti saate selle valiku aktiveerida Küsi enne vahetamist anda teade WiFi asendamisest ja Jookse esiplaanil et vältida rakenduse sulgemist süsteemi tõttu.
See on kogumik viise WiFi-ühenduse kiirendamiseks, mida saate harjutada Android-telefonis ja Windows 10 arvutis või sülearvutis.
Tõepoolest, kui teie Interneti-võrk on aeglane või ebastabiilne, peate tähelepanu pöörama paljudele aspektidele?
Niisiis, kas teil on muid näpunäiteid ja nippe? Tule, ärge kartke kirjutada oma arvamust allpool olevasse kommentaaride veergu!
Loe ka artikleid teemal WiFi või muid huvitavaid artikleid Lukman Azis.