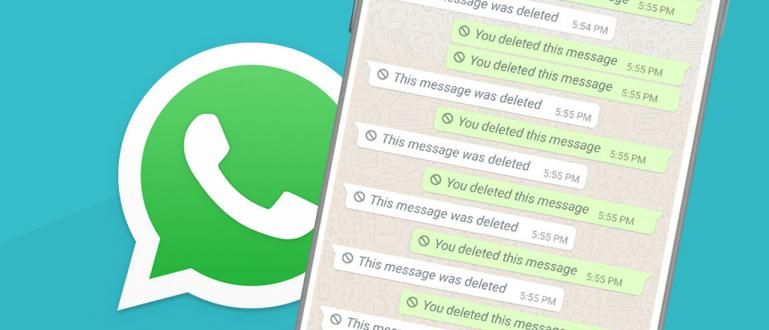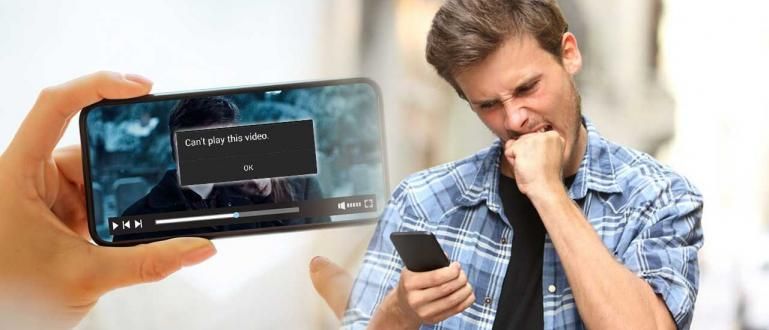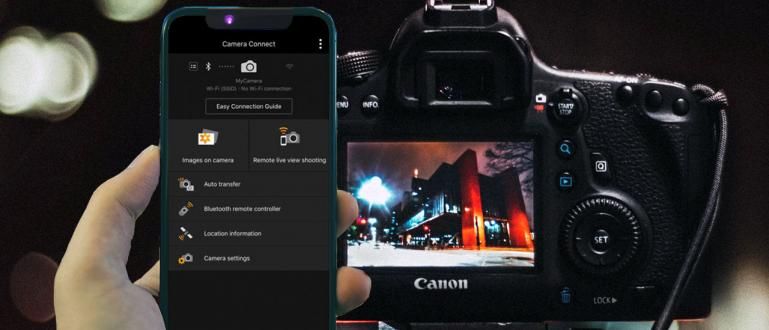Pingin dokumendi tippimine pr. Kas teie sõna on puhtam? Vaatame, kuidas muuta raam Wordis kõige lihtsamaks ja praktilisemaks kõigis Ms-i versioonides. Sõnad.
Microsoft Word on tänapäeval muutunud üheks kõige olulisemaks programmiks peaaegu kõigis sülearvutites ja arvutites. Selle funktsiooni tekstitöötlusprogrammina ei saa ikka veel võrrelda tarkvara muud.
Microsoft Wordis pakutavad paljud funktsioonid panevad paljud inimesed lummama ja nad ei soovi kasutama hakata tarkvara muud tekstitöötlusprogrammid.
Muutuvad mitte ainult tootlikkuse funktsioonid esiletõstmised Prl. Sõna, esteetilisi funktsioone, nagu raamid, ei jäeta selle ühes programmis esitamiseks maha.
Neile, kes soovivad oma loodud dokumenti palju huvitavamaks muuta, räägib Jaka seekord, kuidas Wordis raami luua.
Kuidas luua raami Microsoft Wordis
Raami või äärise funktsioon on Microsoft Wordis olnud juba pikka aega. Neid funktsioone on palju kasutatakse lehe kaunistamiseks kaas samuti muudel esteetilistel lehtede tippimise eesmärkidel.
Tema võimekas kohalolek kaunistada trükilehe välimust, muutes raamid üheks parimaks funktsiooniks, mida sageli kasutatakse ülesannete korralikumaks ja atraktiivsemaks muutmiseks.
Nii paljude versioonidega Ms. Word on kasutusel Indoneesias, seekord räägib Jaka, kuidas luua raame Microsoft Wordis mitmes versioonis.
Alates pr. Word 2007 pr. Word 2016-s arutab Jaka kõike üksikasjalikult selle kohta, kuidas raami funktsiooni tippimislehel kasutada.
Kuidas Word 2007-s raami luua
Kuigi see on üsna vana versioon, Microsoft Word 2007 kasutatakse endiselt laialdaselt Indoneesias.
Microsoft Wordi kasutajad, kes tunnevad, et pr. Word 2007 neid saab endiselt kasutada nende vajaduste rahuldamiseks, paljud ei taha seda teha uuendada ülaltoodud versioonile.
Seetõttu jätkab Jaka seekord arutelu selle üle, kuidas luua Word 2007-s raame oma lojaalsetele kasutajatele ja siin on kõik sammud.
Samm 1 - Avage programm Ms. Word ja sisenege menüüsse Lehe kujunduse.
2. samm - Menüüs Lehe kujunduse vali Lehekülje piirid järgmise valikuakna kuvamiseks. Siin saate määrata äärise välimuse vastavalt soovile.

- 3. samm - Rohkemate valikute kuvamiseks klõpsake nuppu Valikud menüüs Lehekülje piirid. Siin saate määrata täiendavaid valikuid loodava kaadri asukoha kohta. Kui sellest piisab, klõpsake nuppu OK.

Nii muutub trükidokumendi välimus koheselt. Kui näidatud raam ei tundu õige, võite ülaltoodud samme korrata.
Kuidas luua raami rakenduses Microsoft Word 2010
Lisaks Word 2007-le kasutatakse Indoneesias endiselt laialdaselt ka Microsoft Word 2010. Välimus, mis lihtne ja ka üsna täielikud omadused pani paljud inimesed armuma, isegi tänapäeval.
See versioon toetab ka erinevaid esteetilisi funktsioone, sealhulgas raame. Seetõttu arutab ApkVenue ka seda, kuidas Microsoft Word 2010-s raame luua.
Siin on mõned sammud, mida saate teha raamide loomiseks ja redigeerimiseks rakenduses Ms. Word 2010.
Samm 1 - Avage programm Microsoft Word ja sisenege menüüsse Lehe kujunduse.
2. samm - Menüüs Lehe kujunduse vali Lehekülje piirid piiride ja varjutuste akna kuvamiseks.

- 3. samm - Tehke täiendavaid sätteid raami tüübi, välimuse, värvi, paksuse ja isegi äärise kuju kohta vastavalt sellele, mida soovite. Kui olete lõpetanud, klõpsake Okei.

Raamimenüüs on erinevaid sätteid, mida saate reguleerida. Siin saate vabalt luua raame vastavalt oma kujutlusvõimele ja vajadustele.
Näha saab ka eelvaade raami seaded, mida teete veerus Piirid ja varjutus, et mitte avada ega sulgeda raami reguleerimise akent reguleerimiseks edasi-tagasi.
Kuidas Word 2013-s raami luua
Järgmine Microsoft Wordi versioon, mida ApkVenue arutab, on pr. Word 2013. Sellest versioonist Microsoft Wordi välimus hakkas drastiliselt muutuma, kohandades stiili lihtne ja minimalistlik.
Ka selle versiooni menüü näeb välja teistsugune eelmiste versioonidega, kuid pole põhjust muretsemiseks, sest jaka räägib siin ka sellest, kuidas Word 2013-s raame luua.
See ei võta kaua aega. Siin on mõned sammud, mida saate järgida, et määrata raami või äärise välimus töötaval tippimislehel.
Samm 1 - Avage Microsoft World programm ja sisenege menüüsse Disain.
2. samm - Menüüs disain valige _Lehekülje piirid raami sätete akna avamiseks.

- 3. samm Kui raami seadete aken avaneb, tehke muudatusi vastavalt oma individuaalsetele vajadustele.

Ikka sama, mis eelmises versioonis, menüüs Piirid ja varjutus Saate muuta äärise tüüpi, värvi, paksust ja muid pisidetaile.
Siin saate olla nii loominguline, kui soovite. Seda meetodit saab kasutada ka Wordis kutseraami loomise viisina, sest põhimõtteliselt on põhimõte ikka sama.
Kuidas Word 2016-s raami luua
Viimane versioon, mida ApkVenue kaadri loomise protsessi kohta arutab, on Microsoft Word 2016. See versioon on suhteliselt uus versioon ja Indoneesias juba laialdaselt kasutusel.
Välimuse poolest on Word 2016 ja 2013 sarnane üldilmega. Välimuse ja disaini osas pole silmatorkavat erinevust.
Sellest hoolimata muidugi uuem versioon neil on paremad ja täiustatud funktsioonid Samuti on sellesse versiooni lisatud ka raami funktsioon.
Siin on sammud, mida saate Word 2016-s raami loomise seerias teha.
- Samm 1 - Avage programm Microsoft Word ja seejärel sisenege menüüsse Disain.

- 2. samm - Menüüs Disain klõpsa Lehekülje piirid järgmise valikuakna kuvamiseks.

- 3. samm - Selles uues aknas saate teha vajalikke kohandusi ja sätteid, näiteks muuta raami kujundust, värvi ja ka paigutust.

Tegelikult pakuvad pr. Word 2016 ei erine palju varasematest versioonidest.
Sellegipoolest saate raami kasutada dokumendi välimuse täiustamiseks koos leheküljenumbrite ja muude elementidega.
Nii saate teha Wordis raami neljas Microsoft Wordi versioonis, mida saate harjutada, et muuta tippimisleht atraktiivsemaks.
Kuigi see toimib ainult esteetilise lisajana, on see funktsioon teile siiski kohustuslik, kuna te võite hiljem saada erinevat tüüpi ülesandeid.
Loodetavasti võib teave, mida ApkVenue seekord jagab, olla teile kõigile kasulik ja näeme taas järgmistes artiklites.
Loe ka artikleid teemal Prl. Sõna või muid huvitavaid artikleid Restu Wibowo.