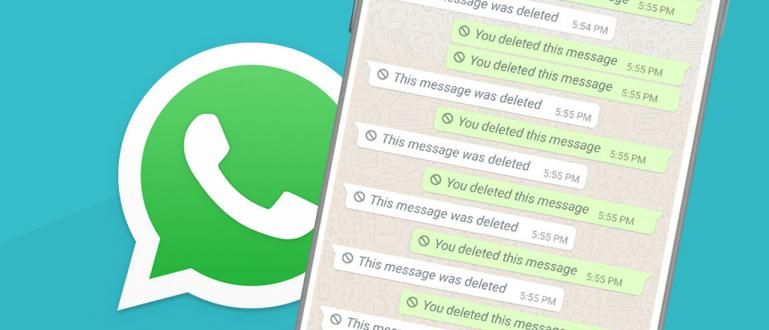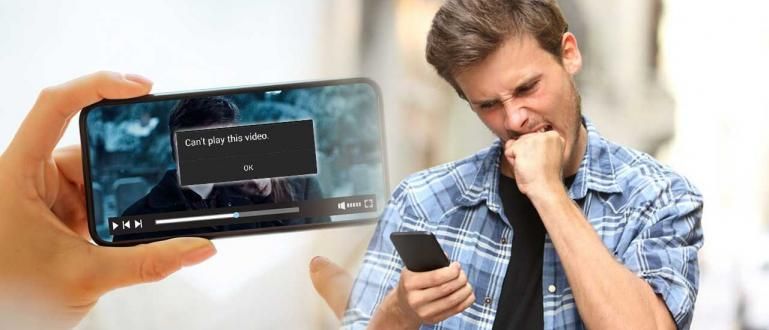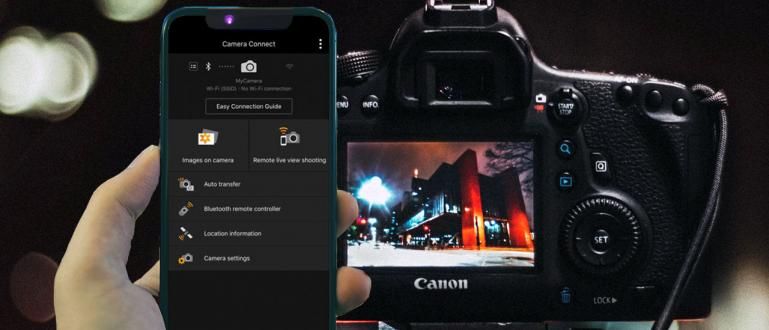Kui teil on YouTube'i vaatamine lõbus, äkki teie arvuti hangub või jookseb kokku? Ärge muretsege, vaid vaadake, kuidas Jaka sellega toime tuleb.
Youtube loomulikult pole see meile võõras. Videote jagamise saidid ja tööriistad voogesitusvideod Seda on kasutanud paljud inimesed üle kogu maailma. Youtube rohkem vaja sest seda saab kasutada meelelahutuse, teadmiste ja teabe levitamise vahendina.
Aga mõnikord probleem tekib kui esitame YouTube'is videot, kogeb kasutatav arvuti ootamatult krahh ja külmutamine. Noh, Jaka ütleb teile, kuidas seda lahendada külmub ja jookseb kokku YouTube'i arvutis mängides.
- Lihtsad viisid YouTube'i videote vaatamiseks kommentaare lugedes
- Kuidas voogesitada YouTube'i ilma arvutis puhverdamata
- VAU! Selgub, et need on 10 YouTube'i videot, millel on enim DISMELIKE
Tehke juhi kontrollimine käsitsi
Kui teie arvuti jookseb YouTube'i mängimise ajal kokku ja hangub, on see teile kasulik kontrolli kõigepealt on video draiverid mis sul juba on ajakohane. Või proovige teada saada, kas keegi teine draivi kasutab, kas on kedagi? teatas samast probleemist. Kui on, siis peaksite desinstallidavideokaardi draiver ja asendada see vana versiooniga.
Siin on sammud.
- Vajutage **Windowsi klahv + R** ja tippige väljale Ava **devmgmt.msc**. Seejärel klõpsake nuppu OK.

Peal Seadmehaldus, klõpsake ** Kuvaadapterid **. Seejärel topeltklõpsake videokaardil.
Seejärel kuvatakse see nagu allpool näidatud. Valige vahekaart Draiver ja klõpsake nuppu **Draiveri tagasipööramine**. Seejärel klõpsake nuppu OK.

Keela riistvarakiirendus
Tavaliselt on ühilduvusprobleemid veebibrauseris ja graafikakaart on üks õnnetuse põhjusi YouTube'i videote esitamisel. Üldiselt võib see ka kaasa tuua sinine ekraan arvutis. Seetõttu on YouTube'i külmutamise ületamiseks viis keela videote riistvaraline kiirendus.
Mõnedes brauserites riistvarakiirenduse keelamiseks tehke järgmist.
- Chrome
Avage paremas ülanurgas ** 3-punktilise ** ikoonimenüü. Valige ** Sätted > Kuva täpsemad sätted** ja seejärel kerige kerige alla, kuni leiate süsteemivaliku, ja tühjendage ruut **Kasuta riistvarakiirendust**, kui see on saadaval.

- Firefox
Avage paremas ülanurgas ** 3-ribaga ** ikoonimenüü Firefox seejärel valige ** Seaded > Täpsemad **. Seejärel näeb see välja nagu alloleval pildil. Valige vahekaart ** Üldine **. Tühjendage sellel vahekaardil jaotises ** Veebisirvi ** märkeruut ** Kasuta riistvaralist kiirendust, kui see on saadaval **.

- Edge
avatud Juhtpaneel -> Interneti-suvandid -> Täpsemad. Seejärel märkige ruut **Kasuta GPU renderdamise asemel tarkvara renderdamist**. Seejärel klõpsake nuppu OK.

Keela Flash
Tavaliselt, Välklamp alati keelatud kõigi brauserite ja veebisaitide poolt. Aga välk saab ikka töötada sisse taustal ja sooritada tegevusi, mis võivad põhjustada krahhi.
 VAATA ARTIKLI
VAATA ARTIKLI Kokkujooksmise parandamiseks saate mõnes brauseris Flashi keelata järgmiselt.
- Chrome
Tippige **chrome://plugins** sisse aadressiriba. Siis sisse Adobe Flash player, klõpsake nuppu Keela.

- Firefox
Kui Firefoxis avatakse leht, millel on Flash-element, siis see avatakse Ilmub aken, mis küsib heakskiitu et see sisse lülitada. Siiski saate ka Flashi desinstallida. Meetod avage juhtpaneel, klõpsake Programmid > Programmid ja funktsioonid. Otsige üles **Adobe Flash Player** ja seejärel desinstallige programm.

Noh, see on tema kuidas lahendada YouTube'is külmumise ja kokkujooksmise probleeme. Kui probleem ikka ilmub pärast ülaltoodud meetodite tegemist on parim lahendus viia see teeninduskeskus tegema installige süsteem uuesti. Loodetavasti on see kasulik!