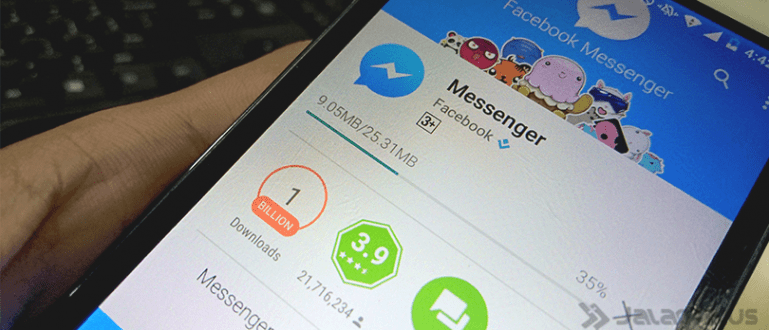PS4 pulkadega saab mängida arvutimänge. Ei usu? Sellepärast on parem lugeda järgmist Jaka artiklit. Kuulake ainult JalanTikus!
Kas teile meeldib mängida arvutis või sülearvutis? Kui sulle meeldib, siis tavaliselt mängid sellega kontroller Mis see on? Klaviatuur või mängupult? Jakale endale meeldib ka mänge mängida Arvuti või sülearvuti. Tavaliselt mängib Jaka pärast seda, kui kõik Jaka tööd on lõpetanud, mõnda aega mängu, et Jaka sõpradega kontoris lõõgastuda.
Noh, sest tavaliselt on Jaka sõpradega kontoris mängida pallimängu, klaviatuuri on raske kasutada, sellepärast Jaka seda tavaliselt kasutab mängupult. Mängupult, mida Jaka ise kasutab, on PS4 pulk.
Lol kas saab? Saate, seepärast lugege parem järgmist Jaka artiklit, mille teemaks on kuidas kasutada arvutimängude mängimiseks PS4 pulka.
- Imeline! Siit saate teada, kuidas installida Linux PS4-le!
- Siit saate teada, kuidas PlayStationi mänge arvutis mängida
- Lõbus! Sony avalikustab ametlikult PlayStation 4 Pro ja PS4 Slim
See on lihtne viis arvutimängude mängimiseks PS4 pulgaga
Mängude mängimine arvutis on tõesti lõbus, eriti selliste mängude mängimine nagu Tomb Raider või Assassin's Creed või ka Resident Evil. Kuid neil, kes on harjunud konsoolidega mänge mängima, on nende mängude mängimine klaviatuuriga kindlasti keeruline.
Lahendus on tegelikult lihtne, arvutimängude mängimiseks saate **kasutada XBoxi kontrollerit**. Lihtsalt ühendate selle ja saate seda automaatselt kasutada. Kõik seaded konfigureeritakse ka automaatselt.
Kuid nagu me kõik teame, on XBox Indoneesias pisut vähem populaarne, kuigi oma kogukond on olemas. Indoneesias on keskmiselt populaarsem PS (PlayStation). Noh, kui teil on uusim PS-seeria, nimelt PS4, siis teie kas saate kontrollerit kasutada? arvutis lol.
Ei usu? Vaadake lihtsalt allpool olevat Jaka meetodit!
Sammud arvutimängude mängimiseks PS4 Sticki abil
- Samm 1
Kõigepealt peate alustama ühendage PS4 pulk arvutiga sina. Saate selle ühendada läbi 2 viisi, esimene, kes kannab laadimiskaabel ja teine kannab juhtmevaba bluetooth.
Esimesel juhul on see muidugi väga lihtne, lihtsalt ühendate laadija kaabli PS4 pulga küljest arvutiga. Teise meetodi jaoks peate vajutama nuppu "PS" + "Jaga" Samal ajal hoidke all, kuni LED-riba süttib ja vilgub väga kiiresti. vaata pilti et oleks selgem.

 Märkus. See tuli vilgub kiiresti
Märkus. See tuli vilgub kiiresti Kui jah, lülituge kohe oma arvutile või sülearvutile vahetult enne, kui tuled lõpetavad vilkumise. avatud "Bluetoothi seadmehaldur", seejärel lisage seade nimega "Traadita kontroller". Rohkem selgust vaata pilti.

Sellega teie arvuti või sülearvuti juba ühendatud PS4 pulgaga.
- 2. samm
Peate alla laadima ja installima tarkvara nimega "Sisestuskaardistaja". Saate alla laadida lingi JalanTikus kaudu järgnev.
 Rakenduste utiliidid DSDCS Laadi alla
Rakenduste utiliidid DSDCS Laadi alla - 3. samm
Kui olete alla laadinud ja installinud tarkvara nimega "Sisestuskaardistaja", avage rakendus ja seejärel kinnitage oma PS4 tuvastatakse automaatselt. Tarkvara näeb välja selline.

Oh jah, veel üks märk sellest, et teie pulk on selle Input Mapper tarkvara kaudu arvuti või sülearvutiga ühendatud, on LED-riba värviline vahemikus heleroheline kuni punane. See tähendab, et roheline aku on täis, punane aga tühi. Sa saad vaata pilti et oleks selgem.
 Märkus: tuli on kollane, kuna aku olek on 50%
Märkus: tuli on kollane, kuna aku olek on 50% - 4. samm
Avage oma mäng ja mängige PS4 pulgaga. Kuna teie praegune PS4 pulk on automaatselt emuleeritud Xboxi pulk. Ja see tähendab paigutus mida te kasutate, on ka XBox-pulga paigutus. Kui olete segaduses, näete paigutuse võrranditabel selle all.
| PS4 | Xbox |
|---|---|
| X | A |
| Kast | X |
| Kolmnurk | Y |
| Ümmargune | B |
| R1 | RB |
| R2 | RT |
| L1 | NAEL |
| L2 | LT |
| Ülejäänud on sama | - |
See on lihtsalt Jaka artikkel selle kohta, kuidas kasutada PS4 pulka arvutimängude mängimiseks. Loodetavasti teile kasulik, palju õnne!