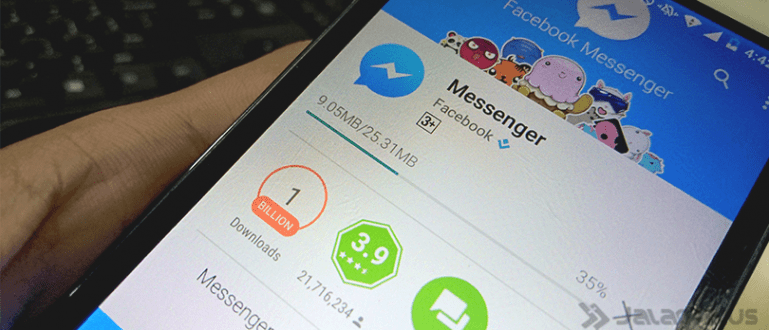Kas soovite teada, kuidas sülearvutis WiFi parooli näha? Võib-olla unustasite oma WiFi parooli ja vajate seda, vaadake siit, et näha oma arvuti WiFi parooli.
Kas soovite oma sülearvutis WiFi-d kasutada, kuid unustasite WiFi parooli? Vau, see on muidugi väga keeruline, kui sa ei pea arvestust, gäng.
Aga rahune maha, Jakal on kuidas sülearvutis wifi parooli teada saada mida saate proovida, kui olete WiFi parooli unustanud. Meetod on lihtne ja saate seda teha ilma erilisi oskusi nõudmata.
Noh, kui teil on see, saate kohe vaadata järgmist Jaka artiklit selle kohta, kuidas sülearvutis WiFi parooli näha.
Kuidas vaadata sülearvutis WiFi-parooli lihtsalt ja kiiresti

Ükskõik, millist seadet kasutate, saab WiFi parooli teada nii Androidis kui ka sülearvutis.
Jaka näitab teile, kuidas sülearvutis WiFi parooli näha, kuid pidage seda meeles ei ole viis WiFi-sse sisse murda jah, kamp. See on meetod sülearvutiga ühendatud WiFi-s paroolide nägemiseks.
Seetõttu ei saa te seda kasutada WiFi parooli leidmiseks sülearvutis, mida pole kunagi ühendatud.
Väga lihtne ja lihtne, saate neid meetodeid harjutada, kui unustate kunagi sülearvutiga ühendatud WiFi parooli. Checkidot!
Kuidas vaadata WiFi parooli Windowsi sülearvutis
Esimese sülearvuti WiFi parooli nägemiseks saate seda kasutada, kui teie sülearvuti kasutab operatsioonisüsteemi Windows 10.
Kui teie sülearvuti ei toeta Windows 10, saate seda teha, alustades sellele juurdepääsu Kontrollpaneel.
Saate proovida oma Windowsi sülearvutis WiFi-pääsu vaadata järgmiselt.
1. samm – avage Seaded

- Avage menüü Seaded, millele pääsete juurde menüüst Start, seejärel kuvatakse uuesti mõni muu menüüvalik. vali Võrk ja Internet et alustada, kuidas kontrollida sülearvuti WiFi parooli.
2. samm – valige Võrgu- ja ühiskasutuskeskus

- Pärast seda klõpsake vasakul olekut, oodake, kuni ilmuvad menüüvalikud. Seejärel klõpsake Võrgu-ja ühiskasutuskeskus mis on allosas.
3. samm – valige WiFi-ühendus

- Ilmub uus hüpikaken, mis näitab praegu kasutatavat WiFi-d. Klõpsake WiFi nimel .
4. samm – klõpsake nuppu Traadita ühenduse atribuudid

- Ilmub uus aken, mis näitab teie WiFi-ühendust. Klõpsake Traadita ühenduse omadused mis on keskel.
5. samm – klõpsake nuppu Kuva märk
 foto allikas: termasmedia.com
foto allikas: termasmedia.com Pärast uue hüpikakna ilmumist valige jaotise Ühendus kõrval jaotis Turvalisus. Siis märkige ruut kuva tähemärki mis on allpool.
Pärast seda näete praegu kasutatavat WiFi parooli. Kui olete lõpetanud, võite klõpsata nuppu OK.
Lihtne, kas pole, kamp? Erilisi trikke pole vaja teada saama. Tegelikult ei pea te kasutama ühtegi tarkvara ega WiFi katkestusrakendust.
Kuidas vaadata sülearvutis WiFi parooli CMD abil
Teine võimalus, mida saate teha, on kasutada CMD-d või käsurealt. Kuigi see näeb välja väga tehniline, ei vaja te selle tegemiseks erilisi arvutioskusi.
CMD kasutamine on väga lihtne, lihtsalt vaja tippides mõned CMD käsud mis on seotud. Selleks on Jaka selle sammudesse lisanud, et te ei peaks muretsema.
Noh, siin on, kuidas näha sülearvuti WiFi parooli, kasutades käsku CMD. Sel viisil kasutab ApkVenue Windows 10, jah, jõugu.
1. samm – tippige CMD

Operatsioonisüsteemis Windows 10 saate sisestada otsinguväljale CMD. Pärast seda tippige käsuviiba avamiseks käsk Open.
Või võite kasutada ka otseteed vajutades Windows + R, seejärel klõpsake käsul OK, et avada CMD või käsuviip.
2. samm – tippige käsk

- Tippige järgmine CMD käsk: netsh wlan näitab profiile seejärel klõpsake nuppu Enter.
3. samm – leidke WiFi-ühendus

Pärast sisestusklahvi klõpsamist kuvatakse erinevad WiFi-nimed, mida olete sülearvutis kasutanud. Sülearvuti kaudu WiFi parooli nägemiseks leidke WiFi nimi mida te kasutate.
4. samm – tippige käsk (2)
- Seejärel tippige järgmine CMD käsk: netsh wlan näita profiile WiFi Name key=clear arvutis WiFi parooli vaatamiseks.
5. samm – leidke parool

- Pärast tulemuste ilmumist saate veerus oleva parooli teada Turvaseaded jaotise Võtmesisu või võtmeindeks allosas.
Valmis! Nüüd saate teha juhiseid, kuidas hõlpsasti sülearvuti WiFi parooli kontrollida. See pole keeruline, eks, seltskond?
See on Jaka selgitus kuidas sülearvutis wifi parooli teada saada mida saate kasutada, kui unustate WiFi parooli. Pidage meeles, et see ei ole viis WiFi-sse sissemurdmiseks!
Nüüd ei pea te enam muretsema, kui unustate oma WiFi parooli ootamatult, sest saate kasutada ülaltoodud meetodeid oma sülearvuti WiFi parooli nägemiseks.
Loodetavasti aitab Jaka seekordne artikkel teid. Edu ja kohtumiseni järgmises artiklis!
Loe ka artikleid teemal Tehniline häkk või muid huvitavaid artikleid Frieda Isyana