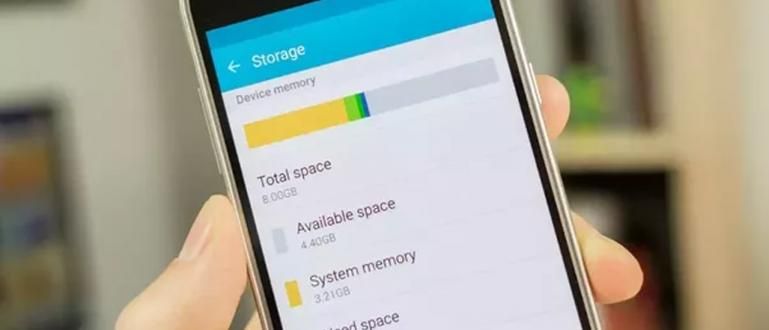Kas teil on virnastatud töö? Kas olete väsinud pikka aega tippimast? Ära muretse! Nüüd, ainult häälega relvastatud, saab kogu teie tööd hästi teha, teate! Kuidas? Tutvu arvustustega!
Inimesi ei saa trükkimisest eraldada. Olgu see siis kontoris, ülikoolilinnakus, koolis, isegi RT/RW keskkonnas, üks peab olema, eriti mis puudutab dokumentide koostamist.
Tihtipeale võtavad tippimistegevused palju aega ja võimsus. Rääkimata liiga pika tippimise mõjust, sõrmed väsivad kergesti, nikastused ja mõnel tekib isegi artriit.
Kuidas oleks siis sellega? Ärge muretsege, kõigele on lahendus. Nüüd ei pea te enam tippimisest väsinud olema.
Ainult häälega peate rääkima ainult need sõnad, mis sisestatakse. Varsti hakkab teie arvuti seda tegema ise tippimine selle järgi, mida sa ütled. Kuidas? Kuidas?
Juhend, kuidas arvutis häält kasutades hõlpsalt tippida
Tegelikult on häälega tippimiseks mitu võimalust, millest üks on sisse lülitatud PC. Seekord annab ApkVenue juhiseid häält kasutades tippimiseks Google Docs.
1. samm: valmistage oma parim mikrofon või peakomplekt valmis

Kuna kõigil arvutitel või sülearvutitel pole oma sisseehitatud salvestusmikrofoni, saate välise mikrofoni või peakomplekti lisada kõikjal. Tavaliselt saate kasutada mobiiltelefoni vaikepeakomplekti.
2. samm: avage Google Chrome'is Google Docsi sait
Järgmine samm, mida peate tegema, on avamine Google Docsi sait Google Chrome'is.

Pea meeles! Seda funktsiooni saab kasutada ainult Google Chrome ainult teistes veebibrauserites ei saa. Tõenäoliselt juhtub see seetõttu, et Google soovib ainult oma teenuseid oma toodetes optimaalselt toetada.
3. samm: avage jätkamisfail
Veerus "Alustage uut dokumenti", näete laia valikut dokumente, mida saate avada ja oma andmevajaduste jaoks kasutada.
Teadmiseks, see funktsioon pole saadaval, kui avate selle failis "Tühi". Kui avate seal, ei leia te häälsisestuse funktsiooni.

See funktsioon on ainult failis "Jätka". Seetõttu vali "Jätka", mis on number kaks vasakult, failist "Tühi" vasakul.
4. samm: kustutage kõik postitused jaotisest Resume
Hiljem, pärast jätkamise lehe avamist, näete sellistes erinevates stiilides ja kujundites kirjutamist.

Noh, see, mida peate tegema, on väga lihtne. Kustuta kõik kirjutised, et see niimoodi puhtaks saaks.

Nüüd on dokumendifail häältrükkimiseks valmis!
5. samm: otsige häälsisestuse/dikteerimise valikuid
Kui kõik postitused on kustutatud, otsige "Tööriistad" menüüribal, seejärel klõpsake. Tööriistad joondub muude menüüvalikutega, nagu Fail, Redigeerimine, Vaade jne.

Pärast klõpsamist otsige valikut "Häälsisestus" või "Dikteerimine" indoneesia keeles. Kui jah, klõpsake.
6. samm: proovige öelda, mida soovite dokumentides kirjutada
Pärast seda ilmub sümbol Mikrofon vasakul küljel, mille kohal on keelevalik. Kui soovite kasutada keelt, valige Indoneesia.
Kui olete lõpetanud, võite proovida öelda sõnad, mida soovite üles kirjutada. Meetod, klõpsa mikrofoni sümbolit, kuni see muutub sümboliks Punane.

Kui see on muutunud punaseks, võite alustada räägi hoides samal ajal oma huuled mikrofoni või peakomplekti lähedal.
Palun pidage meeles, veenduge, et hääldate sõnu hääldus ja intonatsioon selge. Näiteks öelge lause: "Nii saate häält kasutades tippida."

Kui soovite kasutada kirjavahemärke, peate selle lihtsalt lause lõpus ütlema, näiteks "Punkt" või "koomaKui jah, siis õnnitleme, olete arvutis või sülearvutis häälega edukalt sisestanud!
Juhend, kuidas Androidis hääle abil hõlpsalt tippida
Noh, kui teadsite juba, kuidas arvutis või sülearvutis häält sisestada, peaksite nüüd teadma, kuidas Androidis häälega tippida.
Siin kasutab ApkVenue seda funktsiooni uuesti Google Docs, arvestades, et rakendus on Android-nutitelefonides üldiselt juba saadaval koos Google Keyboard rakendusega.
1. samm: avage Google Docs

Avage Google Docs Google Drive'is või mille olete oma nutitelefoni eraldi installinud.
2. samm: vajutage klaviatuuril mikrofoni nuppu

Pärast seda näete mikrofoni nupp mis on klaviatuuril. Selle asukoht sõltub iga mobiiltelefoni klaviatuuri seadetest.
Mõned asuvad allosas, kooskõlas tühikuklahviga, mõned on ülal, lõikelaua ja sätete nuppudega. Vajutage mikrofoni nuppu.
3. samm: proovige öelda, mida soovite dokumentides kirjutada

Kui olete, näete, et klaviatuuri ekraan muutub salvestuskuvaks. Võite alustada räägi hoides samal ajal oma huuled mikrofoni või peakomplekti lähedal.
Palun pidage meeles, veenduge, et hääldate sõnu hääldus ja intonatsioon selge. Kui jah, ilmub tekst ekraanile automaatselt.
See oli juhend, kuidas arvutis või Androidis häälega tippida.
Mida sa arvad? Kirjutage allolevasse kommentaaride veergu, jah! Kohtumiseni järgmises Jaka artiklis!
Loe ka artikleid teemal Tüüp või muid huvitavaid artikleid Diptya.