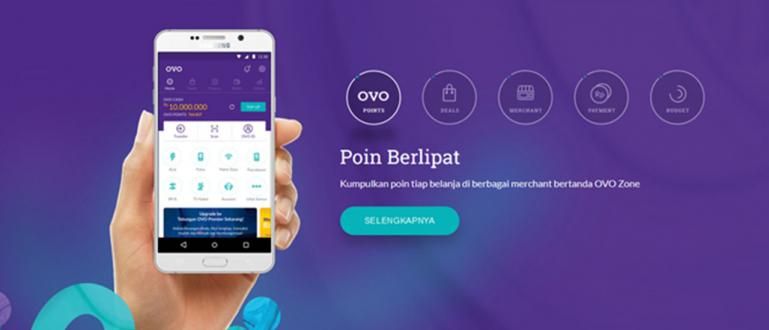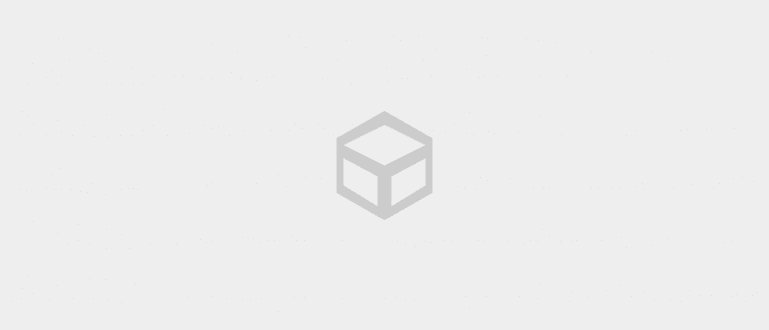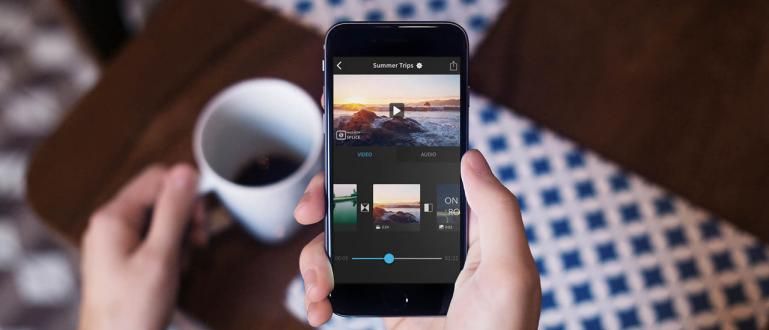Kas teete aruande kolledži või kooli jaoks? Siin on juhend, kuidas Wordis hõlpsalt ja kenasti lehte lehitseda. Väga terviklik!
Kas töötate paberi või lõputööga, mis nõuab leheküljenumbreid? Ei tea kuidas Wordis leheküljenumbreid teha?
Kuigi see tundub triviaalne, on leheküljenumbrid kindlasti väga olulised igas ülesandes, ajakirjas, aruandes, referaadis, eriti lõputöös.
Leheküljenumbrite olemasolu tõttu on lugejatel lihtsam leida sisukorda kirjutatud jaotisi.
Aruannetele leheküljenumbrite tegemine ei tohiks aga samuti olla meelevaldne, jõuk. Kuna mõned osad nõuavad erinevat sorteerimist.
Seetõttu heidame lihtsalt pilgu peale kuidas Wordis lehitseda rohkem, siit!
Kuidas Wordis lehekülgi järjestikku avada
Pärast töö kirjutamist, mis ei pea kasutama erinevaid lehekülgede nummerdamise vorminguid?
Sel juhul on see tegelikult väga lihtne, teate! Sest erinevalt allmärkuste tegemisest, mida saab teha ainult käsitsi, peate lihtsalt Microsoft Wordi rakenduses automaatselt sisestama leheküljenumbrid.
Kuid kui te ikka ei tea, kuidas Wordis järjekorras lehte lehitseda, võite järgida allolevaid juhiseid.
Avage rakenduses Ms dokument, mille lehekülge soovite järjest nummerdada. Sõnad.
Klõpsake menüüd "Sisesta" seejärel valige menüü 'Lehekülje number'.
 Foto allikas: JalanTikus (Leheküljenumbri funktsiooni saavad kasutada need, kes otsivad viisi, kuidas lehekülgi sõna järjestikku panna).
Foto allikas: JalanTikus (Leheküljenumbri funktsiooni saavad kasutada need, kes otsivad viisi, kuidas lehekülgi sõna järjestikku panna).
- Valige soovitud asukoht ja nummerdamisvorming.

Kui kõik ülaltoodud sammud on tehtud, kuvatakse teie paber või lõputöö dokument järjestikku koos leheküljenumbritega.
Menüüsse uuesti sisenedes saate numbrivormingu muuta ka numbriteks, väiketähtedeks või ladina tähtedeks 'Lehekülje number' seejärel valige suvand "Vorminda leheküljenumbrid...".

Kuidas nummerdada teatud peatükkides erinevaid lehti
Kas olete segaduses, kui soovite lõputöö dokumendile erinevas vormingus leheküljenumbreid lisada? Kas otsite viisi, kuidas teha lõputöö jaoks Wordis leheküljenumbreid?
Nummerdamine lõputöös on tõepoolest veidi keeruline, sest tavaliselt erineb eessõnas, sisukorras ja bibliograafias olev nummerdamisvorming sisuosast.
Kuid keeruline ei tähenda, et seda ei saaks teha, kamp. Saate funktsioone kasutada "Sektsioonide katkestused" seda teha.
Selle asemel, et olla uudishimulik, on parem lihtsalt jälgida Lõputöö jaoks lehe loomise sammud Wordis järgnev.
- Asetage kursor selle lehe algusesse, kuhu soovite lehekülje nummerdamise vormingut muuta.
 Foto allikas: JalanTikus (Kas soovite lõputöö jaoks kasutada teistsugust lehevormingut? Töö jaoks Wordis lehekülge saate luua järgmiselt).
Foto allikas: JalanTikus (Kas soovite lõputöö jaoks kasutada teistsugust lehevormingut? Töö jaoks Wordis lehekülge saate luua järgmiselt).
- Klõpsake menüüd "Lehekülje paigutused", seejärel valige "Pausid".Klõpsake valikutel "Järgmine leht".

- Topeltklõps jaotises jalused/päised lehekülg, mille nummerdamisvormingut soovite muuta, et siseneda menüü vahekaardile "Disain".

- vali 'Lehekülje number' seejärel valige menüüvalik „Vorminda leheküljenumbrid”.

- Määrake soovitud nummerdamisvorming ja mitu leheküljenumbrit lehel kuvatakse. Klõpsake nuppu 'OKEI'.

See on tehtud! Nüüd erineb eelmise lehe nummerdamisvorming lehelt, mille vormingut varasemaks muutsite.
Tule, proovi seda oma lõputöö dokumendis! Nii et sisukorra jaotises ja 1. peatükis võib lehekülgede nummerdamise formaat olla erinev.
Oh jah, neile, kes otsivad, kuidas luua Word 2007-s leht lõputöö või Ms. versiooni jaoks. Teisisõnu, sammud on ikka samad, mis ülal.
Kuidas teha ühes dokumendis erinevaid leheküljenumbreid
Noh, kui sa juba tead, kuidas Wordis erinevaid leheküljenumbreid anda, siis seekord räägib Jaka ka sellest, kuidas dokumenti erinevaid leheküljenumbreid paigutada.
Meetodi enda osas on see peaaegu sama, mis Jaka eespool selgitatud erinevate leheküljenumbrite andmine. Kus saate funktsioone kasutada "Sektsioonide katkestused".
Lisateavet selle kohta, kuidas Wordis leheküljenumbrid erinevaks muuta, järgige alltoodud samme.
Asetage kursor lehe algusesse, kuhu soovite lehekülje nummerdamist muuta.
Klõpsake menüüd "Lehekülje paigutused" siis "Pausid", seejärel valige suvand "Järgmine leht".
 Foto allikas: JalanTikus (Üks samm, kuidas Wordis leheküljenumbreid erinevaks muuta).
Foto allikas: JalanTikus (Üks samm, kuidas Wordis leheküljenumbreid erinevaks muuta).
Topeltklõpsake päised/jalused** leht, mille nummerdamiskohta soovite muuta.
Keela menüü "Link eelmisele".

- Klõpsake menüüd 'Lehekülje number' seejärel valige soovitud leheküljenumber.

See on tehtud! Nüüd on lehel eelmistest lehekülgedest erinev leheküljenumber.
Ah jaa, sa pead ka teadma, et sammu number 2 sooritamisel ilmub eelmises jaotises tavaliselt tühi leht.
Kuid saate selle kõrvaldada, vaadates Jaka artiklit selle kohta "Kuidas Wordis lehte kustutada".
Kuidas luua lehti Wordis Android
Suure liikumisvõimega inimestele võivad nutitelefoni seadmed olla üks peamisi vidinaid, et saaksite ülesandeid täita ka väljas viibides.
Noh, peale pr. Word sülearvutis, saate dokumentidele anda ka leheküljenumbrid Androidi Wordi rakendusest, sõbrad.
Lisateabe saamiseks vaadake allpool, kuidas Word Androidis lehti täielikult luua.
- Laadige alla ja avage oma mobiiltelefonis Wordi rakendus.
 Microsoft Corporationi kontori- ja äritööriistade rakendused Laadige alla
Microsoft Corporationi kontori- ja äritööriistade rakendused Laadige alla Avage dokument, mille leheküljenumbreid soovite.
Puudutage nuppu ruudukujuline ikoon paremas alanurgas, seejärel valige menüü "Sisesta".
 Foto allikas: JalanTikus (Üks samm kuidas Word Androidis lehte luua).
Foto allikas: JalanTikus (Üks samm kuidas Word Androidis lehte luua). - Valige suvand 'Lehekülje number' ja kohandada vorminguga stiilis soovitud lehekülgede nummerdamine.

See on tehtud! Nüüd on teie dokumendile edukalt määratud leheküljenumber, nagu on näidatud järgmisel näitepildil.

Kuidas? Kui lihtne on Wordi Androidi lehtede lisamine, gang?
Need on mõned viisid, kuidas Wordis nii arvuti kui ka Androidi jaoks lehti kenasti ja hõlpsalt lehitseda.
Nii et need, kes on hõivatud otsimisega, kuidas teha Wordis leheküljenumbreid lõputööde, paberite ja muu jaoks, võite proovida ülaltoodud meetodeid.
Ah jaa, Jaka tuletab ka meelde, et lehtede lisamise viisid Wordi on üleval saab teha kõigis Ms versioonides. Sõna olgu see siis 2007, 2010, 2016 või muu.
Kirjutage oma arvamused ja küsimused kommentaaride veergu, jah. Kohtumiseni järgmises artiklis!
Loe ka artikleid teemal Sõna või muid huvitavaid artikleid Daniel Cahyadi.