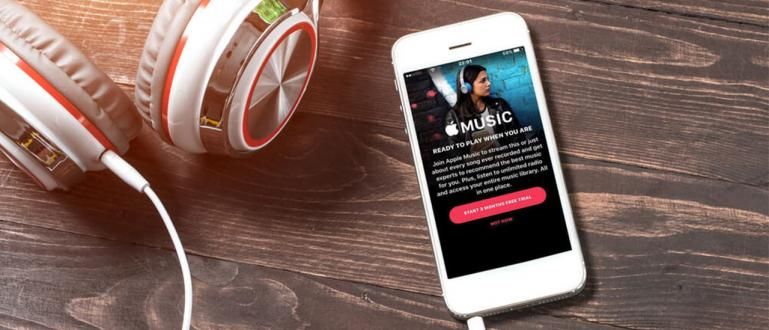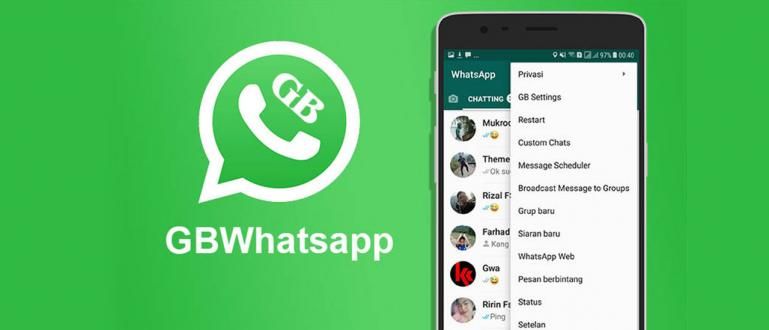Kas olete segaduses, kuidas Microsoft Excelis graafikuid teha? Jaka jagab näpunäiteid, kuidas teha Excel 2010 ja 2016 diagrammid 2020. aasta kiireimaks ja lihtsaimaks.
Lisaks andmete töötlemisele on Microsoft Excelil ka funktsioone, mida saab kasutada graafikute esitamiseks, mis hõlbustavad andmete esitamist veebis arvutustabel Meie.
See üks funktsioon on teile tõesti kohustuslik, sest seda kasutatakse väga sageli kolledžiülesannete ja muude kontoriülesannete jaoks.
Graafikute loomine Excelis on samuti väga lihtne, gäng ja ApkVenue arutavad kõike selles artiklis.
Kuidas Excel 2010-s diagramme luua
Kuigi Microsoft Excel 2010 klassifitseeritakse vana kooli programmiks, kasutavad paljud inimesed seda endiselt laialdaselt, kuna see kergem ja suudab endiselt toetada erinevaid töid.
Seetõttu annab ApkVenue ka õpetuse Excel 2010 diagrammide koostamiseks. automaatselt kiiresti ja lihtsalt.
Et see kauaks ei läheks, vaatame, millised on Excel 2010 graafikute koostamise sammud.
Programmis Excel 2010 diagrammide loomise juhised
1. Valmistage ette kasutatavad tabelid ja andmed

Excel 2010 diagrammi koostamiseks peate kasutatavad andmed korraldama tabeli kujul.
Kindlasti kirjutage esimesse ritta kategooria (kuu, tüüp jne) ja alates teisest veerust kategooria kaupa väärtus (summa).
Kategooriad kuvatakse seejärel X-teljel ja väärtused kategooriate kaupa Y-teljel.
2. Valige soovitud graafika tüüp

Valige lisamismenüü ja seejärel soovitud graafik, olgu selleks tulp-, joon- või ringgraafik.
3. Valige oma maitse järgi graafiline kujundus

Pärast soovitud graafika tüübi valimist valige menüü disain et valida soovitud graafiline kujundus.
4. Lisage ja redigeerige graafilisi pealkirju

Pealkirja lisamiseks valige menüü paigutus seejärel valige diagrammi pealkiri ja valige koht, kuhu soovite pealkirja paigutada kas Y-telje kohale või veidi graafiku kohale.

Pärast seda kuvatakse pealkiri vastavalt teie valitud asukohale ja saate seda kohe muuta.
Kuidas Excel 2016-s diagramme luua
Kuidas koostada diagrammi programmis Excel 2016 enam-vähem sama rakenduses Microsoft Excel 2010 tehtud sammudega.
Ainult Microsoft Excel 2016-s kujundusi ja variatsioone on rohkem mille saate valida vastavalt oma soovile.
Millised on toimingud, et luua Excel 2016-s palju andmeid sisaldav diagramm? Vaadake seda allpool, rühm.
Excel 2016 diagrammide loomise sammud
1. Koostage kasutatavate andmete jaoks tabel

Nii nagu Excel 2010 diagrammi loomine, ka Microsoft Excel 2016 esmalt tuleb tabel luua sätete kohaselt.
Veenduge, et esimene rida sisaldaks kategooriat ja seejärel täidetakse see väärtusega vastavalt sellele, mida vajate.
2. Valige graafika tüüp

Sisenege menüüsse Sisesta seejärel valige graafik vastavalt sellele, mida soovite, olgu selleks siis ring-, joon- või tulpdiagramm.
Seda tüüpi graafikut saab kohandada vastavalt oma vajadustele, näiteks võrdluseks on sobivam kasutada tulpdiagrammi ja ringgraafiku proportsioonide näitamine võib olla esinduslikum.
3. Redigeerige pealkirja, paigutust ja kujundust nii, nagu soovite

Microsoft Excel 2016 diagrammi pealkirjas ilmuvad automaatselt kui valite soovitud graafika tüübi ja seda saab vastavalt vajadusele otse redigeerida.

Lisaks ka Microsoft Excel 2016 on valida paigutus palju huvitavamaks ja huvitavamaks mille saad valida oma südame järgi.

Veelgi enam, on ka palju vormingute ja teemade valikuid, mis muudavad teie graafika atraktiivsemaks ja värvilisemaks.
Nii saate koostada Excel 2010 ja 2016 diagramme, mida saate oma äranägemise järgi harjutada. Jaka garanteerib, et need näpunäited on igapäevaste vajaduste jaoks väga kasulikud.
Microsoft Office'i praeguse versiooni kasutamine on endiselt mitmekesine. Selle programmi 2010. ja 2016. aasta versioonid on laialdaselt kasutusel ka tänapäeval ning seepärast tegi Jaka kaks versiooni, kuidas Exceli graafikuid teha.
Lisaks andmete töötlemisele saad selle graafiku koostamise oskusega koheselt esitada oma õppejõu või ülemuse, jõugu küsimise peale töödeldavate andmete mustri.
Loe ka artikleid teemal Rakendused või muid huvitavaid artikleid Restu Wibowo.