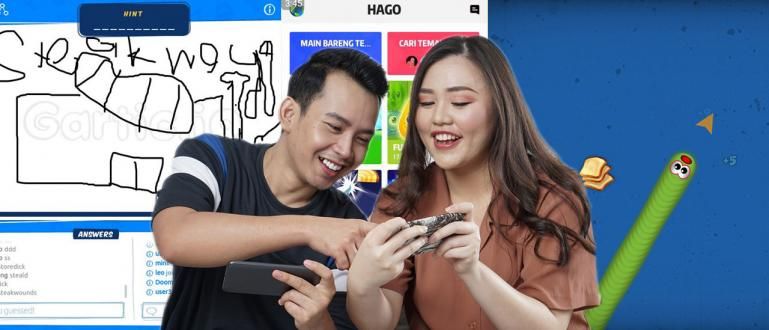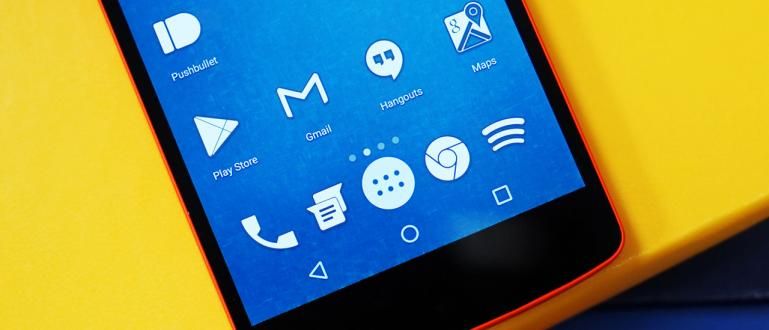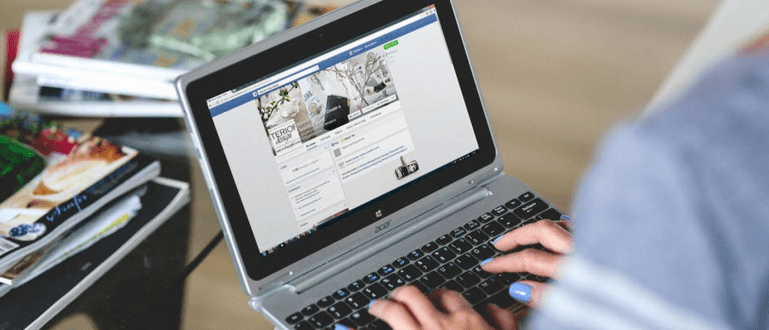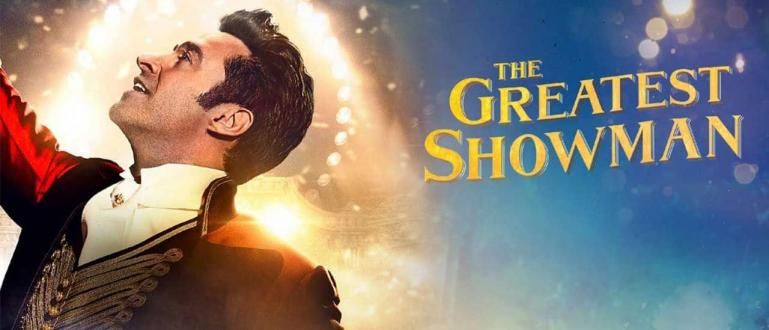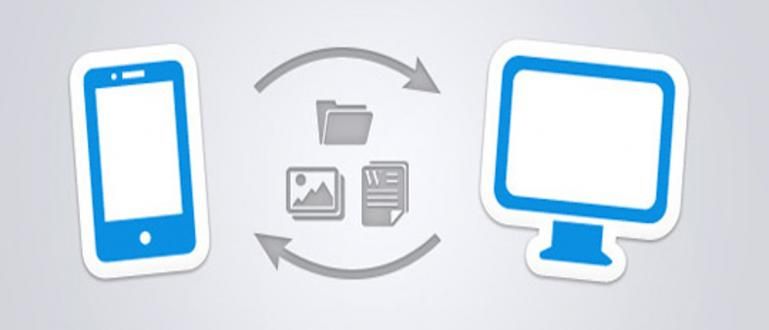Pole vaja muretseda, et teie aknad on aegunud, sest nüüd teate, kuidas Windows 7 lihtsalt Windows 10-ks uuendada. (100% ametlik)
Kas olete Windows 7-st tüdinud ja soovite versiooniuuendust?
Windows 7 on arvutikasutajate seas tõepoolest kõige populaarsem operatsioonisüsteem. Windows on teatavasti kerge ja meeldiva liidesega.
Vana operatsioonisüsteemi omamine on aga kindlasti igav. Lisaks on Windowsil uuem versioon.
Windows 10-le üleminek on praegu õige valik. Windows 7 versioonile Windows 10 uuendamine on samuti lihtne.
Tule, vaata täielikku meetodit allpool!
Kuidas uuendada Windows 7 versiooniks Windows 10
Windows on Microsofti poolt alates 1985. aastast arendatud operatsioonisüsteem. See operatsioonisüsteem kasvab jätkuvalt ja on arvutikasutajate lemmik tänaseni.
Üks kasutajate poolt eelistatud operatsioonisüsteemi versioone on Windows 7. See ilmus esmakordselt 2009. aastal ja suutis parandada Windows Vista puudused.
Windows 7-l on erinevad väljaanded, sealhulgas Home Premium, Professional ja Ultimate. See operatsioonisüsteem on jätkuvalt arvutikasutajate primadonna.
Kuni lõpuks ilmus Windowsi uusim versioon, nimelt Windows 10. See operatsioonisüsteem suudab tuua Windows 7 positiivse poole koos teiste kaasaegsete funktsioonidega.
Alates selle väljalaskmisest 2015. aastal saab iga Windows 7 ja 8 kasutaja Windows 10-le tasuta üle minna. Seda võimalust saab aga teha ainult ettenähtud aja jooksul.
Kahjuks ei saa te praegu enam tasuta uuendada, kuigi teil on algne Windows 7 ja 8 operatsioonisüsteem.
Kuid ärge muretsege, sest Windows 7 võrguühenduseta versioonile Windows 10 uuendamiseks saab Windows 10 aktiveerimiseks kasutada ka CD-plaati ja litsentsi saate osta veebist.
Kui teil on algne Windows 10 litsents, saate uuendada järgmisel viisil.
1. Uuendage Windows samale arvutile
See esimene meetod, mida rakendate, kui soovite Windowsi uuendada samas arvutis. Selle uuendamine on suhteliselt lihtne ja seda saavad teha algajad.
Kui 2015. aastal kuvatakse veerus Windows 10 versiooniuuenduse valik tegumiriba, peate seekord selle käsitsi alla laadima.
Jah, tõepoolest on võimalus minna üle Windows 10-le. Seega saate uuendada ainult uue litsentsi ostmisega.
Isegi kui kasutate piraat Windowsi, saate siiski uuendada versioonile Windows 10. Kuid saate ainult piiratud funktsioone ja vesimärgid mis kuvatakse alati ekraani paremas alanurgas.
Te ei saa kasutada Windows 7 aktiveerimiskoodi isegi siis, kui teil on algne versioon, kuna see nõuab Windows 10 jaoks uut aktiveerimiskoodi.
Enne täiendusmeetodi sisestamist veenduge, et laadite alla Meedia loomise tööriist algsest Windowsist www.microsoft.com/en-us/software-download/windows10.
Saate kasutada meediumiloomise tööriista Windowsi uuendamiseks mõlemal viisil. Windows 7 versioonile Windows 10 uuendamiseks toimige järgmiselt.
1. samm – avage Media Creation Tool ja seejärel valige Uuenda seda arvutit kohe.

2. samm – sisestage algne Windows 10 tootevõti
- Teil peab olema ostetud algne Windows 10 tootevõti.

3. samm – lugege litsentsilepingut läbi ja klõpsake nuppu Nõustu, seejärel installige.
- Saate säilitada oma isiklikud failid ja rakendused või kustutada kõik failid, mis teil on. Klõpsake nuppu Installi Windowsi uuendamiseks.

Oodake, kuni Windows 10 allalaadimise lõpetab ja värskendusprotsess toimub automaatselt. Ärge lülitage arvutit värskendusprotsessi ajal välja.
Samuti veenduge, et te ei katkestaks protsessi tehes multitegumtöö mida iganes. Kui soovite Windowsi uuendada mõnes teises arvutis, võite järgida järgmist sammu!
2. Uuendage Windows teisele arvutile
Järgmine on Windows 7 versiooniuuendamine Windows 10-le teises arvutis USB või CD abil. Vähe sellest, seda meetodit saab rakendada ka "tühjale" arvutile.
Äsja kokkupandud arvutil pole operatsioonisüsteemi, seega vajate Windows 10 installimiseks USB või CD abi.
See meetod on üsna tehniline, nii et peate pöörama tähelepanu igale ApkVenue pakutavale sammule. Kui te pole kindel, soovitab ApkVenue küsida abi kelleltki, kes mõistab.
Kasutate selle meetodi jaoks endiselt meedia loomise tööriista, kuid valite mõne muu valiku.
Tulge, vaadake täielikku meetodit allpool:
1. samm – avage Media Creation Tool, seejärel valige Loo installikandja teise arvuti jaoks.

2. samm – valige Windows 10 tüüp.
- Sellel lehel valige soovitud keel, arhitektuur (32-bitine või 64-bitine) ja Windowsi väljaanne.

3. samm Valige Windowsi installikandja vorming.
- Valige, millist meetodit soovite kasutada Windows 10 installimiseks USB- või ISO-faili kaudu. Seejärel klõpsake nuppu Edasi.

4. samm – teisaldage Windows 10 installifailid USB-le või CD-le.
- Oodake, kuni installifail on allalaadimise lõpetanud. Kui valite USB, antakse teile käsk installifail USB-le teisaldada.
- Kui valite ISO, saate selle USB-le või CD-le kirjutada.

5. samm – Sisestage USB või CD arvutisse ja seejärel käivitage Windows.
- Alglaadimisprotsessi alustamiseks taaskäivitage seejärel arvuti klõpsake "F2". vali USB CD, siis käivitub alglaadimisprotsess.

6. samm – taaskäivitage arvuti ja sisestage Windowsi aktiveerimiseks tootevõti.

Samuti saate kasutada meediumi loomise tööriista, mis on salvestatud buutitav USB või CD arvutisse, mis on endiselt tühi.
Neile aga, kes pole kunagi Windowsi installinud, soovitab ApkVenue küsida abi kogenud inimestelt.
Nii saate Windows 7 tasuta versioonile Windows 10 uuendada. Seda meetodit saate rakendada Windows 7 või 8 jaoks.
Kas teil on probleeme Windowsi uuendamisega? Kirjutage oma arvamus kommentaaride veergu, jah. Kohtumiseni järgmises artiklis!
Loe ka artikleid teemal Windows või muid huvitavaid artikleid Daniel Cahyadi.