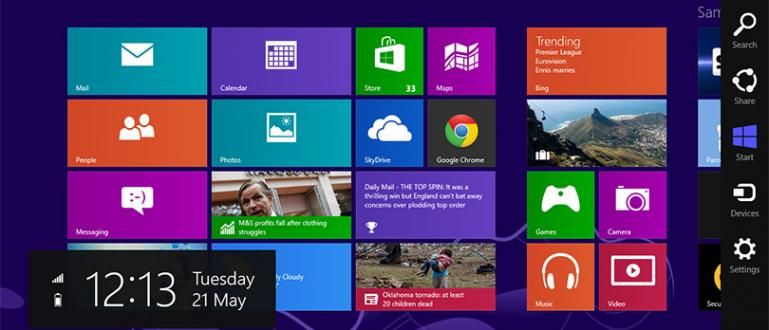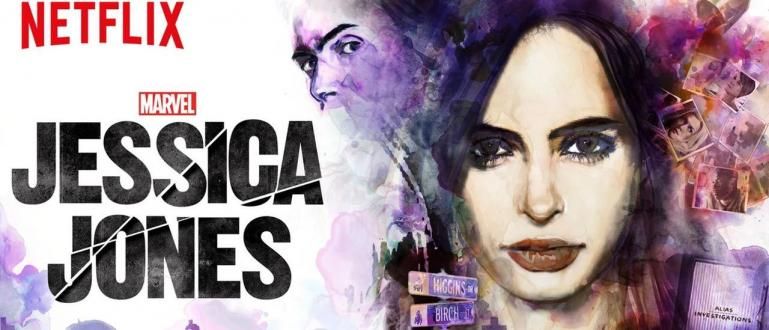Lightroomi kasutamine on algajatele üsna keeruline. Aga kui sa aru saad, on sinu toimetused nagu kuulsus! Tutvu õpetusega siit!
Lightroomi kasutamine ei erine tegelikult palju teistest fototöötlusrakendustest. Kuid endiselt on palju neid, kes on selle rakenduse kasutamise pärast segaduses.
Adobe Lightroom on üks parimaid lahendusi neile, kes on HP kaameraga pildistanud, kuid pole siiski tulemustega rahul, seltskond.
Tõepoolest, peate selle töötlemata foto parandama fototöötlusrakenduse abil. Noh, üks populaarsemaid on loomulikult Lightroom.
Sellel on täielikud funktsioonid, seekord vaatab ApkVenue üle kuidas Lightroomi kasutada otse Android-telefonides, et muuta fotod ilusamaks. Vaatame!
Kuidas Lightroomi rakendust kasutada
Adobe Lightroom on Adobe välja töötatud multimeediumirakendus. Eriti fotode redigeerimiseks nii arvutis kui ka nutitelefoni.
Seejärel kuidas kasutada Lightroomi fotode redigeerimiseks nii, et tulemused oleksid lahedamad ja esteetiline? Vaadake järgmist selgitust, tule!
Kuidas redigeerida fotosid Lightroomiga
Funktsionaalselt on Adobe Lightroomi lihtsam kasutada kui Adobe Photoshopi, kuna selle funktsioon on keskendunud ainult valgustuse reguleerimisele.
Peale selle on Lightroomi kasutamine arvutis/sülearvutis või mobiiltelefonis peaaegu sama, tegelikult! Ainult seade on erinev, gang.
Neile, kes on algajad, on siin Jaka ülevaade Lightroomi muutmisest mobiiltelefonis, sealhulgas selle kohta, kuidas seda Androidi installida, fotosid redigeerida ja salvestada.
Täielikku õpetust näete allpool.
1. Laadige alla ja installige Adobe Lightroom
- Esmalt laadige alla ja installige rakendus Adobe Lightroom mille ApkVenue on esitanud järgmisel lingil, gang.
 Adobe Systems Inc foto- ja pildirakendused Laadige alla
Adobe Systems Inc foto- ja pildirakendused Laadige alla 2. Avage Adobe Lightroomi rakendus
- Kui installiprotsess on lõppenud, avage rakendus. Esmalt tutvustatakse teile rakendust või võite selle otse vahele jätta, puudutades nuppu Vahele jätma.

3. Logige sisse Adobe'i kontole
- Logige sisse Adobe kontoga ühe nupuvajutusega Logi sisse ja sisestage oma e-post ja parool, gäng.
- Lisaks Adobe konto kasutamisele saate sisse logida ka Facebooki või Google'i kaudu.

4. Lisage uusi üksusi
- Esiteks saate jaotist puudutades lisada uusi üksusi, näiteks albumeid Uued esemed ja valige Album.

5. Looge fotoalbum
- Seejärel täitke lihtsalt veerg selle albumi nimega, mida soovite luua. Näiteks Jaka nimetas seda "Instagrami lood".
- Puudutage Okei seejärel lisatakse automaatselt uus album, nagu allpool näidatud.

6. Lisage seadmest fotosid
- Järgmiseks peate lihtsalt oma seadmest fotosid lisama, puudutades plussmärgiga fotoikooni (+) nagu alloleval pildil.
- Valige suvand Seade et lisada see oma Android-telefoni sisemälust.
- Lisaks tuleb otse Adobe Lightroomist fotode tegemiseks lihtsalt puudutada kaameraikooni.

7. Alustage fotode lisamist
- Siin saate lihtsalt valida foto, puudutades seda, kuni kuvatakse linnuke ja sinine ääris, nagu allpool näidatud.
- Kui olete, puudutage allosas olevat nuppu Lisama Lisama.

8. Käivitage Lightroomis fototöötlus
- Oodake, kuni fotode importimine on lõppenud. Kui soovite Lightroomis fotosid otse redigeerida, peate vaid puudutama ühte albumis olevat fotot.
- Teid suunatakse automaatselt redigeerimislehele, kus saate erinevaid asju uurida tööriistad mida saate allosas libistada.
- Lightroomi eelseadete kasutamiseks klõpsake lihtsalt tööriistadProfiilid. Näete palju tasuta Lightroomi eelseadeid, mida saab Lightroomi valemitega uuesti redigeerida.

9. Salvestage fotod seadmesse
- Kui redigeerimisest piisab ja soovite selle galeriisse salvestada, peate lihtsalt puudutama ülaosas kolme punktiga ikooni.
- Siis peate lihtsalt valima ühe võimaluse Salvesta seadmesse.

10. Valige Photo Resolution
- Ilmub hüpikaken foto eraldusvõime valimiseks, s.t. Kõrgeim saadaolev kvaliteet maksimaalse kvaliteedi ja Piirang 2084 pikslit piirata seda ainult 2048 piksliga.
- Valige üks ja puudutage nuppu Okei. Oodake ekspordiprotsessi, kuni kuvatakse teade "... foto(d) eksporditi edukalt".

11. Valmis
- Valmis! Töödeldud ja eksporditud fotosid näete ka kaustas olevas galeriis AdobeLightroom.
- See on väga lihtne, eks, kuidas muuta Lightroomi kuulsuse stiilis? Saate lisada otse oma sotsiaalmeediasse, siin!

Adobe Lightroomi mobiilitööriista näpunäited ja sissejuhatus
Adobe Lightroom annab teile vabaduse seda teha toimetamine fotol, kamp. Kuid on oluline ka teada nende funktsiooni tööriistad mis on saadaval.
Et mõistaksite Lightroomi Androidis või arvutis kasutamise kohta rohkem, on siin mõned: tööriistad Lightroom, mida peaksite kõigepealt teadma, kamp!
- Valikuline, võimaldab valida foto teatud osi.
- Tervendamine, aitab teha parandusi või täiustusi foto teatud osades, nagu plekid, vistrikud ja nii edasi.
- Kärp, kasutatakse foto pööramiseks, kärpimiseks ja ümberpööramiseks.
- Profiilid, võimaldab saadaolevate eelseadete alusel fotode automaatset redigeerimist.
- Automaatne, teeb muudatusi automaatselt otse Adobe Lightroomist.
- Valgus, funktsioonid fotode valgustuse reguleerimiseks, nagu säritus, kontrastsus, esiletõst, vari, valge ja must ja kõver.
- Värv, võimaldab reguleerida foto värve, nagu valge tasakaal, temperatuur, varjund, erksus, küllastus, mustvalge ja segu.
- Efektid, lisab fotodele teatud efekte, nagu Selgus, Dehaze, Vinjete ja Grain.
- Üksikasjad, lisab fotodele detaile ja teravust, nagu teravustamine ja müra vähendamine.
- Optika, parandab pildistamisel kasutatava objektiivi iseloomu.
- Geomeetria, võimaldab reguleerida foto perspektiivi nii horisontaalselt kui ka vertikaalselt.
- Eelseaded, aitab valida ja kasutada eelseadistused foto pakub Adobe Lightroom.
- Lähtesta, naaseb töötlused enne töötlemist foto algolekusse.
Video: soovitatavad Bokeh-kaamerarakendused fotode hägustamiseks Androidis
Noh, see on tema kuidas Lightroomi kasutada algajatele koos selgitustega selle kohta tööriistad selles saadaval, jõuk.
Lightroomi abil redigeerimine on esmakordsel proovimisel väga lihtne. Seetõttu peate püüdma soovitud tulemust saavutada.
Edu ja edu!
Loe ka artikleid teemal Foto või muid huvitavaid artikleid Satria Aji Purwoko.