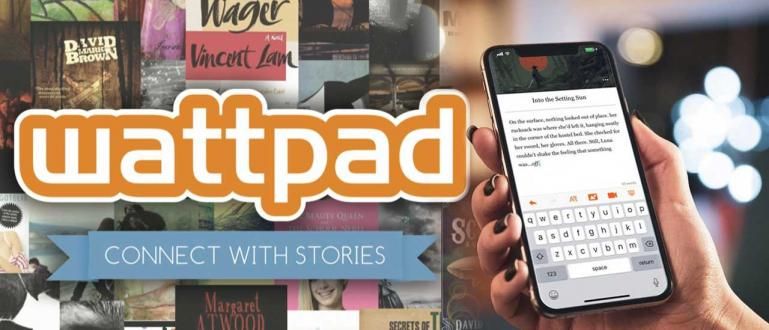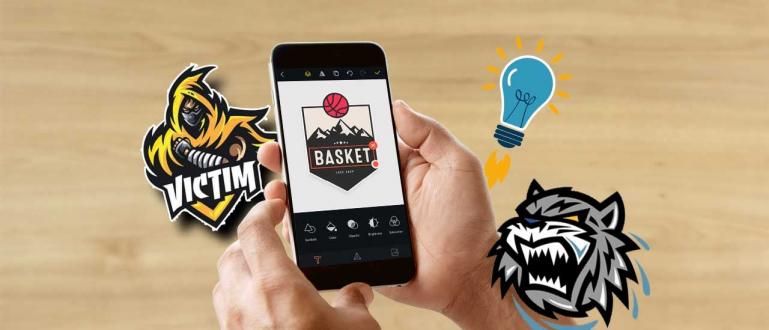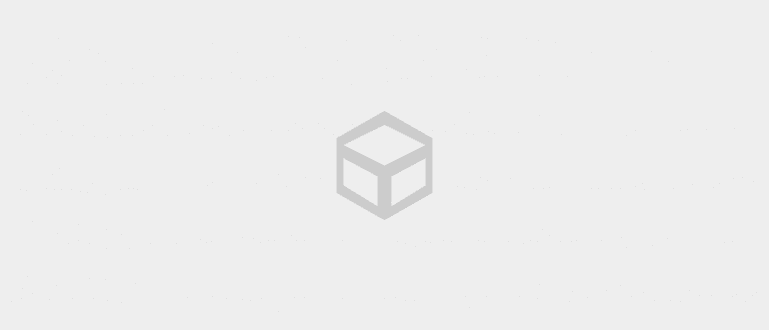Sülearvuti ei saa WiFi-ga ühendust luua? Ärge minge kohe hooldusesse! Järgige, kuidas lahendada järgmine sülearvuti ei saa WiFi-ga ühendust luua!
Sülearvutid ei saa WiFi-ga ühendust luua, on üks levinumaid asju, mida selle seadme kasutajad kogevad. Kahjuks ei tea paljud põhjust ja kuidas seda parandada.
Võib-olla olete kogenud ka seda, kui tahtsite ülesannet või tööd täita, kuid sülearvuti ei suutnud seda teha tuvastada WiFi või ei saa ühendust, eks? Isegi kui teie teise sõbra sülearvuti Wi-Fi-ühendus töötab normaalselt.
See ajas sind vist vihale. See probleem ilmneb mitmel põhjusel, näiteks: eelneva kasutamise hooletus või probleem Wi-Fi süsteem .
Noh, sel ajal soovite kindlasti teada, kuidas seda probleemi lahendada? Siit saate teada, kuidas parandada sülearvutit, mis ei saa Wi-Fi-ga ühendust luua!
Sülearvuti ei saa Wi-Fi-ga ühendada Windows 10
Alates aastast, miks sülearvuti ei saa WiFi-ga ühendust luua, on palju põhjuseid viga , probleemid Interneti-teenuse pakkujatega jne.
Enne kui proovite selle sülearvutiga WiFi-ühendust ühendada, kontrollige esmalt, kas teie sülearvuti WiFi on aktiivne või mitte. Kontrollige ka WiFi märgutuld, sest viga võib olla riistvaras.
Võite proovida ka lähtestada ruuter mida kasutad. Kõige äärmuslikum samm, mida saate teha, on Windowsi uuesti installimine.
Kui see ikka ei tööta, võite allpool proovida, kuidas parandada sülearvuti WiFi-ühendust, mis ei saa ühendust, kampa!
1. Interneti-võrgu sätted
Üks põhjusi, miks sülearvutid ei saa levialade või WiFi-ga ühendust luua, on valed Interneti-seaded.
Selle parandamiseks saate muuta seaded käsitsi automaatseks. Järgi neid samme!
1. samm – avage võrgu- ja ühiskasutuskeskus

- Paremklõpsake ekraani paremas nurgas Wi-Fi ikoonil, valige Avage võrgu- ja ühiskasutuskeskus.
2. samm – valige Menüü Muuda adapteri valikuid

- Kui olete sisenenud menüüsse Avage võrgu- ja ühiskasutuskeskus, valige menüü Muutke adapteri valikuid.
3. samm – minge jaotisse Wi-Fi atribuudid

- Paremklõpsake WiFi-adapteril, valige Omadused.
4. samm – topeltklõps Interneti-protokolli versioonil 4

- Topeltklõpsake Interneti-protokolli versioon 4 (TCP/IPv4).
5. samm – lubage automaatne funktsioon

- vali Hankige ja IP-aadress automaatselt ja Hankige DNS-serveri aadress automaatselt et Wi-Fi saaks automaatselt otsida IP-aadressi ja DNS-i sätteid.
Nii lahendada sülearvuti ei loe WiFi-d või ei saa üldse ühendust. Kui see ikka ei tööta, võite proovida järgmist meetodit.
2. Muutke WiFi-kanalit
Järgmine viis, kuidas lahendada sülearvuti ei saa Windows 10 WiFi-ga ühendust, on WiFi-kanali muutmine.
WiFi-kanalitel on tavaliselt seaded vaikimisi ilma et sa pead nokitsema. Kui teie sülearvuti WiFi-ga on probleeme, võib probleem olla selles.
Noh, selleks kuidas parandada sülearvuti WiFi-ühendust ei saa ühendada näete allolevate sammude kaudu:
1. samm – sisenege seadmehaldurisse

- Paremklõpsake Windowsi logol ja valige Seadmehaldus.
2. samm – minge jaotisse Wi-Fi atribuudid

- Valige menüü Võrgu adapterid, otsige üles oma sülearvutisse installitud WiFi-draiver, seejärel paremklõpsake ja valige Omadused.
3. samm – muutke Väärtus Saage Keelatud

- Klõpsake vahekaarti ettemaks ja asendada väärtus Saab puudega. Pärast seda taaskäivitage sülearvuti ja proovige luua ühendus saadaoleva Wi-Fi-võrguga.
3. Installige Wi-Fi draiver uuesti
Võib olla, põhjus miks sülearvuti ei saa WiFi-ga ühendust luua selle põhjuseks on WiFi draiver. Lahendus on draiver desinstallida ja seejärel uuesti installida.
Seda saab teha ka WiFi draiveri uuesti installimisega. Tavaliselt saab selle meetodi abil olemasolevad probleemsed augud lappida.
Kui viis, kuidas WiFi-ga ühendust luua ei saa sülearvutiga hakkama saada, tähendab see, et peate tõesti proovima seda teha desinstallige draiver.
Enne desinstallimist veenduge, et teil on draiverifail, gang! Kui teil seda pole, võite külastada kasutatava sülearvuti ametlikku veebisaiti.
Vajalikku draiverit saate otsida ka rakenduse abil Driverpack lahendus mille saate allpool tasuta alla laadida:
 Rakenduste draiverid ja nutitelefon Artur Kuzyakov Laadi alla
Rakenduste draiverid ja nutitelefon Artur Kuzyakov Laadi alla Kui sisestate oma sülearvuti seeria, kuvatakse teie sülearvutis tavaliselt draiverite loend.
Noh, kuidas WiFi-st üle saada, kui te ei soovi Windows 10, Windows 8 või Windows 7 sülearvutiga ühendust luua, proovige allolevaid samme!
1. samm – sisenege seadmehaldurisse

- Paremklõpsake Windowsi logol ja valige menüü Seadmehaldus.
2. samm – leidke draiver

- Otsige üles Wi-Fi draiver, mis on teie sülearvutisse installitud. Selle leiate jaotisest Võrguadapterid.
3. samm – paremklõps

- Paremklõpsake draiverit, mille soovite desinstallida, ja valige Desinstallige. Oodake protsessi ja taaskäivitage. Kui sülearvuti uuesti sisse lülitatakse, installige Wi-Fi draiver uuesti.
4. Lähtestage ühendus, kui sülearvuti ei saa WiFi-ühendust ühendada
Kui sülearvuti ei taha WiFi-ga ühendust luua ja leiate teavet piiratud ligipääs WiFi-võrgus võib selle põhjuseks olla palju vahemälu WiFi-andmed sülearvutis.
See võib vallandada esinemise vead WiFi signaali vastuvõtmisel. Sellest ülesaamiseks on väga lihtne, tõesti!
Kui sülearvuti ei saa teatud WiFi-ga ühendust luua, saab proovida ka seda, kuidas parandada sülearvuti WiFi-ühendust, mis ei saa Windows 7, Windows 8 või Windows 10-ga ühendust.
1. samm – sisestage käsuviip

- avatud Käsurida, saate rakenduse avada või vajutada nuppu Ctrl + R ja sisestage sõna cmd.
2. samm – sisestage käsk

- Sisestage käsk "netsh winsocki lähtestamise kataloog" ja vajutage sisenema.
3. samm – sisestage käsk uuesti

- Sisestage käsk endiselt samas käsuviiba aknas "netsh int ipv4 lähtestamine reset.log" ja vajutage sisenema. Taaskäivitage sülearvuti.
See on 4 võimalust lahendada sülearvuti ei saa WiFi-ga ühendust. Pärast sülearvuti parandamist WiFi pole ühendatud, teie sülearvuti ühendatakse uuesti WiFi võrku!
Kas arvate, et on veel üks võimsam viis tegeleda sülearvutiga, mis ei saa WiFi-ga ühendust luua, jõuk?
Loe ka artikleid teemal WiFi või muid huvitavaid artikleid Fanandi Prima Ratriansyah.