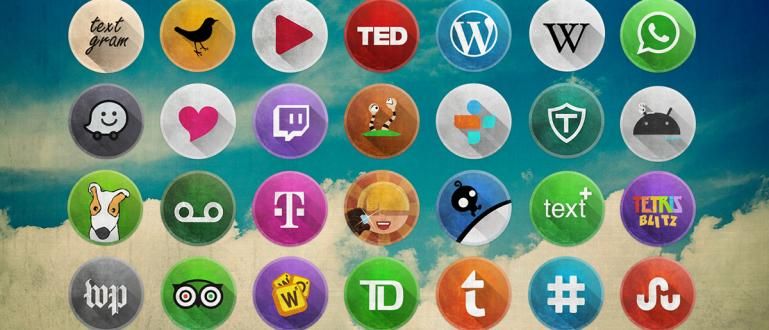PDF-i redigeerimine on lihtne ja seda saab teha võrguühenduseta või võrgus. Siin on mõned viisid PDF-failide redigeerimiseks. Kiire ja lihtne!
PDF-i redigeerimine on endiselt üsna haruldane. Samuti võib teil olla raskusi seadmel olevate andmete muutmisega PDF-failid, eks?
Selle tulemusena võite muuta failivormingut esmalt veebis, kasutades PDF-i teisendaja võimalust, et seda saaks seejärel redigeerida.
Kuid tegelikult pole see meetod praktiline ja selle kallal töötamine võtab kauem aega, jõuk! Mis seal ikka, su töö ei lõpe, deh!
Kiiremaks tegemiseks valmistab Jaka siin mõned kuidas redigeerida PDF-i mida saate hõlpsalt teha. Tule, vaata kogu artiklit!
Kuidas redigeerida PDF-faile
Selle asemel, et vaevuda PDF-failide muutmisega, saate tegelikult kohe proovida PDF-failide redigeerimist oma mobiiltelefonis või sülearvutis, rühmas.
Noh, seekord käsitleb Jaka veebi- ja võrguühenduseta PDF-i redigeerimismeetodite kogumit, mida saate väga lihtsalt jälgida.
1. PDF-i võrguühenduseta redigeerimine
PDF-i saate võrguühenduseta redigeerida kahel viisil, esimene on redigeerimine Microsoft Wordi rakenduse või Adobe Acrobat Readeri kaudu.
Saate neid kahte rakendust hõlpsalt kasutada ja saate neid legaalselt kasutada, ostes esmalt rakenduse litsentsi.
PDF-failide võrguühenduseta redigeerimine Microsoft Wordiga
Esiteks annab ApkVenue teile, kuidas PDF-i redigeerida Microsoft Word. See meetod on tegelikult peaaegu sarnane kuidas teisendada PDF-i Wordiks.
Kuid loomulikult ei piirdu te siin ainult failivormingu muutmisega, vaid jätkake PDF-faili redigeerimisega Wordis.
Samuti peate teadma, et PDF-ide redigeerimine Wordis selle meetodi abil võib mõnikord põhjustada mõne märgi loetamatuks muutumist.
Kuid kui olete endiselt uudishimulik, järgige allolevat täielikku PDF-vormingus Wordi meetodit.
 Microsoft Corporationi kontori- ja äritööriistade rakendused Laadige alla
Microsoft Corporationi kontori- ja äritööriistade rakendused Laadige alla 1. samm – avage PDF-fail rakenduses Ms. Sõna
- Esiteks avage esmalt rakendus Microsoft Word. Seejärel valige menüü Fail, seejärel klõpsake Avatud ja valige PDF-fail, mida soovite redigeerida.

- Pärast seda, kui kuvatakse allolev teatis, peate lihtsalt klõpsama nuppu Okei. See märguanne tuletab meelde, et mõned tähemärgid ja nende asukoht muutuvad.

Foto allikas: JalanTikus (ülal olev pilt on üks samm PDF-faili Wordi muutmisel).
2. samm – klõpsake nuppu Luba redigeerimine
- Oodake hetk, kuni faili laadimine on lõppenud. Järgmiseks, kui ilmub turvateatis, klõpsake lihtsalt menüül Luba redigeerimine asub ekraani ülaosas.

3. samm – salvestage fail PDF-vormingus
- Pärast redigeerimise lõpetamist saate faili uuesti PDF-vormingus salvestada, nagu allpool näidatud.

PDF-failide võrguühenduseta redigeerimine Adobe Acrobat Readeriga
Adobe Acrobat Reader on Adobe'ile kuuluv rakendus, mida kasutatakse sageli PDF-vormingus failide lugemiseks ja redigeerimiseks.
Sellel rakendusel on ka kõige lihtsam ja puhtaim PDF-i redigeerimise funktsioon teiste rakenduste hulgas.
Nüüd, mis puudutab PDF-i redigeerimist sülearvutis, kasutades rakendust Adobe Acrobat Reader, näete allolevaid täielikke samme.
1. samm – avage rakendus Adobe Acrobat Reader
- Kõigepealt avage sülearvutis rakendus Adobe Acrobat Reader. Või kui teil seda pole, saate rakenduse alla laadida alloleva lingi kaudu:
 Adobe Systems Inc. Kontori- ja äritööriistade rakendused Laadi alla
Adobe Systems Inc. Kontori- ja äritööriistade rakendused Laadi alla 2. samm – avage redigeeritav PDF-fail
- Järgmine samm avalehel otsige ja avage PDF-faile mida soovite muuta Minu arvuti või pilve kaudu. Selles näites valib Jaka faili Minu arvutist.

Foto allikas: JalanTikus (Üks võimalus PDF-i võrguühenduseta redigeerimiseks on kasutada Adobe Acrobat Readeri rakendust).
3. samm – valige PDF-i redigeerimise menüü
- Kui redigeeritav PDF-fail on juba avatud, klõpsake menüüd Redigeeri PDF-i mis asub ekraani paremas servas.

4. samm – faili redigeerimine
- Selles etapis saate PDF-faile hõlpsalt redigeerida, nagu siis, kui redigeerite teksti Microsoft Wordi rakenduses.

5. samm – salvestage fail
- Kui olete redigeerimise lõpetanud, salvestage fail, klõpsates menüüd Fail ekraani vasakus ülanurgas ja valige Salvesta või Salvesta nimega.

Noh, nii sai PDF-teksti võrguühenduseta redigeerida, kasutades rakendust Adobe Acrobat Reader. See on lihtne?
Kuidas redigeerida PDF-i võrgus
PDF-i võrgus muutmiseks võite külastada saiti nimega Sejda PDF-i redaktor. Sellel saidil saate muuta PDF-failide sisu võrgus ja tasuta, vajate ainult Interneti-ühendust.
Lisateabe saamiseks vaadake allpool juhiseid PDF-i redigeerimiseks oma mobiiltelefonis või sülearvutis võrgus.
1. samm – minge saidile www.sejda.com
- Esimese sammuna avate Sejda saidi (//www.sejda.com/). Seejärel klõpsake kirjutamisel Redigeerige PDF-dokumenti nagu alloleval pildil.

Foto allikas: JalanTikus (PDF-i veebis redigeerimiseks külastage saiti nimega Sejda).
2. samm – laadige üles PDF-fail
- Järgmisena sisestate redigeeritava PDF-faili, klõpsates nuppu „Laadi üles PDF-failid”.

3. samm – redigeerige PDF-teksti
- Pärast seda saate alustada PDF-teksti redigeerimist, klõpsates tekstil, mida soovite redigeerida, ja seejärel kirjutades soovitud teksti.

- Lisaks saate nautida ka mitmesuguseid muid sellel saidil pakutavaid funktsioone, nagu piltide lisamine, allkirjade lisamine, kirjutatud teksti allakriipsutamine ja palju muud.

4. samm – salvestage muudatused
- Peale selle, kui olete lõpetanud, saate muudatused salvestada, klõpsates nuppu „Rakenda muudatused” mis on alumisel lehel.

5. samm – laadige fail alla
- Lõpuks saate redigeeritud PDF-faili alla laadida, valides nupu "Allalaadimised".

Nii saate Sedja saidi kaudu PDF-faile ilma tarkvarata redigeerida. Kuidas läheb, kamp? Väga lihtne ja praktiline, eks?
PDF-i redigeerimine HP-s
Noh, kui reisite palju ja teil pole aega arvutis PDF-faile redigeerida, saate selleks kasutada ka oma nutitelefoni.
Trikk on see, et peate kasutama ainult rakendust nimega Adobe Acrobat Reader. Lisaks PDF-failide lugemisele võimaldab see rakendus teil ka PDF-faile tasuta redigeerida.
Androidis PDF-failide täieliku redigeerimise viisi saamiseks järgige allolevaid ApkVenue'i juhiseid.
1. samm – laadige alla rakendus Adobe Acrobat Reader
- Kõigepealt laadite oma mobiiltelefoni alla PDF-lugeja rakenduse Adobe Acrobat Reader. Samuti saate alla laadida alloleva lingi kaudu.
 Adobe Systems Inc. Kontori- ja äritööriistade rakendused Laadi alla
Adobe Systems Inc. Kontori- ja äritööriistade rakendused Laadi alla 2. samm – leidke ja avage rakenduses PDF-fail
- Pärast seda leiate ja avate PDF-faili rakenduses Adobe Acrobat Reader, et alustada PDF-teksti redigeerimist.

Foto allikas: JalanTikus (Peale sülearvuti saab PDF-failide redigeerimiseks kasutada ka mobiiltelefonis rakendust Adobe Acrobat Reader).
3. samm – valige menüü „Redigeeri PDF-i”.
- Järgmine samm, klõpsate kolme punktiga ikoon paremas ülanurgas, seejärel valige menüü "Redigeeri PDF-i" redigeerimise alustamiseks.

Selle Adobe Acrobat Readeri rakenduse PDF-i redigeerimise funktsiooni nautimiseks peate seda tegema tellige esmaklassiline versioon esiteks gäng.
Kuidas redigeerida skannitud PDF-faile
Ma tahan PDF-faili redigeerida, kuid ma ei saa, sest fail on lihtsalt tulemus skannida lihtsalt? Ärge muretsege! See on ikka võimalik, kamp.
Neile teist, kes on hõivatud lõputöö kallal, on paljude e-raamatute omamine viiteallikana kindlasti omaette aare, et saaksite selle sujuvalt lõpetada.
Kuid sageli on leitud e-raamatud lihtsalt failid skannida ühendatud üheks PDF-dokumendiks.
Selle tulemusena ei saa failiga suurt midagi peale lugemise teha.
Samas on vahel ka vajaesiletõstmised oluline arutelu selles, eks?
Seetõttu selgitab Jaka, kuidas skannitud PDF-faili võrgus hõlpsalt redigeerida. Vaata järgi!
1. samm – külastage OCR-i veebisaiti
Esiteks külastate siin saiti, mis pakub veebipõhiseid OCR-teenuseid. Optiline märgituvastus (OCR) ise aitab tulemusi teisendada skannida PDF tekstiks.
Selle sammu tegemiseks võite külastada saiti nimega Online OCR (//www.onlineocr.net/).
2. samm – laadige skannitud PDF-fail üles
Järgmise sammuna klõpsate menüül 'Vali failid...' seejärel valige saadud PDF-fail skannida mis sul on.
Ärge unustage ka vali keel kasutatakse ka PDF-failis valige failivorming taheti, kamp.

Foto allikas: JalanTikus (Skannitud PDF-faili redigeerimist saab teha veebipõhise OCR-teenuse pakkuja saidi abil).
3. samm – valige „Teisenda”
- Pärast seda peate klõpsama nuppu "Teisenda" tulemuseks oleva PDF-faili teisendusprotsessi alustamiseks skannida teie valitud vormingusse.

4. samm – laadige alla teisendatud fail
- Järgmisena oodake, kuni teisendusprotsess on lõppenud, seejärel klõpsake menüül "Laadi väljundfailid alla". Kui jah, siis saate PDF-teksti redigeerida!

Kuid kahjuks saate skannitud PDF-faile valitud vormingusse teisendada ainult nii palju kui max 15 lehte lihtsalt.
Sellegipoolest saate täieliku juurdepääsu seni, kuni olete registreerunud, valides menüü 'Registreeri'.
Lisaks on selle meetodi üks puudusi mitte kogu tekst PDF-failis tulemused skannida saab korralikult tekstiks teisendada.
Kui tekst on liiga udune või ebaselge, on süsteemil seda keerulisem teisendada.
See on erinev kuidas redigeerida PDF-i võrguühenduseta ja võrgus, mida saate teha arvutis või Androidis.
Ülaltoodud meetodeid kasutades loodab ApkVenue, et teil ei teki enam probleeme PDF-failide redigeerimisega.
Milline viis on teie arvates kõige lihtsam? Kirjuta oma arvamus kommentaaride veergu, näeme järgmises artiklis!
Loe ka artikleid teemal pdf või muid huvitavaid artikleid Daniel Cahyadi.