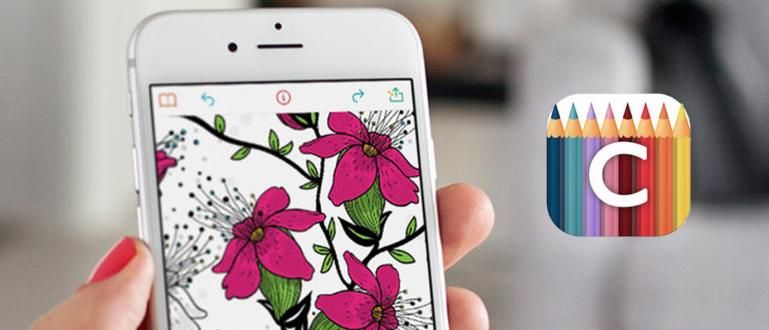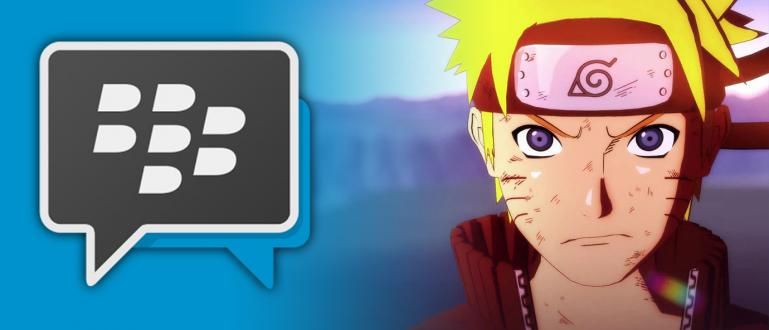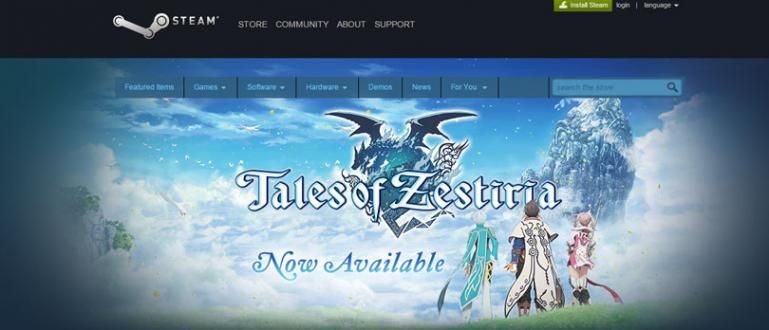Kas soovite kustutada sülearvuti vaikerakenduse, kuid ei tea, kuidas? Ärge muretsege, ApkVenue'il on mitu võimalust sülearvutis rakenduste desinstallimiseks, et jõudlus paraneks
Arvuti või sülearvuti eest hoolitsemine on oluline, et seade saaks pakkuda parimat jõudlust ilma arvutiprotsessori jõudlust koormamata.
Kuid mõnikord on rakendusi, mis installitakse arvutisse kogemata, ilma et oleksite seda aru saanud. Kas sellepärast, et on olemas Windowsi vaikerakendus või kogemata installitud rakendus.
Mida rohkem rakendusi teie arvutisse installitakse, seda raskem on protsessori jõudlus ja see mõjutab jõudlust.
Noh, ApkVenuel on lahendus selle rakenduse kustutamiseks. Vaadake siit, kuidas desinstallida sülearvutis rakendusi, mida on raske eemaldada!
Kogumik viise, kuidas kustutada sülearvuti rakendusi, mida on raske eemaldada
Mõnikord installitakse teie arvutisse rakendusi automaatselt, teie teadmata. See juhtub sageli rakenduse installimisel.
Mõnikord installib see installiprogrammis teie nõusolekuta peidetud vaikerakenduse. Kausta kustutamine ei tähenda, et rakendus oleks teie sülearvutist kadunud.
Muidugi on see nõme, eriti kui te ei leia menüüst vaikerakendust Windowsi juhtpaneel.
Mitte ainult vaikerakendused, vaid need võivad pärineda ka Windowsi värskendustest, mis toovad kaasa vähemkasutatud või samaväärsed rakendused trikk.
Kuidas desinstallida sülearvutist rakendust, mida on raske eemaldada?
1. Kuidas kustutada rakendusi sülearvutis rakenduse seadete abil
Microsoft Windows manustab sageli harva kasutatava tarkvara teie arvutisse, ilma et seda märkaks. Mitte harva on rakendus lihtsalt "reklaam".
See vaikerakendus muudab sageli sülearvuti jõudluse raskeks ja vähendab jõudlust. Kahjuks ei saa te seda rakendust lihtsalt juhtpaneelile sisenedes kustutada.
Enne allolevate meetodite proovimist on hea mõte proovida seda meetodit kõigepealt, gäng. Rakenduse seadete kaudu saate rakendusi hõlpsalt kustutada.
Seda meetodit saate kasutada ka tavaliste varem installitud rakenduste kustutamiseks. Siin on sammud.
1. samm – klõpsake nuppu Start
- Klõpsake nuppu Start (akna ikoon), mis asub töölaua vasakus alanurgas. Seejärel klõpsake kuvatavas menüüs seadete nuppu (hammasrattaikoon).

2. samm – rakenduse desinstallimine
- Menüüs Seaded valige Rakendused ja funktsioonid. Kerige, et leida rakendus, mille soovite desinstallida.

- Klõpsake rakendusel ja seejärel valige nupp Desinstalli.

Kui rakendust, mida soovite kustutada, ei leia eelmisest rakenduste loendist, saate kasutada järgmist meetodit.
2. Kuidas kustutada rakendusi sülearvutis Windows PowerShelli abil
Teine võimalus, mida saate teha, kui teie sülearvuti on installitud operatsioonisüsteemiga Windows 10, on kasutada Windows PowerShell.
Saate kasutada Windows Powershelli, et eemaldada vaikerakendused, mis on segased ja mida ei soovi eemaldada, nagu kalkulaatorid, alarmid, Groove Music ja teised.
Lisaks ülaltoodud vaikerakendustele saate käsukoodi abil kustutada ka mis tahes rakenduse arvutist/sülearvutist.
Käsukood on järgmine:
Get-AppxPackage (AppName) | Eemalda-AppxPackage
Sulud, mille ApkVenue koodis esitab, täidetakse selle rakenduse nimega, mille soovite kustutada. Igal rakendusel on oma kood.
Siin on rakenduse kood, mida saate Windows PowerShelli abil desinstallikoodi sees rakendada:
- Äratused ja kell: Microsoft.WindowsAlarms
- Kalkulaator: Microsoft.WindowsCalculator
- Groove Music: Microsoft.ZuneMusic
- Alustamine: Microsoft.Getstarted
- Post ja kalendrid:
- Microsoft.windowscommunicationsapps
- Kaardid: Microsoft.WindowsMaps
- Filmid ja TV: Microsoft.ZuneVideo
- OneNote: Microsoft.Office.OneNote
- Inimesed: Microsoft.People
- Telefon: Microsoft.WindowsPhone
- Fotod: Microsoft.Windows.Photos
- Paint 3D: Microsoft.MSPaint
- Kauplus: Microsoft.WindowsStore
- Helisalvesti: Microsoft.SoundRecorder
- Ilm: Microsoft.BingWeather
- Xbox: Microsoft.XboxApp
Et selle kasutamine oleks üsna lihtne, võite järgida järgmisi samme.
1. samm – avage Windows PowerShell
- Windows PowerShelli leidmiseks klõpsake otsingut ja tippige seejärel "Windows PowerShell". Paremklõpsake ja valige "Käivita administraatorina".

2. samm – kontrollige oma sülearvuti rakendusi
- Rakenduste arvu saate kontrollida, klõpsates nuppu Get-AppxPackage ja seejärel sisestusklahvi.

3. samm – klõpsake nuppu Desinstalli kood rakendusega, mida soovite eemaldada
- Desinstallikood on ülemises veerus, mille saate kopeerida ja kleepida Windows PowerShelli. Seejärel klõpsake nuppu Enter.

Näete rohelist teadet, mis näitab, et teie tellimust töödeldakse. Seejärel kaob desinstallitud rakendus iseenesest.
Sülearvutirakenduste desinstallimine Unlockeri abil

Unlocker on tarkvara mida kasutatakse kõigi Windowsi või tarkvara failide kustutamiseks, mida varem oli raske kustutada.
Seda rakendust on üsna lihtne kasutada. Selle kasutamise sammud on üsna lihtsad, ilma et peaksite koodi sisestama, nagu ülaltoodud esimene meetod.
Nii et need, kes ei ole kindlad, et teete koodi kasutades ülaltoodud meetodit, võite kasutada seda Unlockeri rakendust.
 Rakenduste süsteemi häälestamise avaja Laadige alla
Rakenduste süsteemi häälestamise avaja Laadige alla Selle kasutamise viis on järgmine:
1. samm – avage rakenduste avamine ja seejärel valige rakendus
- Valige rakendus või fail, mida soovite kustutada. Unlocker annab teile hulga rakendusi, mida loetakse esiküljel. Kui seda seal pole, saate rakendust käsitsi otsida. Seejärel klõpsake nuppu OK.

2. samm – valige Kustuta ja seejärel OK
- Valige lehe vasakpoolses veerus Kustuta. Lisaks kustutamisele saate faile või rakendusi ümber nimetada ja erinevatesse kohtadesse teisaldada. Seejärel klõpsake nuppu OK.

Unlocker kustutab teie valitud rakenduse või faili automaatselt. See on lihtne!
See on Jaka artikkel selle kohta, kuidas desinstallida sülearvutis rakendusi, mida on raske eemaldada. Saate valida kolme ülaltoodud meetodi vahel.
Kas teil on ülaltoodud sammude kohta küsimusi? Kirjutage oma arvamus kommentaaride veergu, jah. Kohtumiseni järgmises artiklis!
Loe ka artikleid teemal Windows või muid huvitavaid artikleid Daniel Cahyadi.