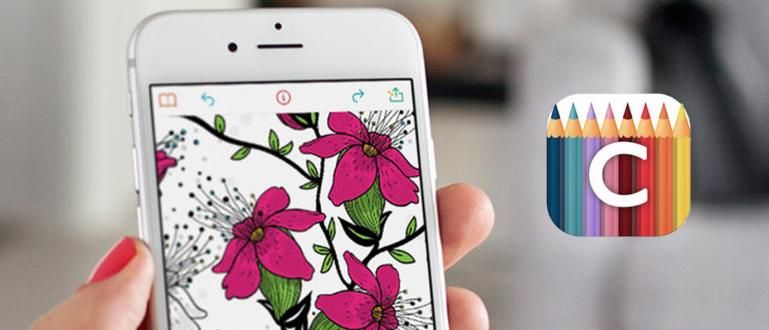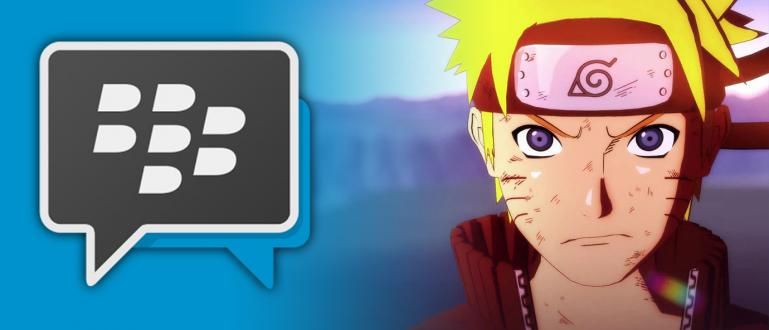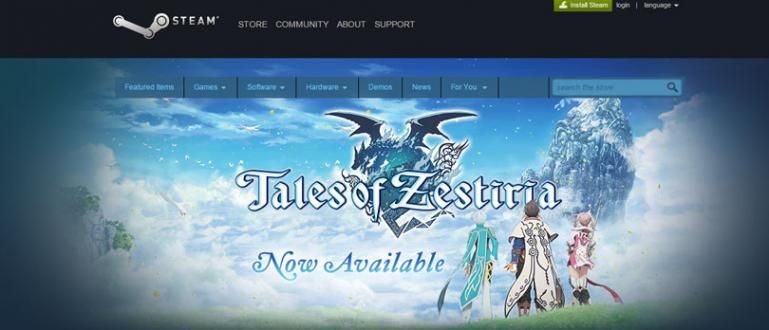Kas teil on lõbus Internetis sirvida, järsku kuvatakse teade "sellele saidile ei pääse ligi"? Siit leiate, kuidas seda parandada, koos illustreeritud juhendiga.
Kas olete kunagi kogenud tõrget, mille tõttu ei saanud te Internetis saiti avada?
Tavaliselt kuvatakse selle vea ilmnemisel teade "Sellele saidile ei pääse ligi", mis on veebisaidi avamisel väga tüütu.
Kui see juhtub, kuidas seda lahendada?
Noh, Jakal on lahendus neile, kes kogevad selliseid veebisaidi vigu. Saate proovida 5 võimalust, vaatame lähemalt!
5 viisi, kuidas veebisaidi vigadest või "sellele saidile ei pääse" üle
DNS või domeeninimesüsteem on andmebaas, mis salvestab kõik domeeninimed ja IP-numbrid.
DNS tuvastab ja sobitab otsitava nime IP-aadressiga ning ühendab selle saidiga, kuhu soovite minna.
Sel juhul ei õnnestunud DNS-i leida ja tuvastada, kas Interneti-ühenduse katkemise või võrgu vale konfiguratsiooni tõttu.
Seda saab hõlpsasti lahendada, poisid, võite proovida 5 viisi, mida Jaka allpool loetleb:
1. Taaskäivitage DNS-klient
Esimene võimalus on DNS-kliendi taaskäivitamine, see on üsna lihtne, järgides neid samme:
- Vajutage Windowsi klahvi + R ja tüüp services.msc. Llau klõpsake nuppu OK.

- Kerige alla kuni leiate veerust DNS-kliendi, paremklõpsake ja valige Restart.

- DNS-klient lähtestab, see suudab lahendada Google Chrome'i probleemi "Sellele saidile ei pääse juurde". Kui probleem püsib, saate kasutada järgmist meetodit.
2. Muutke DNS-aadressi
Järgmisena peate oma arvuti DNS-aadressi muutma järgmiselt.
- Paremklõpsake ekraani paremas alanurgas olevas salve veerus võrgumärgil ja valige seejärel Avage Võrgu- ja Interneti-sätted.

- Valige Ethernet ja klõpsake Võrgu-ja ühiskasutuskeskus

- Klõpsake nuppu Ühendus oma Internetti, seejärel valige Omadused.

- otsing Interneti-protokolli versioon 4 (TCP/IP) seejärel klõpsake Omadused

- Märkige ruut "Kasuta järgmisi DNS-serveri aadresse" kõrval ja sisestage järgmised numbrid: 8.8.8.8 (Eelistatud DNS-server) ja 8.8.4.4 (Alternatiivsed DNS-serverid). Seejärel kontrollige Väljumisel kinnitage seaded.

- Klõpsake nuppu OK ja proovige sisestada veebisait, mida soovite külastada.
3. Lähtestage IP CMD kaudu
Üks võimalus on IP-aadressi värskendamine. Toimige järgmiselt.
- otsing Command Prompt või CMD Windowsi otsinguväljale, seejärel sisestage rakendus.

- Tippige see käsk CMD-sse, klõpsake nuppu Enter pärast iga käsu kirjutamist:
- ipconfig /release
- ipconfig /all
- ipconfig /flushdns
- ipconfig /renew
- netsh int ip komplekt dns
- netsh winsocki lähtestamine

- Taaskäivitage ja proovige uuesti sisse logida veebisaidile, kuhu soovite minna.
4. Lähtestage Google Chrome'i seaded
Järgmine viis on Interneti-seadete lähtestamine Google Chrome'is. Siin on täielik viis:
- avatud Teie Google Chrome ja kirjutage "chrome://flags/" otsinguväljale. Siis klõpsake nuppu Enter.

- Klõpsake nuppu Lähtesta vaikeseadetele nagu alloleval pildil. Seejärel sulgege brauser ja avage see uuesti. Proovides uuesti veebisaidile sisse logida, sain veateate "See sait ei ole kättesaadav".
5. Värskendage/installige oma arvutisse võrgudraiver uuesti
Probleem Sellele saidile ei pääse võib-olla sellepärast, et teie võrgudraiveriga on probleem, nii et võite proovida draiveri vaikeseadetele uuesti installida.
- vajuta nuppu Windows + R, seejärel tippige devmgmt.msc ja valige Okei.

- vali Võrguadapterid, valige arvutis kasutatav võrgudraiver. Siis klõpsake nuppu Värskenda draiverit.

- vali Sirvige minu arvutit draiveritarkvara otsimiseks, seejärel valige Las ma valin nimekirjast.... Klõpsake Edasi.

- Seejärel valige veerust saadaolev draiver klõpsake järgmisel. Seejärel installitakse uus draiver.

- Avage uuesti veebisait, millel on probleeme Sellele saidile ei pääse.
Need on 5 viisi, kuidas lahendada Google Chrome'is tõrketeade "Sellele saidile ei pääse juurde". Nüüd ei pea te enam segaduses olema, kui leiate veebisaidi vea.
Milline meetod aitas teie jaoks vea lahendada? Kirjuta oma arvamus kommentaaride veergu, näeme järgmises artiklis!
Loe ka artikleid teemal Internet või muid huvitavaid artikleid Daniel Cahyadi.