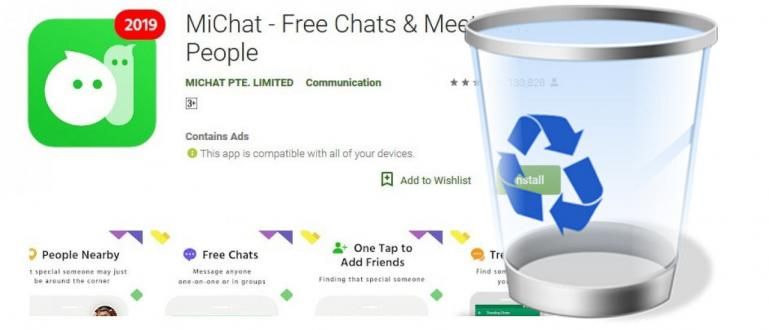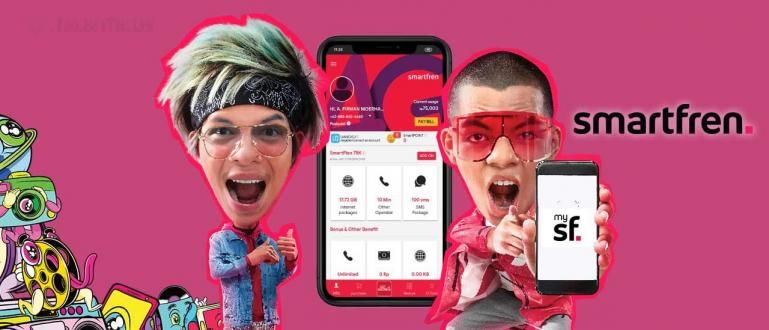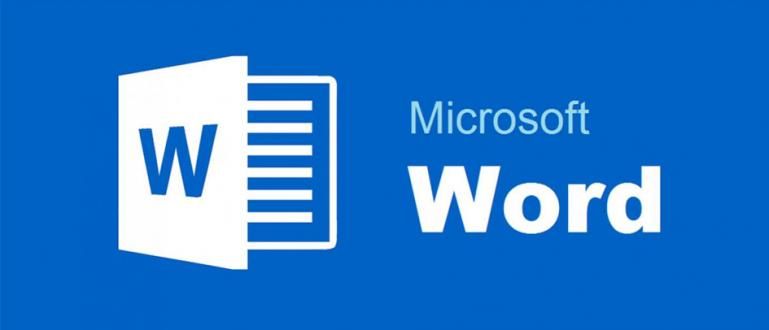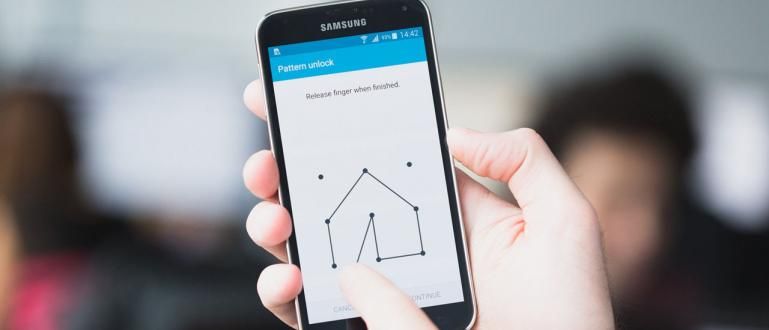Ekraanipildid on tavaliselt väga lamedad ja ebaatraktiivsed. Nüüd on võimalus ekraanipilte veelgi paremaks muuta!
Ekraanipildid või nutitelefonidest tehtud ekraanipildid näevad tavaliselt väga tavalised ja ebaatraktiivsed. Et see oleks huvitav, peame enamasti ise redigeerimisrakenduse abil toimetama ja pilte lisama raamid WL.
Nüüdsest ei pea te enam muretsema. poisid! Jaka annab teile praktilise ja lihtsa viisi paremate ekraanipiltide tegemiseks. Trikk on kasutada a rakendus ekraanipiltide huvitavamaks muutmiseks nimega Sõeluja.
- 100% edu: siin on, kuidas teha arvutis võltsitud ekraanipilte
- Kuidas teha Androidis ekraanipilte ilma nuppu vajutamata!
- Kuidas teha pikki ekraanipilte Androidis ja iPhone'is | Saab ilma rakenduseta!
Muutke ekraanipildid LIHTSALT atraktiivsemaks
Ekraanipildile mobiiltelefoni raami lisamiseks ei pea me seda käsitsi tegema, kuna see on praktiline. Peate lihtsalt alla laadima rakenduse nimega Sõeluja Roti tänaval. Pärast seda installige ja saate seda kasutama hakata. Siin on praktilised sammud ekraanipiltide redigeerimiseks.
 Rakenduste tootlikkus Toastcode Laadi alla
Rakenduste tootlikkus Toastcode Laadi alla Samm 1
Avage rakendus Screener ja näete selle rakenduse algekraani. Liides on lihtne ja hõlpsasti kasutatav. Seal on raami mallid erinevate kaubamärkide mobiiltelefonide ja nutikellade jaoks.

Kui sa slaidid paremal asuval ekraanil saate valida raami tüübi, mida saate alustada Korter, 3Dja Minimaalne. Enne olemasoleva malli kasutamist peate selle esmalt alla laadima.
2. samm
Seejärel valige kasutatav mall puudutage. Pärast seda sisenete redigeerimismenüüsse. Saate sisestada oma ekraanipildi, vajutades (+) ikooni mobiiltelefoni malli keskel. Pärast seda valige pilt, mida soovite kasutada, see võib olla galeriist, Google Drive'ist või failihaldurist.

 VAATA ARTIKLI
VAATA ARTIKLI 3. samm
Allosas asuvas seadete veerus saate välimust reguleerida. Seal on kaks menüüd, nimelt Raamid ja Taust. Menüüs Raam saate lisada varje ja reguleerida heledust.

Taustamenüüs saate valida ühevärvilise tausta või mõne muu pildi. Nende kahe menüü vahel vahetamiseks võite puudutada navigeerimisikooni ekraani paremal ja vasakul.
4. samm

Kui olete redigeerimise lõpetanud, saate selle kohe salvestada. Selleks puudutage paremas ülanurgas ikooni. Pärast seda valige Salvesta, salvestatakse teie redigeerimistulemused automaatselt teie galeriisse, täpselt aadressil Screeneri kaust.
Tulemuste redigeerimine sõeluri abil
See on selle Screeneri rakenduse abil redigeerimise lõpptulemus. Kuidas, nii huvitavam, eks?

Noh, see oli Jaka soovitus rakendus ekraanipiltide huvitavamaks muutmiseks. Seda rakendust on lihtne õppida ja kasutada. Saate seda kohe proovima hakata.
Loe ka artikleid teemal Ekraanipildid või muid huvitavaid artikleid Chaeroni Fitri.