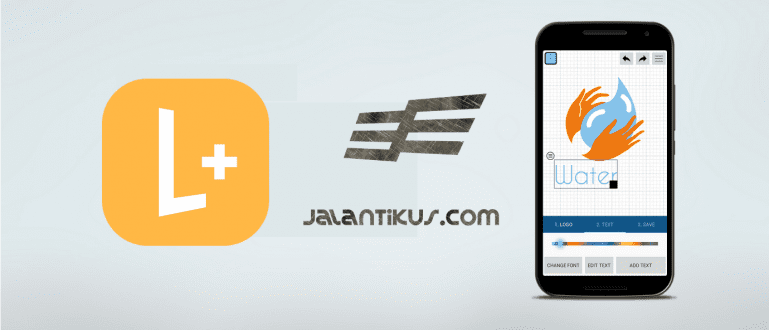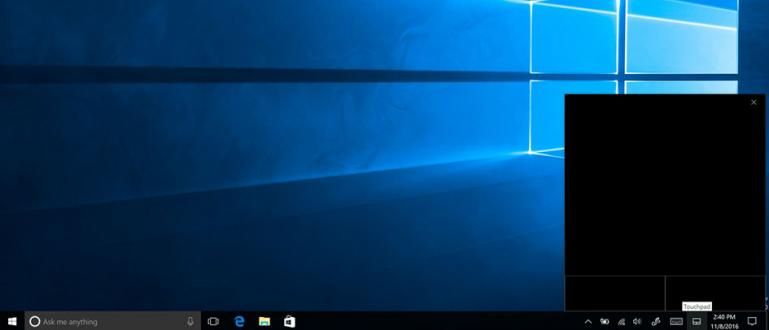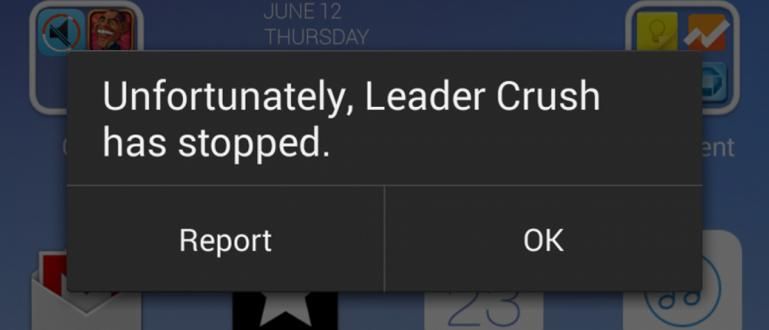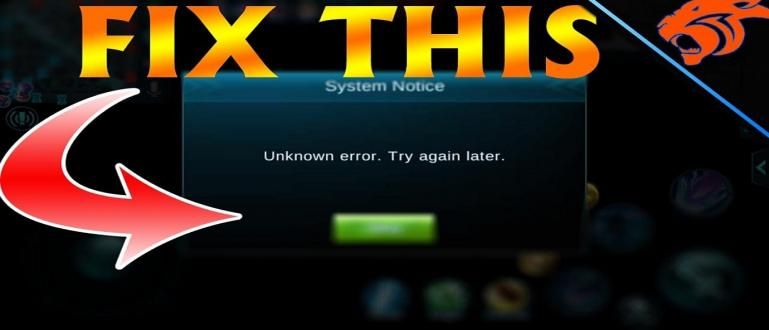VPN-i seadistamine arvutis on väga lihtne, isegi Windows 10 OS-i jaoks pole teil vaja täiendavaid rakendusi. Vaadake allpool, kuidas VPN-i arvutis kasutada!
Võimalik, et teil on vaja VPN-i seadistamist, et saaksite Internetis surfates turvaliselt püsida või isegi blokeeritud saite avada.
Nagu me teame, on valitsuse poliitika seoses Positiivne Internet mille on rakendanud kõik Indoneesia telekommunikatsiooniteenuse pakkujad, muutes meie liikumise Internetis üha piiratumaks.
Kuid VPN-rakenduse olemasolu näib olevat paljude inimeste jaoks lahendus selle probleemi, jõugu, ületamiseks. Kas sa oled üks neist?
Noh, selleks soovib Jaka seekord erinevaid näpunäiteid kuidas VPN-i arvutis seadistada mida saate jälgida. Tule, vaata lähemalt allpool!
VPN-i seadistamine arvuti või sülearvuti jaoks
Viimasel ajal üha laiemalt levinud VPN-ide kasutamine põhineb Interneti-kasutajate soovil pääseda juurde blokeeritud saitidele.
Läbi teatud sammude ja nippide saab tänu VPN-ile avada ja neile vabalt juurde pääseda algselt blokeeritud saite.
Niisiis, kuidas seadistada VPN-i arvuti või sülearvuti jaoks, mis on kõige lihtsam ja probleemivabam? Rahune maha, vaata allpool Jaka arvustust!
Kuidas kasutada VPN-i arvutis või sülearvutis rakendusega Hide.me
Kui kogu selle aja olete tuttav parim VPN-rakendus Androidis, selgub, et saate seda kasutada ka oma arvutis või sülearvutis, teate küll!
Neid on mitu parim arvuti või sülearvuti VPN-i rakendus mida saate kasutada. Seekord pakub ApkVenue juhendit VPN-i seadistamiseks arvutis või sülearvutis Hide.me rakendus. Uudishimulik? Siin on, kuidas!
1. Laadige alla ja installige Hide.me VPN-i rakendus
Esiteks peate rakenduse alla laadima ja installima Peida mind ametlikult saidilt või lingi kaudu järgnev:
 Apps Networking eVenture Ltd. LAE ALLA
Apps Networking eVenture Ltd. LAE ALLA 2. Valige suvand „Alusta tasuta prooviversiooni”.
Kui allalaadimine ja installimine on lõppenud, sisenete rakenduse ekraanile. On 2 võimalust; esiteks "Alusta tasuta prooviversiooni" ja teine on "Kas teil on konto? Logige sisse siin".
Kuna teil pole veel kontot, klõpsake nuppu Alustage tasuta prooviperioodi. Selle rakenduse eeliseks on piiramatu tasuta prooviperiood. Kahjuks on kvoot piiratud vaid kuni 2 GB kuus.

3. Lubage VPN
Tänu tasuta prooviversioonile on valitud riik ka juhuslik. Järgmisena klõpsake lihtsalt Luba VPN ja oodake, kuni ilmub roheline linnuke koos numbrinäidikuga selle all.

Noh, kui see ilmub, palju õnne! VPN-i abil saate Internetis turvaliselt ja vabalt surfata.
Kuidas kasutada VPN-i brauserilaiendiga arvutis või sülearvutis
Noh, lisaks VPN-rakenduse kasutamisele arvutis saate kasutada ka brauserisse installitud laiendusi või lisandmooduleid.
Selles juhendis pakub ApkVenue juhendit VPN-i laienduste seadistamiseks Internetis Google Chrome jah, kamp. Siin on juhised!
1. Laadige brauserirakenduses alla laiendus anonymoX
Laadige alla ja installige laiendus anonüümneX oma brauseris. Kuidas, saate selle alla laadida kaudu allalaadimislink siin. Kuna ApkVenue kasutab Google Chrome'i brauserit, siis klõpsake Lisa Chrome'i.

2. Klõpsake käsul „Lisa laiend”.
Hiljem, enne brauseri laienduse installimist, ilmub hüpikaken, mis küsib teie nõusolekut rakenduse installimiseks. Klõpsake Lisa laiendus.
3. Laiendus on brauserisse edukalt lisatud
AnonymoX laiendus on selles etapis teie brauserisse juba automaatselt installitud. Hiljem saate valida kasutatava nime ja kasutatava riigi kohapeal teie VPN.

Selle ühe brauserilaienduse eeliseks on see, et see on tasuta ja väga lihtne kasutada lihtne kasutaja. Teil pole vaja installida ega keerulisi valikuid käsitleda, üks klõps, see installitakse optimaalselt kohe!
VPN-i seadistamine Windowsis
Kas olete Windows 10 sülearvuti kasutajate jaoks kindlasti tuttav VPN-funktsiooniga, mis on saadaval lehel Seaded?
Jah! Tänu sellele funktsioonile ei pea te tegelikult enam täiendavaid VPN-i rakendusi alla laadima. Näete, saate VPN-i ise käsitsi konfigureerida.
Enne VPN-i seadistamist opsüsteemis Windows 10 peate siiski looma VPN-i konto PPTP (punkt-punkti tunneliprotokoll) esimene, mida kasutatakse VPN-võrguühenduse loomiseks teie Windowsi sülearvutis.
PPTP ise on lihtsalt a VPN-protokoll mis aitab säilitada võrguühendusi ja krüpteerida kõik võrgu kaudu edastatavad andmed.
To PPTP-konto loomise sammud ja VPN-i seadistamine opsüsteemis Windows 10, näete allpool täielikult.
1. Looge PPTP VPN-i konto
Sülearvuti brauserirakenduse kaudu külastate saiti Tcpvpn.com ja valige server mida te kasutate. Seekord otsustab Jaka kasutada Aasia serverit.

2. Valige VPN-serveri riik
Teile pakutakse laia valikut VPN-serveri riike, mille vahel valida. Kuid seekord valis Jaka oma VPN-i serveririigiks Indoneesia.
3. Klõpsake "Loo kasutajanimi ja parool".
Järgmisena on mitu serverite valikut; ID1, ID2 ja ID MCT. Valige üks ja klõpsake nuppu "Loo kasutajanimi ja parool".

4. Sisestage kasutajanimi ja parool ning seejärel Looge konto
Sisestage soovitud kasutajanimi ja parool, pärast seda ärge unustage linnukest märkida märkeruut kontrollige allpool. Kui jah, klõpsake nuppu „Loo Premium VPN konto”.
Kui see õnnestub, kuvatakse loodud konto üksikasjad.

5. Avage Windows 10 sätted, valige "Võrk ja Internet".
Järgmise sammuna avate Windows 10 seadete akna ja valige menüü "Võrk ja Internet".

6. Klõpsake 'VPN' ja looge uus VPN-ühendus
Pärast seda valige menüü "VPN" ja looge uus ühendus, klõpsates „Lisa VPN-ühendus”.

7. Täitke nõutavad VPN-ühenduse andmed
Varem loodud VPN-i üksikasjadega relvastatud, peate lihtsalt sisestama osa vajalikust teabest.
"Ühenduse nime" saab vabalt täita, teie "Serveri nimi või aadress" kleepida PPTP-konto loomisel saadud IP-st saab „VPN-i tüüp” valida PPTP, samas kui „Kasutajanimi ja parool” on valikuline. Seejärel klõpsake nuppu Salvesta.

8. Ühendage VPN
Kui see on edukalt loodud, kuvatakse VPN-ühendus. Klõpsate VPN-ühendust ja seejärel nuppu "Ühenda" selle ühendamiseks. Valmis!

VPN-i seadistamine arvutis OpenVPN-i abil
Lisaks Hide.me-le või Windows 10 VPN-i vaikefunktsioonile saate alternatiivina kasutada ka arvutis OpenVPN-i.
Selle rakenduse abil arvutis VPN-i seadistamise kohta vaadake järgmisi samme.
1. Laadige alla ja installige arvutisse OpenVPN
Esmalt laadite alla ja installite oma arvutisse OpenVPN-i rakenduse. Saate alla laadida alloleva lingi kaudu:
 OpenVPN-i võrgurakendused Laadige alla
OpenVPN-i võrgurakendused Laadige alla Pärast seda peate ette valmistama ka OpenVPN-i konfiguratsioonifaili, mida kasutatakse ühenduse loomiseks. Konfiguratsioonifaili saate alla laadida Internetist otsides või alloleva lingi kaudu:
>>>Laadi alla Config OpenVPN PC<<<
2. Importige konfiguratsioonifail
Konfiguratsioonifaili importimiseks klõpsake kolmnurga nooleikoonil tegumiriba seejärel ikoonil OpenVPN GUI valite "Impordi failid...".

3. Valige konfiguratsioonifail
Avate kausta, kuhu salvestasite eelnevalt alla laaditud konfiguratsioonifaili, seejärel valite selle ja klõpsake nuppu 'avatud'. Kui see õnnestub, kuvatakse teavitusaken.

4. Valige „Ühenda” OpenVPN
Pärast seda naasete rakenduses OpenVPN-i ikooni juurde "Näita peidetud ikoone" tegumiribal, seejärel valige "Ühenda". Pärast seda sisestage oma VPN-i konto kasutajanimi ja parool ning klõpsake nuppu OK.
Kui teil seda pole, saate vaadata, kuidas PPTP-kontot luua "Kuidas kasutada VPN-i Windowsis" mida Jaka eespool selgitas.

VPN-rakenduste kasutamine vastutustundlikult
Tegelikult polnud see, mida valitsus tegi, täiesti vale. Seda seetõttu, et blokeeritud saidid on enamasti pornograafilised ja vägivaldsed.
Siiski on mõned saidid, mida valitsus ei tohiks blokeerida, arvestades, et need saidid pakuvad tegelikult kasulikku meelelahutust Interneti-kasutajatele, eriti kõigile, kes seda vajavad.
Seega, kui sa juba tead kuidas avada positiivset Interneti-saiti, kasutage seda targalt ja hästi, kamp!
See oli juhend personaalarvuti või sülearvuti VPN-i seadistamiseks, mida saate oma isiklike vajaduste jaoks kasutada. Väga lihtne, eks? Mida sa arvad?
Kui teil on näiteks arvamus või mõni muu viis VPN-i seadistamiseks, kirjutage see allpool olevasse kommentaaride veergu, OK! Kohtumiseni järgmises Jaka artiklis!
Loe ka artikleid teemal VPN või muid huvitavaid artikleid Diptya.