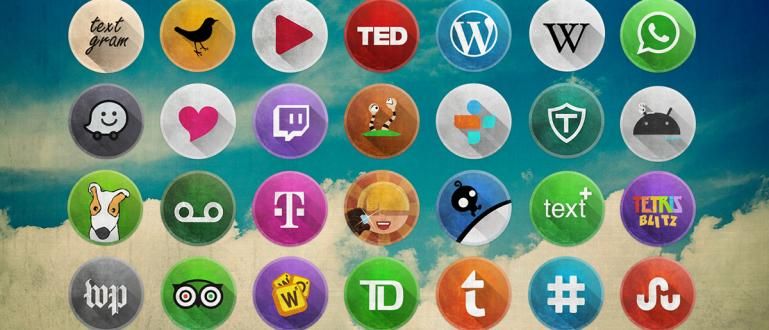Kas otsite võimalust sülearvuti või arvuti Bluetoothi sisselülitamiseks? Siin on õpetus, kuidas lubada Bluetoothi Windowsi sülearvutis ja kuidas seda kasutada.
Bluetoothi aktiveerimine sülearvutis või arvutis on teil väga lihtne. Kui see töötab, saate saata faile ilma USB-kaablita, siin!
Tegelikult saate kasutada täiendavaid rakendusi, näiteks Jaga seda. Kuid pole vaja olla keeruline, failide kiireks saatmiseks võite loota ka Bluetooth-ühendusele.
Noh, seekord vaatab ApkVenue täielikult läbi, kuidas kuidas sülearvutis või Windowsi arvutis Bluetooth sisse lülitada, olgu see siis Windows 7, 8 kuni 10.
Üksikasjalikuma teabe saamiseks vaadake allolevat meetodit, jõuk. Vaata seda!
Kogumik sellest, kuidas Bluetoothi sülearvutis sisse lülitada ja kuidas seda kasutada
 Foto allikas: digitaltrends.com
Foto allikas: digitaltrends.com Bluetooth-ühenduvus sülearvutis või arvutis on kindlasti väga kasulik, kui soovite saata ja vastu võtta erinevat tüüpi faile, nagu dokumente, muusikat või filme.
Lisaks failide ja mobiiltelefonide sülearvutisse teisaldamisele ja vastupidi, Bluetooth toimib ka muude seadmete, näiteks peakomplekt, hiir, või klaviatuur, sa tead!
Neile, kes aru ei saa, siis siin on Jaka põhjalikult läbi vaadanud mitu sammu ja kuidas aktiveerida arvutis Bluetooth Windows 7, 8 ja 10. Seda meetodit saab ka harjutada kõik kaubamärgid sülearvutid!
1. Kasutamine Dongle (Bluetoothi seadmed sülearvutites neile, kes pole seda veel teinud Toetus)
 Foto allikas: wirelesshack.com
Foto allikas: wirelesshack.com Bluetoothi installimiseks sülearvutisse, millel pole Bluetoothi, peate kasutama tööriista nimega USB Bluetoothi dongle.
Mis see siis on dongle? Dongle on seade, mis on kujuga nagu USB mälupulk kuidas see töötab lihtsalt sülearvuti või arvutiga ühendatud.
See tööriist toimib antennina vastuvõtja mis saadab või võtab vastu Bluetoothi signaali nutitelefoni ja muud seadmed.
Üldiselt dongle Bluetooth on varustatud programmiga ja autojuhid eriline mis taheinstallida automaatselt, kui ühendate selle sülearvuti või arvutiga.
2. Teostage installimine Juht Bluetooth
 Foto allikas: delphin-emu.org
Foto allikas: delphin-emu.org Järgmine samm Bluetoothi installimiseks sülearvutisse, mis pole veel aktiivne, on selle installimine autojuhid Bluetooth. Võib-olla unustasite seda siin ise teha.
Bluetoothi aktiveerimiseks kõigi kaubamärkide Windows 7, 8 ja 10 sülearvutites saate esmalt installida autojuhid, jõuk.
See on kohustuslik, sest isegi kui teie sülearvuti seda toetab riistvara vaikimisi bluetooth, peab siiski olema eraldi programm, mis seda käivitab.
Kuidas seda siis saada? Juht See Bluetooth asub tavaliselt vaike-CD-l/DVD-l, mis leiti sülearvuti esmakordsel ostmisel.
Kui teil seda pole, saate alla laadida autojuhid ametlikul saidil bränd sülearvuti või arvuti.
Võite ka kasutada tarkvaraDriverPacki lahendus mis sisaldab mitmeid autojuhid mille saate alla laadida alloleva lingi kaudu.
 Rakenduste draiverid ja nutitelefon Artur Kuzyakov Laadi alla
Rakenduste draiverid ja nutitelefon Artur Kuzyakov Laadi alla 3. Lubage seadmehalduri kaudu sülearvuti Bluetooth
 Foto allikas: Doc. Isiklik
Foto allikas: Doc. Isiklik Sul on installige draiverid Bluetooth, aga seda ei saa ühegi ühenduse jaoks kasutada, jõuk?
Ärge muretsege, saate Bluetoothi aktiveerida ASUSe, Delli, Toshiba ja muude sülearvutite menüü kaudu Seadmehaldus Windows OS-is.
Juhendi saamiseks selle kohta, kuidas Bluetoothi sülearvutites ja personaalarvutites seadmehalduri menüü kaudu sisse lülitada, järgige alltoodud samme.
- Esimest korda põhivaates töölaud vajutate lihtsalt klahvikombinatsiooni Windows + X ja valige menüü Seadmehaldus.
- Seejärel avaneb seadmehalduri aken. Järgmisena klõpsake lihtsalt menüüd Bluetooth ja menüü rippmenüüst näidatakse.
- Valige kasutatav Bluetooth-seade ja paremklõpsake. Aktiveerige Bluetooth, valides menüü Luba seade selle käivitamiseks.
- Kuigi valik Keela seade keelab Bluetoothi funktsiooni. Väga lihtne, eks?
Bluetoothi aktiveerimine sülearvutis Järgmine ...
4. Kasutage klahvikombinatsiooni FN
 foto allikas: techfaqs.net
foto allikas: techfaqs.net FN-klahv sülearvutis saab seda kasutada kiirklahvina erinevate funktsioonide täitmiseks, nii aktiveerimiseks kui ka deaktiveerimiseks, mitme klahvi kombinatsiooniga.
Alustades ekraani heleduse reguleerimisest, helitugevuse reguleerimisest, sealhulgas Bluetoothi aktiveerimisest sülearvutis.
Peate lihtsalt pöörama tähelepanu sellele, milliste klahvide vahel F1 kuni F12 on funktsioone lülitage bluetooth sisse. Otsige lihtsalt Bluetoothi ikooni.
Näiteks Bluetoothi aktiveerimine Aceri sülearvutis selle meetodiga on kombinatsioon Klahv FN + F3. See võib olenevalt kasutatava sülearvuti kaubamärgist erineda.
Kui olete seda teinud, siis edasi süsteemses salves Ilmub Bluetoothi ikoon, mis näitab, et olete selle funktsiooni kasutamiseks valmis.
5. Kasutage süsteemisalves Bluetoothi ikooni
 Foto allikas: Doc. Isiklik
Foto allikas: Doc. Isiklik Seejärel ilmus seadmele Bluetoothi ikoon süsteemses salves, kasutate lihtsalt seda menüüd failide saatmiseks ja vastuvõtmiseks, gäng.
Või ka näiteks sülearvuti või arvuti ühendamiseks erinevate seadmetega, mis toetavad peakomplekt Bluetooth teil on, kamp.
Kuidas kasutada Bluetoothi sülearvutis kaudu menüü süsteemses salves, saate järgida allolevaid samme.
- Peal tegumiriba mis asub Windowsi akna all, minge lehele süsteemses salves mis asub paremal. Rohkemate ikoonide avamiseks vajutage ülesnoole ikooni.
- Kui on ikoon Bluetooth, paremklõpsate lihtsalt erinevate menüüde valimiseks, mida saate teha.
- Lisage Bluetooth-seade loomulikult lisada seadme ühendus ja Kuva Bluetooth-seade ühendatud või varem ühendatud seadmete vaatamiseks.
- Kui soovite faile saata või vastu võtta, minge lihtsalt suvanditesse Saada fail või Faili vastuvõtmine.
6. Ühendage sülearvutid ja arvutid teiste seadmetega
 Foto allikas: Doc. Isiklik
Foto allikas: Doc. Isiklik Kui teil on õnnestunud kuni eelmise sammuni, tähendab see, et viis Bluetoothi aktiveerimiseks sülearvutis ja arvutis on olnud edukas, gang.
Järgmisena räägib Jaka, kuidas kuidas Bluetoothi kaudu seadet lisada, näiteks jaoks nutitelefoni Teie Android, et saaksite hiljem faile üksteisele edastada.
Selleks saate hõlpsalt järgida samme, mille ApkVenue on üle vaadanud järgmiselt!
- Veenduge, et oleksite seadmes Bluetoothi lubanud nutitelefoni Android ja veenduge, et seda saaks tuvastada ka teised seadmed, gäng.
- Tagasi Bluetoothi ikoon peal süsteemses salves Windowsis, paremklõpsake ja valige suvandid Lisage Bluetooth-seade. Oodake, kuni kuvatakse seadete menüü aken.
- Bluetoothi ja muude seadmete aknas valige lihtsalt suvand Lisage Bluetooth või muu seade > Bluetooth.
- Windowsi Bluetooth otsib automaatselt läheduses asuvaid Bluetoothi seadmeid. Kui teie seade on juba kuvatud, klõpsake suvandil, kuni kuvatakse olek Ühendage.
- Kuvatakse hulk kinnituskoode, kus peate veenduma, et sülearvuti ja sülearvuti vahel kuvatav kood on sama nutitelefoni sina. Kui olete lihtsalt puudutanud Ühenda/sidu mõlemal.
- Pärast seda on Bluetooth-seade edukalt ühendatud ja valmis üksteisele saatma või faile edastama.
7. Alustage failide saatmist ja vastuvõtmist sülearvuti Bluetoothi kaudu
 Foto allikas: Doc. Isiklik
Foto allikas: Doc. Isiklik Lõpuks peate muidugi lihtsalt proovima saata faile sülearvuti Bluetoothi kaudu sina. Seda saate teha järgmiselt.
- Veenduge, et teises seadmes oleks Bluetooth sisse lülitatud ja see oleks teie failide vastuvõtmiseks valmis.
- avatud Windows Explorer ja otsustage, millist faili soovite saata. Seejärel paremklõpsake failil ja valige suvandid Saada > Bluetooth-seadmesse.
- Teid suunatakse aknasse Bluetoothi failiedastus. Seejärel valite lihtsalt, millisesse seadmesse fail saadetakse ja kas olete klõpsanud Edasi.
- Protsess käivitub ja peate lihtsalt aktsepteerima failiedastusi teistes seadmetes. Kui ülekanne õnnestub, klõpsake lihtsalt Lõpetama sulgege see, kamp.
 Foto allikas: Doc. Isiklik
Foto allikas: Doc. Isiklik Vahepeal saate ka vastu võtta faile sülearvuti Bluetoothi abil teistest seadmetest, teate. Meetod on üsna lihtne ja saate seda ise teha nii.
- Paremklõpsake Bluetoothi ikoon peal süsteemses salves ja valige suvand Võtke vastu fail. Seejärel ilmub Bluetoothi failiedastuse aken koos olekuga Ühenduse ootel.
- Teistes seadmetes peate lihtsalt saatma failid Bluetoothi kaudu oma sülearvutisse või arvutisse.
- Bluetoothi kaudu failide vastuvõtmise protsess töötab teie sülearvutis või arvutis automaatselt. Kui protsess on lõppenud, peate lihtsalt määrama salvestuskataloogi ja vajutama Lõpetama.
Video: kas saate tüdruksõbra mobiiltelefoni avada? See on harva tuntud Android-telefonide Bluetooth-funktsioonide saladus
Noh, see on grupp kuidas aktiveerida Bluetooth sülearvutis ja Windowsi arvutis kõigi kaubamärkide jaoks, mida saate hõlpsalt teha.
Nii ei pea te enam muretsema, kui unustate failide edastamiseks andmekaabli kaasa võtta, eks?
Lisaks saate selle funktsiooniga relvastuses saata Androidi rakendusi Bluetoothi kaudu, mis on kindlasti praktilisem ilma kulukvoodita. Edu!
Loe ka artikleid teemal Bluetooth või muid huvitavaid artikleid Satria Aji Purwoko.