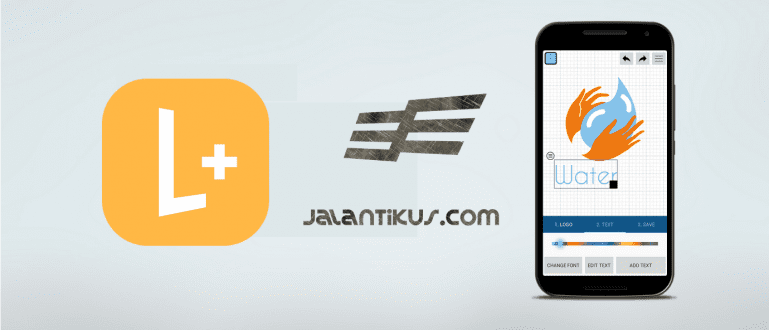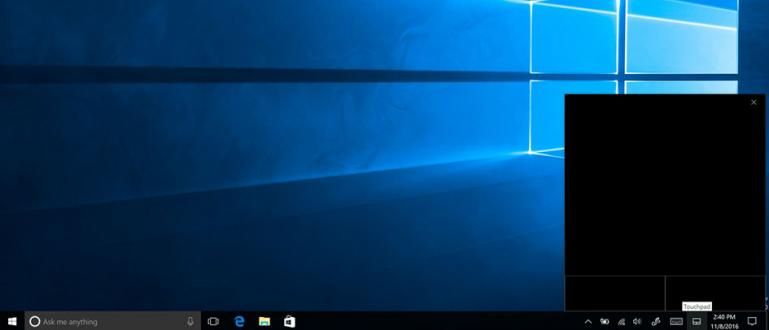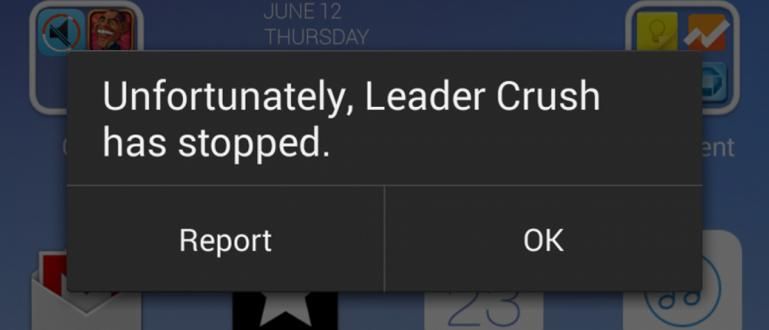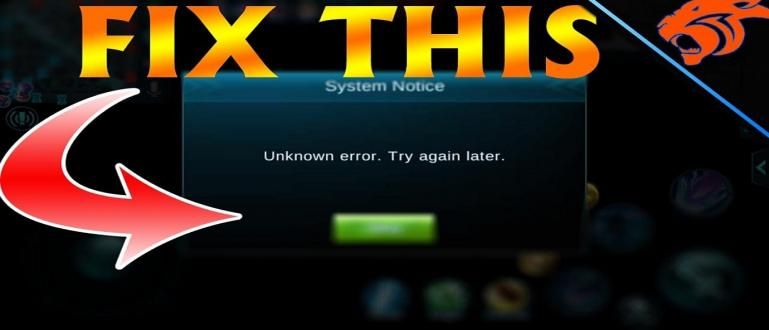Kirjaplangi valmistamist saab teha kahel viisil; käsitsi ja mallide abil. Vaadake täielikku õpetust Wordis kirjaplangi tegemise kohta siit!
Kuidas teha kirjaplanke võib tunduda triviaalne ega ole teie jaoks oluline. Kuid tegelikkuses on mõnikord hetki, kus peate selle, jõugu kohta teadma.
Eriti kui teie töö on ametlike ja kirjaplanki nõudvate dokumentidega tegelemine, on selle teadmine absoluutselt kohustuslik.
Wordis kirjaplangi tegemine on tegelikult üsna lihtne, mitte isegi keerulisem kui leheküljenumbrite andmine. Kahjuks on siiski palju neid, kes ei tea, kuidas seda teha.
Kui olete üks neist, siis siin on Jakal õpetus kuidas Wordis kirjaplanke teha komplekteeritud erinevatest versioonidest.
Lihtsad viisid Wordis kirjaplangi tegemiseks
Enne kui Jaka kirjaplangi valmistamist selgitab, veenduge esmalt, mis on kirjaplank ja selle funktsioonid.
Kirjaplank on ettevõtte või asutuse identiteet, et kirja saaja teaks kirja päritolu.
Kirjaplank asub tavaliselt kirja ülaosas, millele on lisatud ettevõtte logo. Mida selgem ja täielikum identiteet on esitatud, seda parem.
Milline teave peaks olema kirjaplangil? Kirjaplangi täielikuks ja selgeks muutmiseks vajate järgmist.
- ettevõtte logo
- Ettevõtte nimi
- Ettevõtte aadress
- Ettevõtte telefoninumber
- Ettevõtte faks
- Ettevõtte e-posti aadress
- ettevõtte sait
Kui ettevõtte igale kirjale on pandud kirjaplank, jätab see igale adressaadile hea mulje.
Lisaks saavad kirja saajad ettevõtte kohta rohkem teada saada, kui kirjas on ka ettevõtte koduleht.
Kirjaplank on tavaliselt mall, mis lisatakse igale ettevõtte nimel saadetud kirjale.
Enne kirja tegemist küsi kindlasti ka kirja veerisi. Nimelt tühi ruum paberi üla-all ja vasak-parem pool.
Igal ettevõttel on oma marginaalireeglid, tavaliselt ametlikes kirjades reegleid kasutades vasak: 3cm, Parem: 2cm, Ülemine: 2cm, Alumine: 2cm.
Siit saate teada, kuidas teha täielikku kirjaplanki.
Kuidas teha kirjaplanke Word 2016 juhendis
Esimene viis on tehke oma kirjaplank ehk käsiraamat, tehes kirjaplanke käsitsi, saate kohandada kirja vormi ja vormingut.
Mõnel ettevõttel on kirjavormingute jaoks oma standardid, nii et see meetod võib teie jaoks sobida. Vaatame, kuidas allpool:
1. Muutke vaatest Prindipaigutus
Avage pr. Seejärel muutke Word oma välimuseks Prindipaigutus. Vaate muutmiseks minge vahekaardile Vaade seejärel klõpsake Prindi paigutus.

2. Lubage suvand Erinev esimene leht
Topeltklõpsake päisealal ja seejärel aktiveerige märkeruut"Erinevad esimene leht". Veerust pääsete juurde valikule Erinev esimene leht Disain.

3. Kirjutage ettevõtte kirjeldus koos Joondakeskusega
Kirjutage ettevõtte veebisaidile üles kogu ettevõtte teave, mida Jaka on varem maininud, näiteks nimi. Pühkige kirjutamispiirangust alates Rippuv taane joonlaua numbrile 3, seejärel määrake tekst veerus Avaleht valikuga Joonda keskele.

4. Sisestage ettevõtte logo ja määrake asukoht
Proovige omada kvaliteetset ettevõtte logo. Reguleerige logo suurust nii, et see ühtiks ettevõtte kirjeldusega. Klõpsake veergu Vorming ja muutke teksti murdmine väärtuseks läbi, nii et saate logo asukohta vabalt reguleerida.

5. Looge kirjaplangi kontuur
Klõpsake kirjaplangi kirjelduse lõpus sisestusklahvi ja seejärel klõpsake veerus Avaleht nuppu Äärised. vali Piirid ja varjutus.

6. Määra piirid ja varjutus
Kui klõpsate nuppu, saate määrata äärised ja varjundid vastavalt vajadusele 'OKEI'.

7. Välju päisest
Päise sulgemiseks võite topeltklõpsata päisest väljaspool asuvat ala või klõpsata Sulgege päis ja jalus veerus Disain.
Teie kirjaplank muutub halliks, see on normaalne. Pärast printimist muutub tulemus selle algseks värviks.
Saate selle kirjaplangi salvestada ja teha mallid teise kirja jaoks. Seda on lihtne teha, seltskond!
Kuidas luua mallide abil kirjaplanke
Lisaks kirjaplankide käsitsi loomisele on Microsoft Wordil olemas pakub malli kirjaplangiga täieliku kirja tegemiseks.
Sellele mallile pääsete juurde järgmistel viisidel.
1. Minge uuel lehel kirja veergu
Microsoft Wordi avamisel klõpsake veergu Uus. Seejärel valige Kiri tipus

2. Valige mall
Valige endale sobivaim mall ja seejärel klõpsake Loo.

3. Täitke esitatud kirja kirjeldus
Seejärel sisestage lihtsalt nõutav kirjaplangi teave. See on tehtud!

Kuidas teha Word 2013-s kirjaplanke
Kui teil pole Microsoft Wordi rakenduse uusimat versiooni, saate kirjaplangi teha ka Word 2013-s, sõbrad.
Päiste ja jalustega kirjaplangi saate teha ka nagu tavaliselt, ilma eranditeta. Toimingud ei ole tegelikult palju erinevad, võite vaadata järgmisi samme.
1. Sisestage ettevõtte teave
Sina klõpsake 2x pealkirja jaotist ja tippige ettevõtte teave, mille soovite kirjaplangile kanda. Pärast seda, muuta rippuv taane numbrile 2,5 või 3 ja muuta teksti joondust nii Keskus.
 Foto allikas: Abdul Rohman
Foto allikas: Abdul Rohman 2. Sisestage logo
Kui teil on, saate lisada ettevõtte logo, klõpsates "Sisesta" seejärel valige "Pilt".
 Foto allikas: Abdul Rohman
Foto allikas: Abdul Rohman 3. Reguleerige logo asendit
Selleks, et logo oleks korralikult paigutatud, paremklõpsake sisestatud logol ja seejärel klõpsake 'Mähki tekst' ja valige suvand "Teksti taga" või "Läbi".
 Foto allikas: Abdul Rohman
Foto allikas: Abdul Rohman Seejärel muudate lihtsalt logo asukohta, kuni see sobib. See on lõpetatud!
 Foto allikas: Abdul Rohman
Foto allikas: Abdul Rohman Kui soovite jalusele lisateavet lisada, peate lihtsalt tegema sama, mis ülaltoodud toimingud. See on igatahes lihtne!
Kui olete kunagi teinud joonealune märkus Microsoft Wordis ei pruugi selle tegemine liiga keeruline olla.
Kuidas teha Word 2010 kirjaplanke
Lisaks selgitab Jaka ka, kuidas Word 2010-s kirjaplanke teha, mis pole kindlasti vähem lihtne.
Selle asemel, et olla uudishimulik, vaadake lihtsalt järgmisi samme.
1. Looge uus dokument
Avage pr. Seejärel loob Word uue dokumendi. Ärge unustage määrata Wordis paberi suurust vastavalt oma vajadustele.
Pärast seda topeltklõpsake päist ja aktiveerige see märkeruut"Erinevad esimene leht".

kasutada joondada keskele ja kirjutage üles nõutud ettevõtte andmed.
2. Asetage tekst
Kui soovite teha kahe logoga kirjaplanke, ärge unustage pühkida rippuv taane jäänud numbrile 3 ja rippuv taane õigus numbrile 13.5.
Vahepeal, kui soovite selle ainult ühele küljele panna, peate selle lihtsalt muutma rippuv taane küljel, kuhu logo asetatakse. Seda selleks, et ettevõtte logo ei blokeeritaks kirjutamisega ja vastupidi.

3. Sisestage ettevõtte logo
Järgmiseks peate lihtsalt sisestama ettevõtte logo. Siin paneb Jaka selle kirjaplangi paremale ja vasakule küljele.
Et sisestatav logo ettevõtte info kirjutamist sassi ei muudaks, vali menüü 'Mähki tekst' ja valige suvand 'Läbi'.

Seejärel kohandate logo asukohta, kuni see näeb välja korralikum. Tehke sama, kui sisestate kirjaplangist paremale ja vasakule kaks logo.

4. Loo kirjaplangiread
Klõpsate kirjaplangi kirjelduse lõpus sisestusklahvi ja seejärel eraldage vahekaarti klõpsates 'Kodu' ja valige "Piirid ja varjutus".

Valige suvand "Kohandatud" ja soovitud liinitüüp. Kui jah, klõpsake nuppu 'OKEI'. See on tehtud!

Noh, saate jaotisesse lisada ka lisateavet, näiteks e-posti aadressi ja telefoninumbri jalus (paberi allosas), kui soovite proovida, kuidas teha kirjaplanke päis ja jalus.
Kuidas teha Word 2007 kirjaplanke
Ehkki selle välimus on viimasest versioonist pisut erinev, on Word 2007 kirjaplangi valmistamise meetod tegelikult peaaegu sama või mitte palju erinev.
Võib-olla on mõne menüü asukohas vaid väikesed erinevused, mis ajavad segadusse. Noh, et saaksite aru, on Jaka siin kõik sammud ette valmistanud.
1. Topeltklõpsake päist
Kõigepealt topeltklõpsake ikooni päis.
 Foto allikas: Felly Tutorial
Foto allikas: Felly Tutorial 2. Sisestage ettevõtte logo
Sisestage ettevõtte logo, klõpsates "Sisesta" ja valige "Pilt". Seejärel valite ettevõtte logo, mida soovite kirjaplangil kuvada.
Pärast seda paremklõpsake logo pildil ja valige 'Mähki tekst'. Siin saate vastavalt oma eelistustele valida suvandid "Teksti ees", "Läbi" või mis iganes, et hõlbustada logo asukoha reguleerimist.
 Foto allikas: Felly Tutorial
Foto allikas: Felly Tutorial 3. Sisestage ettevõtte andmed
Sisestate nõutud ettevõtte andmed. Teksti veelgi ilusamaks muutmiseks saate seda ka kohandada rippuv taane (joonlaual olev ikoon) soovitud numbrini.
 Foto allikas: Felly Tutorial
Foto allikas: Felly Tutorial See on tehtud! Väga lihtne, eks? Tegelikult saate maksimaalse tulemuse saavutamiseks teha kirjaplangi ka fototöötlusrakenduses, näiteks Photoshopis.
Kuid Microsoft Word on kindlasti parim lahendus neile, kes pole redigeerimises eriti head, eks?
Need on mõned viisid Wordis ametliku kirjaplangi tegemiseks, mida saate teha lihtsalt ja korralikult. Selle kirjaplangi olemasolu muudab saatja isiku selgemaks.
Lisaks saab lisades olla ka loominguline kuju või midagi kirjaplangil, et see lahedam välja näeks, jõuk.
Kirjutage oma arvamus kommentaaride veergu, jah. Kohtumiseni järgmises artiklis!
Loe ka artikleid teemal kiri või muid huvitavaid artikleid Daniel Cahyadi.