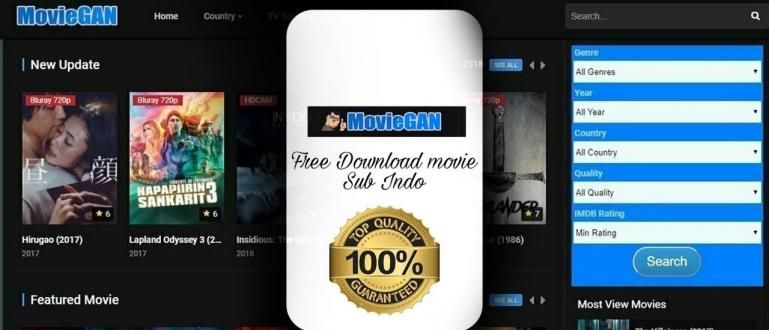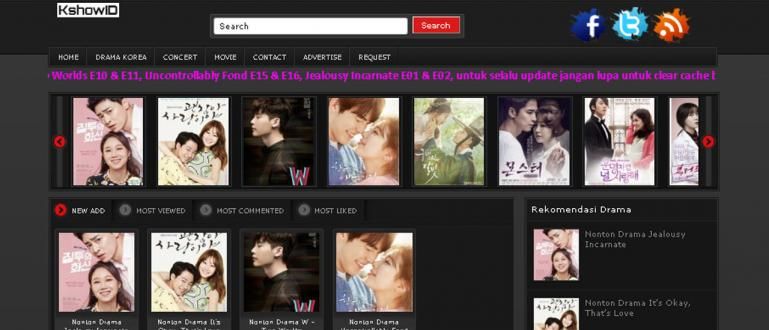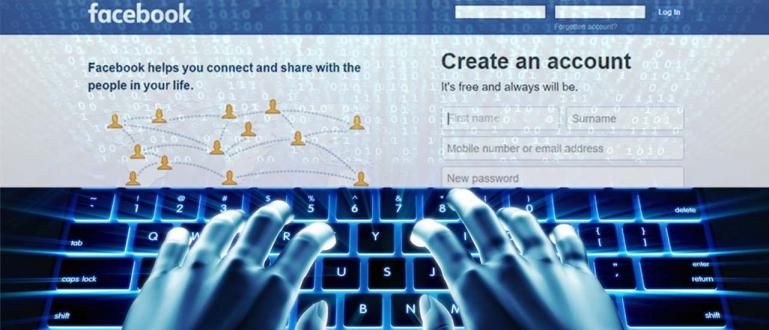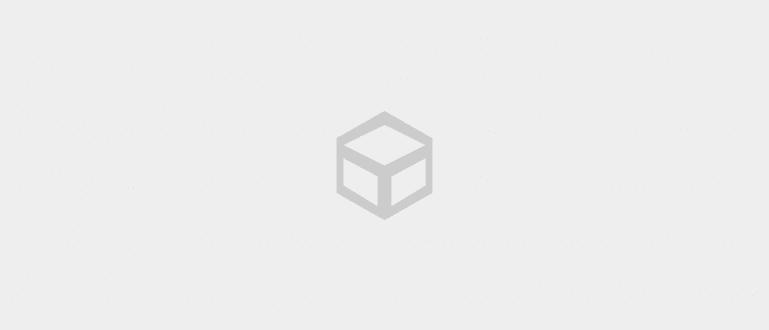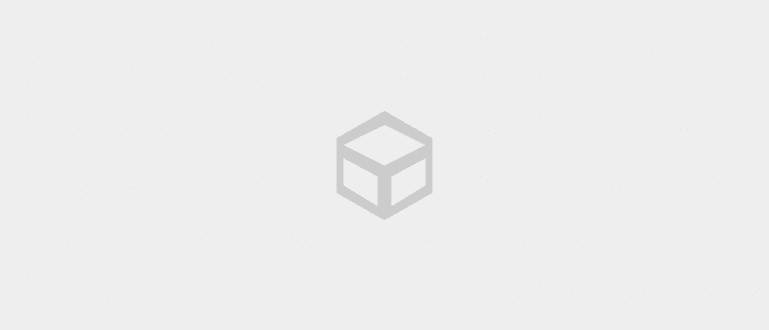Kas olete segaduses, kuidas Excelis hõlpsalt sadu kuni tuhandeid andmeid töödelda? Pole vaja muretseda, lugege järgmist artiklit, et teada saada, kuidas liigendtabelit teha
Sadade kuni tuhandete andmete töötlemine, eriti numbrite kujul, on väga keeruline asi. Vajate täielikku keskendumist ja teravat silma isegi väikeste vigade jaoks võib lõppeda surmaga, jõuk.
Tabeli töötlemise tarkvara Microsoft Excel on nüüd keerukam ja praktilisem. Kahjuks on endiselt palju neid, kes ei mõista, kuidas sellesse manustatud funktsioone maksimeerida.
Microsoft Exceli üks lahedamaid ja kasulikumaid funktsioone on Pivot tabel. Selles artiklis vaatab ApkVenue põhjalikult läbi kuidas teha pöördetabelit Excelis lihtsalt.
Kuidas Excelis Pivot-tabelit luua
Pivot-tabelid on Microsoft Exceli funktsioon, mis võimaldab kasutajatel kiiresti hankida teavet suurtest andmekogumitest. Pivot-tabeleid saab kasutada alternatiivina andmete rühmitamise ja summeerimisega seotud andmeanalüüsi tegemiseks.
Kui teie andmete arv on vaid kümneid, ei pruugi see tunduda. See funktsioon on aga väga kasulik, kui kirjutate lõputööd või töötate kontoris, mis sageli nõuab suurte andmemahtude töötlemist lühikese aja jooksul.
Kas soovite teada, kuidas luua Exceli Pivot Table ja Pivot Table valemeid? Vaadake lihtsalt järgmist Jaka õpetust, gäng!
1. samm – laua seadistamine
- Enne Pivot Table'i loomist peate loomulikult esmalt ette valmistama põhitabeli. Teie loodud laud ei pea olema võimalikult hea, oluline on, et see oleks korralik ja põhjalik.
 Microsoft Corporationi kontori- ja äritööriistade rakendused Laadige alla
Microsoft Corporationi kontori- ja äritööriistade rakendused Laadige alla - Kui teil on segadus, millist tabelit soovite teha, võite harjutamiseks kasutada järgmist Jaka tabeli näidet. Ärge unustage sisestada ka Exceli valemeid, et tabelis olevad arvutused muutuksid praktiliseks.

2. samm – Pivot tabeli loomine
- Kui teie tabel on valmis, õpetab Jaka teile, kuidas hõlpsasti pivot-tabelit luua. Lauaplokk vasakklõpsuga ja lohistades, kuni kursor katab kogu tabeli ala.

Klõpsake lindil Sisesta asub arvutustabeli lehe ülaosas. Pärast seda klõpsake PivotTable et avada menüü, mis aitab teil Pivot Table-liigendtabelit luua.
Ilmuvas aknas leiate mitu valikut, mis tunduvad segadust tekitavad. Kuid te ei pea muretsema, sest see pole tegelikult nii keeruline.
Klõpsake valikul Valige tabel või vahemik. Kui olete eelnevalt blokeerinud tabeli, mida soovite analüüsida, siis veerus Tabel/vahemik kuvatakse automaatselt teie loodud tabeli asukoht.
Kui soovite analüüsida andmeid tabeliga samal töölehel, valige suvand Olemasolev tööleht, seejärel otsustage, kuhu pivot-tabeli paigutate.
Jaka soovitus: määrake Pivot Table'i asukoht paar rida oma eelmisest andmetabelist allpool, et teil oleks lihtsam andmeid korraldada. Kui olete Pivot Table-liigendtabeli valikutes kindel, klõpsake nuppu OK.

- Pärast Pivot Table'i asukoha kinnitamist ei pea te segaduses olema, kui teie Pivot Table on tühi. Vaadake lihtsalt ekraani paremat külge, täpsemalt veergu PivotTable-liigendtabeli väljad, seejärel märkige veerule, mida soovite liigendtabelis kuvada.

3. samm – Pivot-liigendtabelis olevate andmete filtreerimine
Nagu Jaka alguses ütles, on Pivot-tabelid väga kasulikud, kui soovite analüüsida andmeid, mis ulatuvad sadadest kuni tuhandeteni. Pivot-tabeleid saab mitte ainult müügiaruannete jaoks kasutada ka laoseisude ja muude asjade jaoks.
Andmete analüüsimise hõlbustamiseks tuleb hakata andmeid filtreerima. Selleks klõpsake allanoole nuppu Rea sildid, seejärel valige soovitud väljad.
Näiteks soovib Jaka analüüsida kirjatarvete müügiandmeid kindlal kuupäeval. Klõpsake väljal suvandit Kuupäev ja seejärel märkige kuupäev, mida soovite konkreetselt analüüsida.

- Kui olete andmete kuupäeva järgi sortimise lõpetanud, muutub teie Pivot Table selliseks nagu järgmine pilt:

- Teisest küljest, kui soovite analüüsida andmeid näiteks kaubaliikide kaupa; sa lihtsalt klõpsad Rea sildid uuesti, seejärel valige väljal suvand Kauba nimi, seejärel märkige soovitud kauba tüüp.

- Kui olete andmete sortimise üksuse nime järgi lõpetanud, muutub teie Pivot Table järgmiseks pildiks:

Oletame, et soovite teada, kui palju pliiatseid müüdi ja müügitulemusi konkreetselt 3. aprillil 2020, vaadake oma töölehe paremat allserva, täpselt veeru all. PivotTable-liigendtabeli väljad.
Veerus Filtrid on 4 kasti, millel on 1 tühi ruum. Klõpsake ridade all menüül Kuupäev, seejärel lohistage (Klõpsake ja lohistage) veerus Kuupäev.
Määrake soovitud kuupäeva ja üksuse nime valikud. Voila! Teie andmed on nüüd täpsemad ja hõlpsamini töödeldavad.
Kuidas luua Google'i tabelis Pivot Table
Google'i arvutustabelid või Google'i arvutustabelid on Google'i tasuta teenus, mis võimaldab teil võrgus ja samal ajal luua, redigeerida ja juurde pääseda arvutustabeleid, nagu Excel.
Google'i arvutustabelid võivad olla valik neile, kes soovivad luua liigendtabelit, kuid kellel pole sülearvutis või arvutis Microsoft Exceli tarkvara. Kuidas Kuidas teha Google'i tabelis Pivot-tabelit? Tule, vaata jõugu!
1. samm – laua seadistamine
Esimene samm Google'i tabelis pivot-tabeli loomisel on soovitud tabeli seadistamine. Selle kasutamine on üsna sarnane Exceliga, ainult mõne muudatusega.
Sisestage saidi aadress //www.google.com/docs/about/ brauseri otsinguväljal. Klõpsake vahekaardil Leht mis asub lehe vasakus ülanurgas.
Google'i arvutustabelitele tasuta juurde pääsemiseks tehke valik Isiklik. Pärast seda logige oma Google'i kontoga sisse. Looge tabel, valides Tühi peal Alustage uut arvutustabelit.
Kui soovite proovida Google'i arvutustabelite liigendtabeli funktsiooni, kuid teil pole oma tabelit, võite kasutada Jaka loodud tabeli näidet, nagu on näidatud alloleval pildil.

2. samm – Pivot tabeli loomine
Kui tabel on valmis, on nüüd aeg luua liigendtabel. Kõigepealt klõpsake lindil Andmed mis asub ekraani ülaosas. Valige kuvatavas menüüs Pivot tabel.
Kui soovite luua samas arvutustabelis pivot-tabeli, valige Olemasolev leht. Pärast seda valige asukoht, kuhu soovite pivot-tabeli paigutada, valides akna kujuga ikooni.
Klõpsake soovitud veerul. Jaka soovitus, asetage pivot-tabel mõne kasti võrra varem loodud tabeli alla. Kui olete lõpetanud, valige Okei.

Ilmub teie pivot-tabel, lihtsalt andmeid pole ilmunud. Vaadake oma ekraani paremat serva ja otsige seda PivotTable-liigendtabeli redaktor.
Sisestage rida, veerud ja väärtus, nagu soovite. Näiteks soovib Jaka teada iga päeva kogumüüki, siis seab Jaka pivot tabeli redaktori järgmiselt:

- Kui olete pivot-tabeli redaktori seadistanud, ilmub teie arvutustabelisse selline tabel, gang.

See on Jaka artikkel selle kohta, kuidas hõlpsasti Excelis ja Google'i arvutustabelites Pivot-tabelit luua. Loodetavasti aitab see artikkel teid teie töös ja ülesannetes aidata!
Kohtumiseni teistes Jaka huvitavates artiklites. Ärge unustage jätmast kommentaari kommentaari vormis saadaolevasse veergu.
Loe ka artikleid teemal Tehnikast väljas või muid huvitavaid artikleid Prameswara Padmanaba