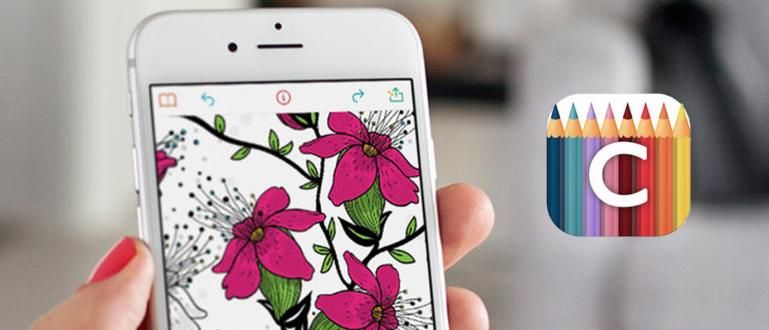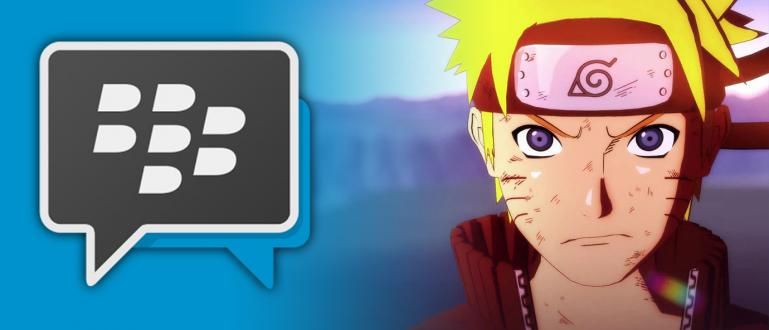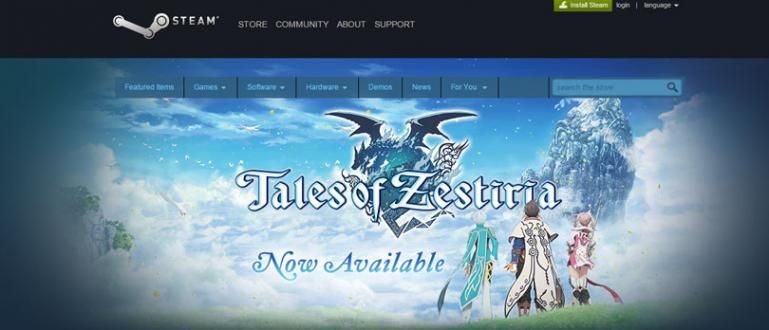Rakenduste installimist sülearvutisse saate teha mitmel viisil. Siit saate teada, kuidas installida rakendusi Windowsi ja macOS-i sülearvutitesse!
Kuidas installida rakendusi sülearvutisse Windows või macOS peab olema oluline teadus, mida te kõik peate teadma.
Näete, isegi jumala spetsifikatsioonidega sülearvuti ei tähenda midagi, kui see pole installinud rakendust, mida soovite kasutada.
Inimesele, kes on harjunud oma igapäevatoimingutes sülearvutiga töötama, ei ole rakenduste installimine sülearvutisse kindlasti keeruline.
Teisest küljest võib see tavainimestele olla veidi raske ja tekitada soovi alla anda.
Ei, aga võta rahulikult! Sest seekord ütleb sulle Jaka kuidas hõlpsasti rakendusi sülearvutisse installida. Täieliku selgituse saamiseks lugege allpool!
Rakenduste installimine Windowsi ja macOS-i sülearvutitesse
Kuigi mõne inimese jaoks peetakse seda lihtsaks asjaks, on tegelikkuses palju ka neid, kes ei tea, kuidas sülearvutisse rakendusi installida.
Lisaks on praegu kasutusel kaks kõige populaarsemat sülearvuti operatsioonisüsteemi, nimelt: Windows ja macOS tehtud Apple.
Noh, neile, kes soovivad installige rakendus sülearvutisse aga ei tea kuidas, siin Jaka räägib sulle sammud, kuidas seda teha.
Rakenduste installimine Windows 10, 8 või 7 sülearvutisse
Esiteks arutab ApkVenue kõigepealt, kuidas installida rakendusi Windows OS-iga sülearvutisse.
Rakenduste installimiseks Windowsi sülearvutisse on mitu võimalust. Alustades .exe-faili installimisest Microsoft Store'i kaudu kuni emulaatoritarkvara kasutamiseni, kui soovite installida Android-rakendusi sülearvutisse.
1. Kuidas installida rakendusi sülearvutitesse .exe-failide kaudu
Praegu liigub Internetis palju rakendusi või tarkvara Windowsi sülearvutitele ja saate neid tasuta alla laadida.
Tegelikult pakuvad mõned neist esmaklassilisi funktsioone, nagu tasulised rakendused.
Tavaliselt on allalaaditava sülearvuti rakendusel faililaiend .exe. Noh, selle laiendiga rakenduste installimine on väga lihtne.
Märkused:
1. samm – avage rakenduse fail
Kui olete oma sülearvutisse installitava rakenduse alla laadinud, avage kaust, kuhu faili salvestasite. Oh, jah, veebisaidilt saate alla laadida ka rakendusi sülearvutitele StreetRat jah, kamp.
Paremklõps allalaaditud rakenduse failis, seejärel valige Avatud.

2. samm – nõustuge kasutajakonto kontrolliga
- Järgmisena kuvatakse kinnitamise dialoogiboks Kasutajakonto kontroll (UAC), seejärel valige Okei.
3. samm – paigaldamine
- Selles etapis peate selle tavaliselt lõpetama ainult valides Järgmine nupp kuni installiprotsess on lõppenud.

- Lisaks sellele selles etapis tavaliselt palutakse määrake paigalduskoht, keele valikja muud vastavalt installitud rakenduse vajadustele.

3. samm – klõpsake nuppu Lõpeta
- Kui rakenduse installiprotsess on lõppenud, peate vaid valima nupu Lõpetama, jõuk.

- Selles etapis olete edukalt lõpetanud rakenduste installimise Windowsi sülearvutitesse.
2. Kuidas installida rakendusi sülearvutitesse Microsoft Store'i kaudu
Neile teist, kes otsivad alternatiivset viisi rakenduste installimiseks Windows 8 ja 10 sülearvutitesse, pakub see OS ka digitaalse poe platvorm nimega Microsoft Store rakenduste allalaadimiseks.
Microsoft Store ise on nagu Google Play Androidi kasutajatele, gängile. Seega on palju rakendusi või mänge, mida saate selle teenuse kaudu alla laadida.
Selle allalaadimine ja installimine pole keeruline, saate järgida juhiseid kuidas installida rakendusi sülearvutisse Microsoft Store'i kaudu mida Jaka armastab järgmist.
1. samm – avage Microsoft Store
Esimene samm sülearvutisse rakenduse installimiseks, mida peate seekord tegema, on loomulikult kõigepealt Microsoft Store'i tarkvara avamine, gang.
sisse Windows 10 leiate selle otse menüüst Otsing aastal tegumiriba. Vahepeal sisse Windows 8, hõljutage kursorit parema üla- või alanurga kohal, kuni kuvatakse menüü Otsing.

- Pärast seda valige Microsoft Store'i programm.

2. samm – valige installitav rakendus
- Järgmisena otsige rakendust, mille soovite oma sülearvutisse alla laadida ja installida.
3. samm – valige nupp Hangi
Kui olete valinud rakenduse, mille soovite sülearvutisse installida, valige nupp Hangi.
Allalaadimisprotsess algab automaatselt ja kuvatakse ülaosas.

4. samm – klõpsake nuppu Käivita
- Kui allalaadimise ja installimise protsess on lõppenud, valige nupp Käivitage. Nüüd on rakendus edukalt teie sülearvutisse installitud.

3. Androidi rakenduste installimine sülearvutitesse emulaatori kaudu

Mitte ainult sülearvutitele mõeldud spetsiaalsed rakendused, selgub, et saate teha ka trikke, kuidas APK-sid installida sülearvutitele, gängidele.
Androidi rakenduste sülearvutisse installimiseks on vaja Androidi emulaatori abi, et rakendus ikka töötaks. Üks parimaid emulaatoreid praegu on NOX-mängija emulaator.
Esimene asi, mida peaksite tegema, on installige NOX Playeri emulaator kõigepealt sülearvutis.
Kui te ei tea, kuidas, võite lugeda Jaka eelmist artiklit selle kohta kuidas installida NOX Playeri emulaator.
Kui emulaator on sülearvutisse edukalt installitud, võite alustada Androidi rakenduse installimist. Selle emulaatori abil saate sülearvutis mängida ka selliseid mänge nagu Mobile Legends.
Need, kellel on mugavam mängida suurel ekraanil, peavad sellesse sülearvutisse rakendusi installima kindlasti proovima!
Rakenduste installimine macOS-arvutisse
Järgmiseks on Apple'i täiustatud sülearvutite kasutajate jaoks võimalus installida rakendusi macOS-i sülearvutisse.
Siin on kaks võimalust oma macOS-arvutisse rakenduste installimiseks, mida saate proovida. Esimene läbimine Rakenduste pood ja ka kasutada installifailid .dmg.
1. Rakenduste installimine macOS-i sülearvutisse App Store'i kaudu
Nii nagu Microsoft Store, on ka Apple'il Rakenduste pood mis võimaldab selle kasutajatel rakenduse ametlikult alla laadida.
Rakenduste installimine sülearvutisse App Store'i kaudu on tegelikult täpselt sama, mis selle iPhone'i mobiiltelefonist avamisel. Kuid lisateabe saamiseks võite järgida alltoodud samme.
1. samm – avage rakendus ja otsige rakendust App Store'is
- Esmalt avate oma macOS-i sülearvutis App Store'i tarkvara. Jätkake installitava rakenduse otsimisega.

2. samm – klõpsake nuppu Hangi
Rakenduse järgmisesse Apple'i sülearvutisse installimise juhised klõpsate nuppu "Hanki".
Pärast seda klõpsake nuppu "Install" et jätkata järgmise sammuga, kuidas rakendus sülearvutisse installida. Oodake, kuni protsess on lõppenud.

3. samm – logige sisse Apple ID
Sülearvutisse rakenduste installimise lõpuleviimiseks App Store'i kaudu peate esmalt oma Apple ID kontole sisse logima.
Kui olete, kuvatakse rakendus Launchpadis.

2. Rakenduste installimine MacOS-i sülearvutisse faili kaudu. dmg
Lisaks App Store'ile saate rakendusi alla laadida ka Interneti-veebisaidilt, gängilt. Hilisemad failid paigaldaja allalaaditaval on laiend .dmg või mis tähendab ketta kujutised.
Kuid see, kuidas installida rakendusi sülearvutisse .dmg-faili kaudu, erineb kindlasti sellest, kui laadite need alla App Store'ist, eks.
Natuke kauem, kuid mitte nii keeruline kui Windows 10 installimisel loomulikult välguga. Selle asemel, et olla uudishimulik, on parem lihtsalt vaadata järgmisi samme.
1. samm – otsige üles ja avage .dmg-fail
Kõigepealt otsige üles .dmg installifail, mis on edukalt alla laaditud.
Pärast seda topeltklõpsake failil selle avamiseks ja jätkake installimisetapiga.

2. samm – klõpsake nuppu „Nõustun”
Ilmub järgmine aken_ Lõppkasutaja litsentsileping_, siin klõpsate 'Nõustun' et saaksite jätkata rakenduse installimist järgmisesse arvutisse.
Pärast seda oodake, kuni laadimisprotsess on lõppenud.

3. samm – teisaldage rakendus kausta "Rakendus".
- Järgmine samm, sina klõpsake ja vedama rakendus mis installitakse kausta "Rakendus". Seejärel oodake, kuni protsess on lõppenud.

4. samm – tehtud
- Selles etapis on sammud, kuidas installida rakendusi macOS-arvutisse, edukalt tehtud. Rakenduse leiate kaustast "Rakendus" järgmiselt.

BOONUS: rakenduste desinstallimine Windowsi ja macOS-i sülearvutites
Mõnikord, kui sülearvuti hakkab tunduma loid, on rakenduse desinstallimine üks lahendusi, mille enamik inimesi valib.
Neile, kes ei tea, kuidas Windowsi ja macOS-i sülearvutites rakendusi desinstallida, annab Jaka teile juhised. Kuule, tule!
1. Rakenduste desinstallimine Windowsi arvutis
Rakenduste installimine Windowsi sülearvutisse on tegelikult üsna lihtne ja kiire.
Te ei pea kasutama CMD käsukoodi, sest seda saab teha väga praktiliselt järgmiste sammude kaudu.
1. samm – avage juhtpaneel
- Menüüst otsimiseks Kontrollpaneel Meetod on sama, mis siis, kui otsite Microsoft Store'i rakendust, mida Jaka varem selgitas.
2. samm – valige suvand Desinstalli programm
- Järgmine menüüs Programm, valige suvand Programmide desinstallimine.

3. samm – valige desinstallitav rakendus
Seejärel valige, millist rakendust soovite sülearvutist või grupist kustutada või desinstallida.
Järgmine samm, paremklõps rakenduses, seejärel valige Desinstallige.

- Järgige protsessi lõpuni, olete rakenduse edukalt desinstallinud sülearvutist, jõugu.
2. Rakenduste desinstallimine macOS-arvutis
Veidi erinevalt Windows OS-ist on macOS-i sülearvutis rakenduste kustutamine teie jaoks veelgi lihtsam.
Peate lihtsalt järgima allolevaid ApkVenue juhiseid.
1. samm – avage kaust „Rakendus”.
- Esiteks avate kausta "Rakendus" ja leidke rakendus, mille soovite desinstallida.

2. samm – klõpsake ikooni „Seaded”.
Pärast kustutatava rakenduse valimist, siis teie klõpsake ikooni käik 'Seaded' tipus.
Jätkake, valides valiku „Teisalda prügikasti” selle kustutamiseks. Valmis!

Noh, need on mõned viisid rakenduste installimiseks Windowsi ja macOS-i sülearvutitesse, mida saate proovida.
Kui on mõni rakendus, mida soovite kustutada, saate jälgida, kuidas rakendus sülearvutist varem desinstallida.
See on väga lihtne, eks? Loodetavasti kasulik ja kohtumiseni järgmises Jaka artiklis!
Loe ka artikleid teemal Tehniline häkk huvitavam alates Shelda Audita.