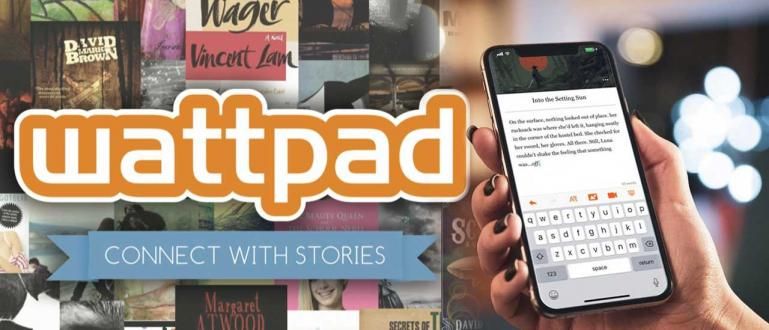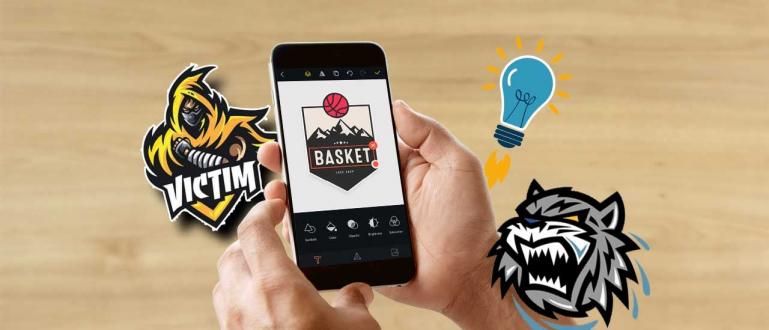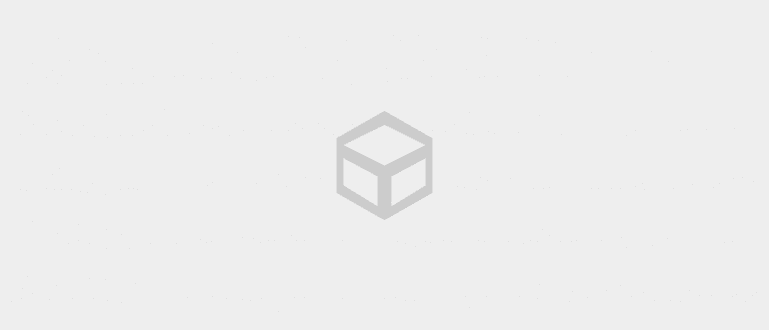Siin on, kuidas kombineerida fotosid mobiiltelefonis või arvutis, kasutades lahedat rakendust Photoshopi sarnaste tulemustega. Lihtne kasutada amatöörid!
Kuidas ühendada fotosid mobiiltelefonis või arvutis lihtsalt ja lihtsalt, kui vajate seda kiiresti ja kiirustades? Kas see on raske?
Foto võib salvestada tuhandeid lugusid. Eriti väga keerukal ajastul, kus fotosid saab väga lihtsalt ja praktiliselt oma äranägemise järgi töödelda.
Seda toetavad mitmesugused fototöötlustarkvarad ja rakendused, nagu Adobe Photoshop. Tegelikult toetavad ka Androidi nutitelefonide rakendused fototöötlust.
Üks fototöötlustehnikatest, mida ikka päris tihti tehakse, on mitme foto kombineerimine üheks raamid, jõuk.
Noh, neile, kes soovivad proovida mitut fotot kombineerida, kuid ei tea, kuidas, seekord annab ApkVenue näpunäiteid kuidas fotosid liita Androidis, arvutis või võrgus!
Kuidas fotosid üheks liita
Kas soovite postitada fotosid populaarsesse sotsiaalmeediasse, nagu Instagram? Proovi, deh, tee postitus, mis sisaldab ühes kaadris mitut fotot! Garanteeritud lahe!
Neile, kes ei tea, kuidas 2 fotot 1-ks ühendada, võite järgida ApkVenue'i koostatud õpetust allpool!
Fotode ühendamine HP-s
Kas soovite proovida, kuidas ühendada fotosid iPhone'is või Androidis, kuna teil pole sülearvutit? Rahune! Paljud rakendused ühendavad ilma joonteta fotosid, mida saab App Store'ist ja Play Store'ist tasuta alla laadida.
Siin kasutab Jaka näiteid kahest kuulsuste stiilis fototöötlusrakendusest, nimelt QuickGrid, Lõika+Mix Studioja PicsArt.
1. Kuidas ühendada Photos QuickGrid
Esiteks ühendab ApkVenue rakenduse abil kaks fotot üheks QuickGrid. See rakendus on tõepoolest kuulus fototöötlusrakendusena ühes.
1. samm – laadige alla QuickGridi rakendus
- Fotode kokkupanemiseks peab teil olema rakendus enne redigeerimist, gäng. Jaka pani lingi alla:

2. samm – looge kollaaž

- Pärast installimist avage rakendus ja valige Kollaaž. Pärast seda valige kombineeritavad fotod. Fotode täiustamiseks saate teha erinevaid kohandusi.

Kui jah, näeb tulemus välja nagu ülaltoodud fotol. Väga lihtne, eks?
2. Cut+Mix Studio fotode ühendamine
Kui soovite kombineerida Photoshopi stiilis fotosid, on olemas ka fototöötlusrakendused, mis näevad välja nagu päris. Rakenduse nimi on Lõika+Mix Studio. Garanteeritud, meetod pole keeruline!
1. samm – laadige alla Cut+Mix Studio rakendus
- Nii nagu varem, tuleb ka esmalt alla laadida rakendus, et saaks proovida 2 foto kombineerimist. Jaka pani lingi alla:

2. samm – valige üks põhifoto

- Avage rakendus ja puudutage plussnupp (+) mis on allosas. Valige üks foto, mida soovite kombineerida.
3. samm – eemaldage teise foto taust

Lisage nuppu vajutades teine foto Lisama mis asub vasakus alanurgas.
Saate vabaneda mittevajalikest osadest, eemaldades foto tausta. Selleks vajutage ülaosas olevat kääriikooni.
4. samm – ühendage fotod

- Pärast seda pole vaja teha muud, kui sättida nii, et fotod näeksid koos välja. Tulemus näeb välja nagu ülaltoodud pildil, jõuk.
3. Kuidas PicsArtis fotosid liita
Kes ei tunneks seda parimat iPhone'i ja Androidi fototöötlusrakendust? Lisaks paljudele huvitavatele filtritele on PicsArt võimeline ka fotosid kombineerima, teate!
See on ka väga lihtne! Peate lihtsalt järgima samme, mida Jaka allpool kirjeldab, et teie fotod oleksid sellised, nagu soovite, gäng!
1. samm – installige rakendus PicsArt
- Esiteks peate esmalt alla laadima ja installima rakenduse PicsArt. Jaka on koostanud alloleva lingi:
 PicsArti foto- ja pildirakendused Laadige alla
PicsArti foto- ja pildirakendused Laadige alla 2. samm – avage rakendus PicsArt
- Pärast installimist avage rakendus PicsArt. Seejärel vajutage plussnupp (+) alumises keskel. Seejärel klõpsake menüüd Võred.

3. samm – valige Foto
- Valige mitu fotot, mida soovite kombineerida. Seejärel vajutage nooleklahve paremas ülanurgas, gäng.

4. samm – reguleerige fotot ja asukohta
- Selles etapis saate määrata paigutus, suhe, asend, kuni piirijoon fotode vahel. Reguleerige vastavalt soovile.

5. samm – tehtud
- Kui olete lõpetanud, võite vajutada noolenuppu ekraani paremas ülanurgas. Saate selle redigeerimist jätkata või otse HP galeriisse salvestada.

Kuidas ühendada fotosid arvutis
Fotode redigeerimine mobiiltelefonis tundub vähem stabiilne, sest saame loota ainult oma sõrmede nutikusele.
Seetõttu näitab ApkVenue teile ka, kuidas fotosid arvutis kombineerida. Arvutil on kaks fototöötlusrakendust, mida ApkVenue kasutab, nimelt Adobe Photoshop ja Paint.
1. Photoshopi fotode ühendamine
Jaka sõnul on kõige stabiilsem tarkvara fotode kombineerimiseks kasutada Adobe Photoshop.
Sellel tarkvaral on enam kui täielikud funktsioonid lihtsalt fotode kombineerimiseks. Jaka ütleb teile, kuidas.
1. samm – laadige alla Adobe Photoshopi rakendus
- Esiteks peab teil olema rakendus, et need fotod esmalt kombineerida. Saate selle tasuta alla laadida alloleva lingi kaudu:
 Adobe Systems Inc foto- ja pildirakendused Laadige alla
Adobe Systems Inc foto- ja pildirakendused Laadige alla 2. samm – looge uus lõuend

- Kui teie sülearvutisse või arvutisse on installitud Photoshop, looge uus soovitud suurusega lõuend. Siin kasutab ApkVenue suurust 1280x640.
3. samm – piltide lisamine

- Sisestage Photoshopi fotod, mida soovite kombineerida. See on lihtne, sina lihtsalt tõmba ja lase lahti File Explorerist. Tulemus näeb välja nagu ülalpool.
4. samm – viimistlus

- Kui soovite veidi professionaalsem välja näha, võite seda kasutada tööriistad nagu Magnetiline Lasso et pilt näeks loomulikult ühtne välja.
Ülaltoodud pilt on kasutamise näide Magnetiline Lasso kombineerida fotosid, et need näeksid välja nagu päris.
2. Paint-fotode liitmine
Kui teie sülearvuti ei ole piisavalt tugev, et käivitada nii raskeid rakendusi nagu Adobe Photoshop, ei pea teid sellest heiduma, sest saate rakendusi kasutada Värvige! Vaadake lihtsalt allolevaid samme!
1. samm – valige üks foto, mida soovite kasutada

- Avage Paint, seejärel valige ühendatav foto. Paremklõpsake ja valige Muuda.
2. samm – laiendage Canvas Paint

- Kui pilt on rakenduses Paint avatud, lohistage lõuendi suuruse suurendamiseks paremas alanurgas olevat väikest punkti.
3. samm – lisage veel üks foto

- Lisage menüüst valides teisi pilte, mida soovite kombineerida Kleebi > Kleebi asukohast. Valige soovitud pilt
4. samm – korraldage fotode paigutus

Reguleerige foto asukohta vastavalt maitsele ja soovile. Valmis! Saate kombineerida nii palju fotosid, kui soovite.
Kuidas ühendada fotosid võrgus
Kui te ei soovi rakenduste või tarkvara allalaadimisega vaeva näha, ärge muretsege. Saate siiski proovida, kuidas ühendada mitu fotot üheks võrgus.
Seda teenust pakuvad paljud saidid, kuid ApkVenue pakub seda saiti kasutades näite photojoiner.net.
1. samm – logige sisse Photo Joiner saidile

- Sisesta aadress Fototisler sisse aadressiriba või otsite lihtsalt Google'is.
2. samm – kollaaži valimine

- Pärast seda saate kindlaks teha kollaaž sõltuvalt sellest, kui palju fotosid soovite kombineerida.
3. samm – fotode lisamine

Foto lisamiseks klõpsake ülaosas nuppu Ava. Hiljem asub teie üleslaaditud pilt paremal.
Selle sisse panemiseks kollaaž, sa lihtsalt teed tõmba ja lase lahti Väga lihtne, eks?
Boonus: Lineless Photo Merge App
Kas soovite luua fotoruudustiku ehk mitme foto kombinatsiooni ilma piiravate joonteta? Kui jah, saate kasutada rakendust, mis võimaldab teil joont reguleerida.
Noh, Jakal on soovitus rakendus fotode kombineerimiseks mida näete täies mahus allolevas artiklis, gäng.
 VAATA ARTIKLI
VAATA ARTIKLI See on kuidas fotosid liita Androidis, arvutis ja võrgus, mis on väga lihtne ja ei ole keeruline.
Nüüd saate oma fotosid hõlpsamini, lihtsamalt ja kiiremini kombineerida. Edu!
Loe ka artikleid teemal Foto või muid huvitavaid artikleid Fanandi Prima Ratriansyah.