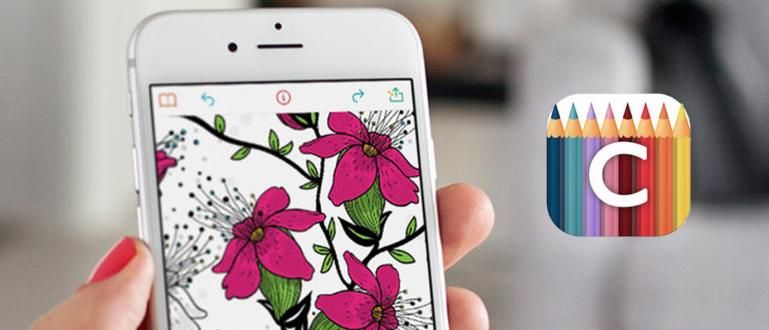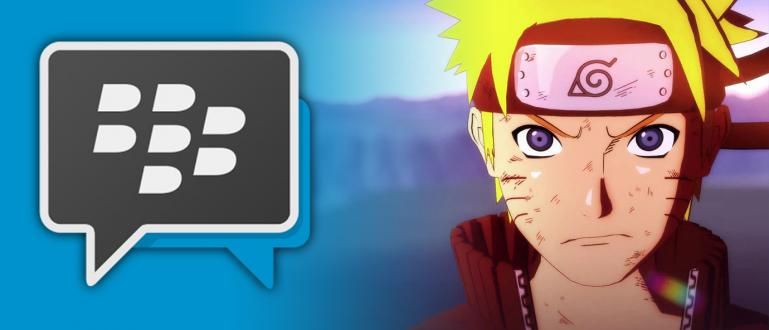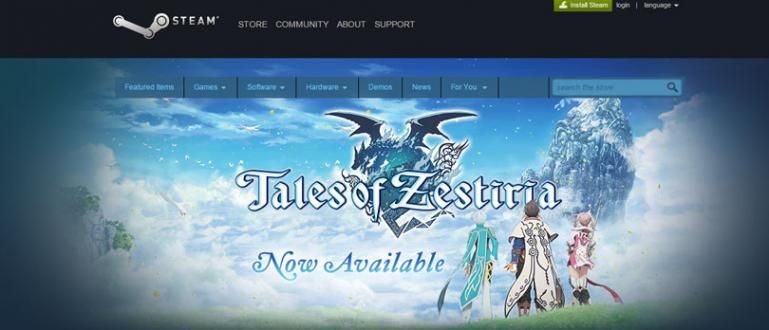Sülearvuti spetsifikatsioonide vaatamine on väga lihtne ja ei võta kaua aega! Ei usu? Siit saate teada, kuidas näha kõige lihtsamaid sülearvuti ja personaalarvuti tehnilisi andmeid!
Olemasoleva sülearvuti või personaalarvuti tehniliste andmete vaatamine on väga lihtne ja süsteemi kallal askeldamine ei võta kaua aega.
See juhend on mõeldud eelkõige neile, kes kavatsevad osta kasutatud sülearvuti. Või äkki kahtlete endiselt, millised on teie sülearvuti tehnilised andmed praegu? sama mis reklaamitud?
Oleks naeruväärne, kui olete selle hinna juba maksnud parimad Core i7 sülearvutid, kuid sellel, mida saate, on palju madalam protsessor. Selliste juhtumite vältimiseks on oluline teada kuidas vaadata sülearvuti tehnilisi andmeid. Tule, vaata!
Kuidas vaadata juhtpaneelil sülearvuti tehnilisi andmeid

Operatsioonisüsteem Windows alates Microsoft ise on tegelikult pakkunud võimalust vaadata sülearvuti spetsifikatsioone otse süsteemist juhtpaneeli kaudu.
Arvuti ja sülearvuti spetsifikatsioonide kontrollimiseks on mitu võimalust, mida saate Windowsis kasutada, ja siin selgitab ApkVenue kõige universaalsemat viisi.
Märge
Selles näites kasutab ApkVenue Windows 10 operatsioonisüsteem ja vanematel operatsioonisüsteemidel on tõenäoliselt veidi erinev keel.
- Paremklõpsake ikoonil Menüü Start, valige suvand File Explorer. Või klõpsake otse tegumiribal ikooni.

- Paremklõpsake menüüd See arvuti, seejärel valige menüü Omadused.

- Vaadake ilmuvas aknas sülearvuti tehnilisi andmeid.

Kahjuks näeb see sülearvuti ja arvuti spetsifikatsioonide kontrollimise meetod ainult protsessorit, RAM-i ja arvuti operatsioonisüsteemi versiooni.
Oh, jah, ülaltoodud sülearvuti spetsifikatsioone näete ka erinevates Windowsi versioonides. Olgu see siis Windows 7, 8 või 10.
Niisiis, neile, kes soovivad teada, kuidas Kuidas kontrollida Windows 7 sülearvuti protsessorit teie, võite proovida ülaltoodud samme.
Kuidas vaadata sülearvuti tehnilisi andmeid Windows 10 seadetes
Eelkõige Windows 10 kasutajatele saab programmi kaudu vaadata ka oma arvuti või sülearvuti tehnilisi andmeid Seaded, sa tead!
Tegelikult näete ka sülearvuti bitte, kes teavad, et neil on neid vaja rakenduste installimiseks, et need paremini ühilduksid. Huvitav kuidas? Tule, vaata samme allpool!
Tüüp märksõnadSeaded Windows 10 otsinguväljal.
Klõpsake menüüd Süsteem.
Valige menüü Umbes.

Kuidas kontrollida sülearvuti tehnilisi andmeid DxDiagi kaudu
Veel üks viis Windows 10 sülearvuti spetsifikatsioonide väljaselgitamiseks on tööriistadDxDiag, mis on osa programmeerimisliidest Otsene X.
Erinevalt eelmisest meetodist, DxDiag sellest on saanud mängijate jaoks rituaal, sest seda saab kasutada parima mänguri sülearvuti VGA kontrollimiseks.
Seda meetodit saab kasutada kõigi Windowsi versioonide puhul, nii et need, kes otsivad võimalust arvuti spetsifikatsioonide nägemiseks Windows 7 ära muretse.
Vajutage klahvikombinatsiooni Windows + R samaaegselt programmi sisenemiseks Jookse.
Sisestage märksõnad dxdiag vastavas veerus, seejärel klõpsake Okei.

- Vaadake ilmuvas aknas sülearvuti täielikku spetsifikatsiooni teavet.

- Klõpsake vahekaarti Ekraan kuidas näha sülearvuti VGA-d.

Kuidas kontrollida sülearvuti spetsifikatsioone HWiNFO kaudu
Neile, kes vajavad põhjalikumat viisi arvuti ja sülearvuti spetsifikatsioonide kontrollimiseks, saate kasutada arvuti spetsifikatsiooni kontrollimise rakendust HWiNFO.
Seda rakendust ei saa kasutada mitte ainult sülearvuti spetsifikatsioonide kontrollimiseks, vaid seda saab kasutada ka jälgida sülearvuti seisukorda reaalajas, kamp!
Neile, kelle sülearvuteid kasutatakse sageli suurte vajaduste rahuldamiseks, on see rakendus oluline, kuna see suudab tuvastada teie sülearvutiga seotud probleemid enne, kui see täielikult sureb.
- Laadige alla ja installige rakendus HWiNFO.
 Rakenduste utiliidid HWInfo Laadi alla
Rakenduste utiliidid HWInfo Laadi alla - Klõpsake nuppu Jookse ilmuvas aknakastis.

- Kontrollige soovitud sülearvuti tehnilisi andmeid; CPU, GPU, RAM, emaplaadile.

- Valige menüü Andurid sülearvuti komponentide seisukorra jälgimiseks reaalajas.

Selle sülearvuti tehniliste andmete kontrollimine on veidi tehnilisem, kuid selles sisalduv teave on kõige täielikum!
See on 4 võimalust Windowsi sülearvuti tehniliste andmete nägemiseks. Kui tegemist on vidinaid, see, mis on sees, on olulisem kui see, mis paistab väljastpoolt.
Neile teist, kelle sülearvuti spetsifikatsioonid on juba kõrged, kuid sülearvutil on endiselt probleeme, saate ehk kontrollida kuidas parandada aeglast sülearvutit Jakalt, gäng!
Milline viis Windows 7, 8 ja 10 arvutite spetsifikatsioonide nägemiseks, mis teie arvates on kõige tõhusam? Kas on teavet, mis pole selge? Jagage kommentaaride veerus jah!
Loe ka artikleid teemal Sülearvutid või muid huvitavaid artikleid Harish Fikri