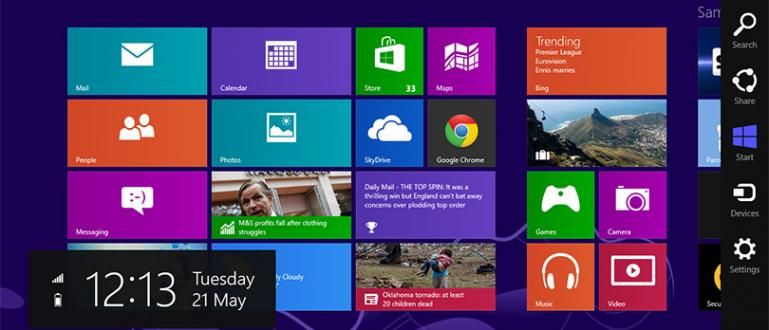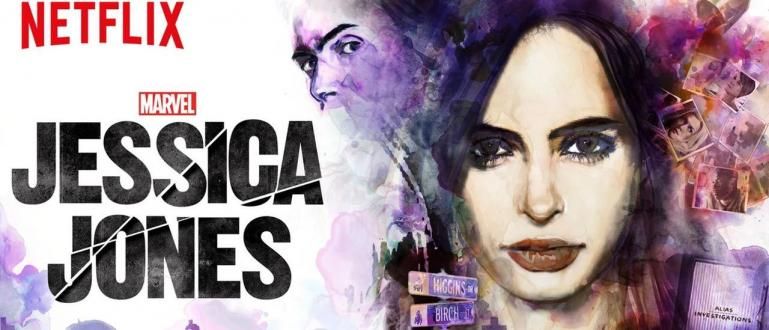Kas soovite säilitada silmade tervist? Siin näitab ApkVenue teile, kuidas aktiveerida tume režiim Google Chrome'i Androidis ja arvutis täielikult!
Chrome'i tume režiim on nüüd nutitelefonide kasutajate seas üks ihaldatumaid funktsioone, kuna see pakub suurepäraseid eeliseid nii silmade tervisele kui ka aku tarbimisele.
Rakenduste arendajad, sealhulgas Google, on nüüdseks hakanud laialdaselt kasutusele võtma Google Chrome'i öörežiimi või tumeda režiimi funktsiooni.
Hiiglaslik tehnoloogiaettevõte hakkab nüüd pakkuma tumeda režiimi funktsiooni mitmetes oma rakendustes, nagu YouTube, Gmail, Chrome ja teised.
Kahjuks on endiselt palju inimesi, kes ei tea, kuidas seda Dark Mode funktsiooni aktiveerida, nii et paljud lihtsalt ignoreerivad seda.
Noh, selles artiklis arutab ApkVenue, kuidas aktiveerida tume režiim Google Chrome'i arvutis ja Androidis.
Kuidas aktiveerida Google Chrome'i arvuti tumeda režiimi funktsioon
Seda tumeda režiimi funktsiooni saate mitte ainult nutitelefonides kasutada, vaid ka Google Chrome'i arvutiversioonis.
Noh, neile, kes on uudishimulikud, toimige järgmiselt, kuidas aktiveerida tume režiimi funktsioon operatsioonisüsteemides Windows 7, 8 või 10!
1. samm – avage Google Chrome
- Avage esmalt arvutiseadmes Google Chrome'i rakendus.
2. samm – külastage Chrome'i veebipoodi
Tumeda režiimi laienduse allalaadimiseks külastage Chrome'i veebipoe lehte.
Chrome'i veebipoe lehte saate külastada aadressil URL //chrome.google.com/webstore/category/extensions. Siis näeb see välja järgmine.

3. samm – Lae alla Tume režiimi Chrome'i laiendus
Järgmise sammuna otsite ja lae alla laiendus, mis pakub tumeda režiimi teemasid, jõugusid. Siin soovitab ApkVenue kasutada laiendust nimega Tume lugeja.
Kui see pole avalehel kohe saadaval, saate seda otsida, tippides vastavale otsinguväljale teema nime.

- Kui olete otsitava laienduse edukalt leidnud, siis klõpsake nuppu Lisa Chrome'i.

4. samm – lisage laiendus
Järgmisena ilmub Google Chrome'i rakendus hüpikakna teatis veendumaks, et soovite laienduse Chrome'i installida.
Selles etapis saate valida nupu Lisa laiendus.

Pärast seda on Dark Readeri laiendus edukalt installitud Google Chrome'i. Kui te aga muudatusi ei näe, saate seda teha värskenda lehel.
Kui see õnnestub, näeb see välja enam-vähem järgmine.

Kuidas aktiveerida Google Chrome'i Androidi tumeda režiimi funktsioon
Kui Jaka selgitas eelnevalt, kuidas Google Chrome PC-arvutis Dark Mode funktsiooni aktiveerida, siis järgmiseks võimaluseks on see funktsioon aktiveerida Chrome'i nutitelefoni seadmetes.
Selle aktiveerimiseks järgige allolevaid ApkVenue juhiseid.
1. samm – avage Google Chrome'i rakendus
- Kõigepealt avage oma Android- või iOS-i mobiiltelefonis rakendus Google Chrome.
2. samm – avage Chrome Flagsi seaded
Järgmise sammuna sisenete seadete lehele Chrome lipud URL-i tippides chrome://lipud Google'i URL-i väljal.
Kui see õnnestub, näeb see välja järgmine.

3. samm – sisestage märksõna "tume režiim"
- Pärast seda sina tippige märksõna "tume režiim" otsinguväljale, seejärel mõned seaded, millel on märksõnad tume režiim ilmub selle alla.

4. toiming – lubage Androidi Chrome'i kasutajaliidese tumeda režiimi seade
- Järgmise sammuna aktiveerite nimega sätte Androidi Chrome'i kasutajaliidese tume režiim. Seejärel valige nupp Käivita kohe uuesti paremas alanurgas.

- Pärast seda sina väljuge Google Chrome'i rakendusest ja avage see uuesti.
5. samm – lubage funktsioon Dark Mode
Järgmine samm pärast Google Chrome'i rakendusse tagasi logimist, siis teie minge Chrome'i seadete lehele.
Aktiveerige see valik menüüs Teemad Tume. Tada! Nüüd on Google Chrome'i rakenduse funktsioon Tume režiim aktiivne.

Noh, nii aktiveeriti Chrome'i tume režiim ühes Google'i loodud rakenduses, nimelt Google Chrome'is.
Erinevalt nutitelefonide Chrome'i rakenduse tumeda režiimi funktsioonist, mis on juba võrgus saadaval vaikimisiKahjuks saate arvutis kasutada ainult tumeda režiimi Google Chrome'i laiendust, mis pole kaugeltki täiuslik.
Kuid vähemalt see funktsioon võib veidi vähendada kasutaja silmade kahjustamise võimalust ja aku tarbimist, mis on väidetavalt tõhusam.
Loe ka artikleid teemal Google Chrome või muid huvitavaid artikleid Nabila Ghaida Zia.