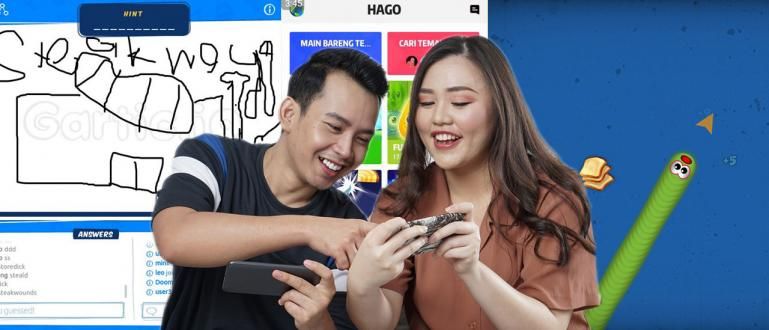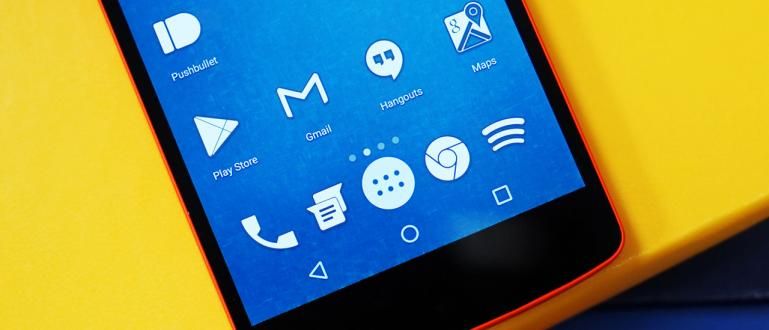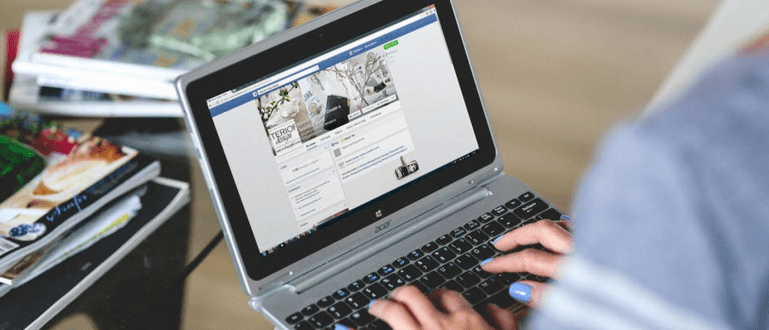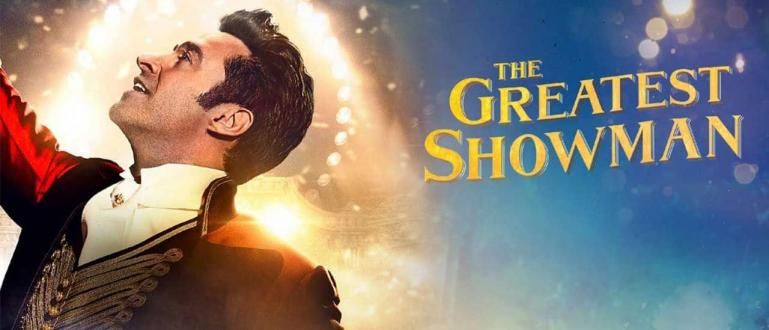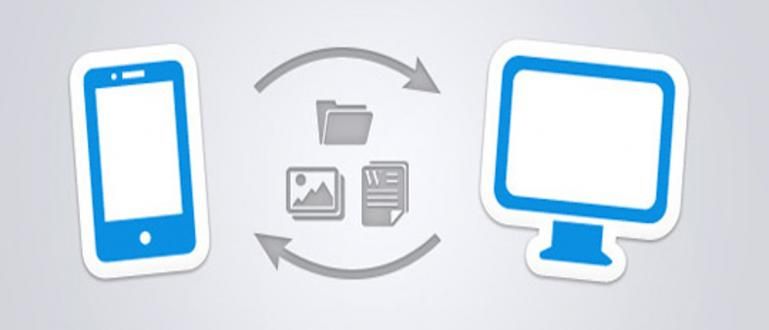Kas olete tüdinud sellest, et teie Exceli väljatrükid on lõigatud ja kaootilised? Järgige lihtsaimat viisi Exceli printimiseks ja ApkVenue täielikku juhendit!
Need, kes sageli töötate suurte andmemahtudega, olete kindlasti tegelenud maagiliste toodetega Microsoft mis nimi on Microsoft Excel.
Erinevalt teistest Microsofti toodetest nagu Microsoft WordKahjuks on Exceli kasutamine veidi keeruline ja Excelis on peidus palju keerulisi tehnikaid, poisid!
Noh, et aidata neid, kes on veel Exceli õppeprotsessis, aitab Jaka siin selgitada kuidas exceli printida lihtsalt!
Lihtsaim ja täielikum viis Exceli printimiseks
Tegelikult kuidas Exceli printida lihtsalt vajutades otseteedCtrl + P sisse klaviatuur kuid see meetod annab ainult räpane väljatrükke, kamp!
Kui soovite kinnitada dokumendis sisalduvaid andmeid arvutustabel saab korralikult printida, peate enne printimist tegema mitu sammu.
Ilma pikema jututa selgitab siin Jaka kuidas excelit printida et mitte ära lõigata, mida saate hõlpsalt jälgida!
Oh jah, vahemärkusena, selles näites kasutab Jaka versiooni Microsoft Excel 2016 seotud tarkvaraMicrosoft Office 2016, jõuk.
 Microsoft Corporationi kontori- ja äritööriistade rakendused Laadige alla
Microsoft Corporationi kontori- ja äritööriistade rakendused Laadige alla Kuidas printida Excelit nii, et see ära ei katkeks
Kas olete väsinud sellest, et teie andmed on printimisel katkenud? See tähendab, et te ei oska ikka veel väga hästi oma andmeid Excelis vormindada, seltskond!
Siin käsitleb Jaka ainult põhilisi näpunäiteid andmete töötlemiseks, sealhulgas Exceli printimiseks ilma katkestusteta.
- 1. samm – vajutage Ctrl + A et valida kõik failis olevad andmed Leht.

- Menüüs Kodu, klõpsake valikul Vorminda tabelina ja valige olemasolevatest andmetest Exceli tabeli loomiseks soovitud tabelitüüp.

- 2. samm – kinnitage valik Minu tabelil on päised märgitud ja klõpsake nuppu Okei.

- Tabelivorminguga saate andmeid sorteerida vastavalt soovitud kriteeriumidele, nii et kõigepealt korraldage oma andmed vastavalt vajadusele, gäng!

- 3. samm – andmete kadumise tagamiseks määrake veeru laius topeltklõpsake parempoolsel veerul või kasutage funktsioone Teksti murramine.

Märkused:
Tunnusjoon Teksti murramine paneb teksti kasutama rohkem kui 1 rida.
- Peamenüü valikutes valige menüü Lehe kujunduse ja klõpsake ikooni Prindi pealkirjad.

- Klõpsake valikutes noolt Üleval kordamiseks read ja valige esimene rida, mis sisaldab päis laualt. Klõpsake nuppu Okei kui valmis.

Märkused:
See samm aitab tagada päis kuvatakse igal prinditud lehel ülemise reana.
Kuidas printida Excelit nii, et see poleks väike
Olge Exceli kõigi printimisel ettevaatlik Leht kuna see meetod võib muuta väljatrükkide tähemärgi suuruse liiga väikeseks.
Lahendus, saate valida veerge ja ridu, järgides konkreetselt meetodit, mida ApkVenue siin arutab, jõuk!
- 1. samm – klõpsake ja vedama veerud ja read, mida soovite printida.

- Peamenüü valikutes valige menüü Lehe kujunduse. Klõpsake ikooni Trükiala sisse Tööriistariba ja klõpsake valikut Määrake prindiala.

- 2. samm – veendumaks, et teie valik on õige, klõpsake noolt, mis asub Nimekast ja valige Prindi_ala valitud veergude ja ridade vaatamiseks.

- Kui ilmneb tõrge, klõpsake ikooni Trükiala ja klõpsake valikut Tühjenda prindiala kõigi valitud ridade ja veergude eemaldamiseks.

Kuidas printida Exceli täispaberile
Et paberit mitte raisata, tuleb veenduda, et valitud prindisuund ühtiks prinditavate andmetega, gang!
Lisateavet leiate Exceli printimise juhistest täis järgmine paber Jakalt!
- 1. samm – klõpsake Ctrl + P ekraanile sisenemiseks Prindi. Sellele ekraanile pääsete juurde ka valikute kaudu Fail peamenüüs ja klõpsake valikuid Prindi.

- 2. samm – valige paberi suurus, orientatsioonija marginaal mida soovitakse. Samuti saate teha marginaal ise, kui teil on konkreetseid vajadusi.

Kui teie andmed on veergudes raskemad, kasutage orientatsiooni Maastik ja kui see on real raskem, kasutage orientatsiooni Portree.
Et Exceli printida nii, et see poleks väike, veenduge, et Skaleerimist pole alumises valikus juba valitud.

Märkused:
Valik Mahuta leht ühele lehele, mahuta kõik veerud ühele lehele ja mahuta kõik read ühele lehele saab kasutada kõigi ridade või veergude või kogu tabeli sisu ühele lehele sisestamiseks.
- Exceli pealkirjadega printimiseks klõpsake valikutel Lehekülje häälestus ja sisestage veerg Päised/jalused.

- Vali päis saadaval või klõpsake nuppu Kohandatud päised... oma pealkirja loomiseks.

- 3. samm – kontrollige oma seadete tulemusi ekraanil Prindi eelvaade ja klõpsake ikooni Prindi et näha oma raske töö tulemusi, jõuk!

See on lühike ruudustik kuidas exceli printida sobima Jakast, gäng. On veel sügavamaid kohandusi, mida saate tegelikult teha!
Lisaks sellele, kuidas Jaka selgitas Exceli printida, õppige ka Microsoft Excelis olulisi valemeid, mis võivad teie elus kasulikuks osutuda, seltskond!
Loe ka artikleid teemal Excel või muid huvitavaid artikleid Harish Fikri