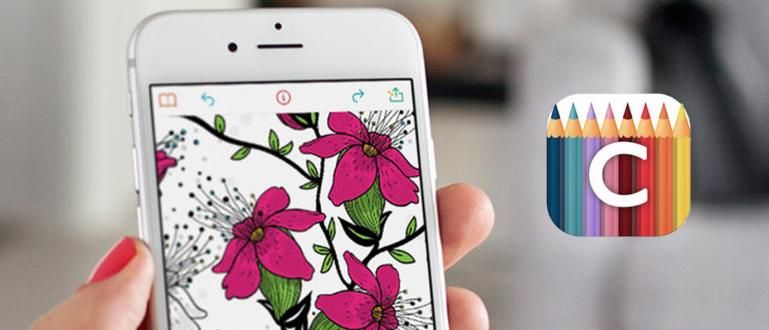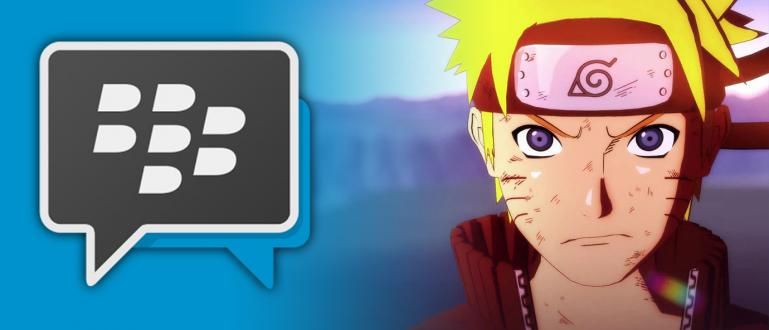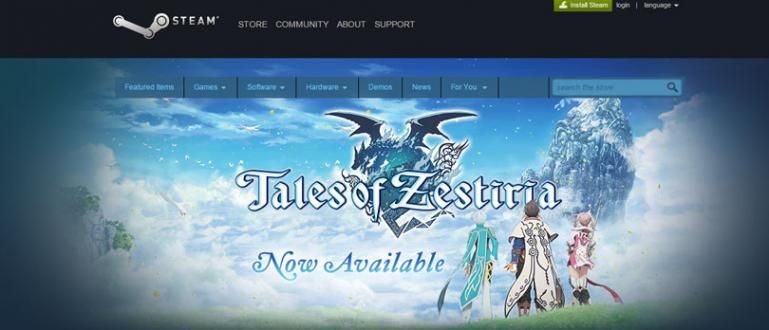Kas soovite avada oma lemmiksaiti, kuid Kominfo blokeerib selle? Siit saate teada, kuidas arvutis ja Androidis blokeeritud saite avada. Saate seda teha ilma rakenduse või VPN-ita, kasutage lihtsalt Chrome'i!
Blokeeritud saitide avamine võib olla lahendus neile, kes tunnevad end sageli häirituna, kuna nad ei pääse teatud saitidele juurde, kuna valitsus on need blokeerinud.
Blokeeritud ei ole mitte ainult negatiivse sisuga keelatud videosaidid. Mõnikord tehakse seda blokeerimist ka muudel saitidel, näiteks Reddit mis muide on maailma suurim internetifoorum.
Kuigi kampaania Tervislik ja turvaline Internet või INIMESED valitsus on juba pikka aega intensiivistunud, kuid tundub, et see pingutus on asjata, jõuk.
Tõestus on see, et ebaseaduslikud saidid on endiselt Indoneesia võrgukülastajate enim külastatud saitide nimekirjas. Teie teadmiste suurendamiseks vaatab ApkVenue põhjalikult üle kuidas avada blokeeritud saite HP või arvuti või sülearvuti kaudu.
Kuidas avada blokeeritud saite ilma rakendusteta Androidis, iPhone'is ja arvutis
Blokeeritud saitide ilma rakenduseta avamiseks saate teha mitmeid asju, alustades SSH kasutamisest, DNS-i muutmisest ja nii edasi.
Selles artiklis annab ApkVenue teile mõned näpunäited selle kohta, kuidas avada Google Chrome'is HP, arvuti ja sülearvuti blokeeritud saite. Sa pead olema kannatamatu, eks? Noh, selle asemel, et kauem oodata, vaadake lihtsalt järgmist artiklit, gäng!
Blokeeritud saitide avamine SSH-ga
Lisaks VPN-ile saate kasutada ka blokeeritud saite SSH (Turvaline Shell). SSH toimib võrguna, mis kaitseb andmevahetust viirusohtude eest.
Võib öelda, et nii VPN-il kui ka SSH-l on peaaegu sarnased omadused. Erinevus seisneb selles, et siin kasutate kolmandat osapoolt, eriti protsessi jaoks SSH tunneldamine.
SSH-meetodi kasutamiseks saate otse kasutada Androidi mobiiltelefoni. Meetod on üsna lihtne ja saate seda järgida järgmiselt.
1. Minge FastSSH saidile
Mine saidile FastSSH ja valige Indoneesia server (//www.fastssh.com/page/secure-shell-servers/continent/asia/indonesia). Seejärel puudutage Looge SSH-konto Indoneesias ja looge trükkides konto kasutajanimi ja parool. Klõpsake Loo konto.

2. Oodake, kuni konto on lõpetatud
Oodake, kuni saate kasutajanimi SSH, parool SSH ja hosti IP-aadress mille saate üles kirjutada ja järgmises etapis kasutada.

3. Installige rakendus KPNTunnel Revolution
Pärast seda peate esmalt rakenduse alla laadima ja installima KPNTtunneli revolutsioon mille saate allolevalt lingilt.
 Rakenduste utiliidid KPN tarkvaraarendajad Laadige alla
Rakenduste utiliidid KPN tarkvaraarendajad Laadige alla 4. Avage rakendus KPNTunnel Revolution
Avage rakendus KPNTunnel Rev ja lähete lihtsalt menüüsse Seaded. Esiteks aktiveerite SSH tunnel.

5. Täitke jaotis Host/IP
Pühkige alla ja jaotisele Host/IP täitke nagu varem märgitud vormingus. Täitke ka jaotis kasutajanimi ja parool kui registreerusite saidil FastSSH.com. Aktiveerige Automaatne taasühendamine ja täita Pinger URL "www.bing.com" abil.

6. Luba kohandatud DNS
Lõpuks aktiveerige Kohandatud DNS ja saate kasutada vaikeseaded rakenduse peal. Seejärel minge tagasi avalehele ja puudutage Alusta SSH kasutamise alustamiseks.

Pärast SSH edukat kasutamist saate kohe proovida, kuidas Google Chrome HP-s blokeeritud saite avada, deh!
Kuidas avada blokeeritud saite DNS-serveriga
Järgmine viis blokeeritud saidi avamiseks on kasutada DNS-serverid (Domeeninimede süsteem) mis aitab muuta IP-aadress Saab domeeni aadress.
Siin ei pea te ühtegi rakendust installima. Sest ainult juhtpaneeli seadetega saate kohe teha, kuidas Google Chrome'i sülearvutis blokeeritud saite avada.
Kas soovite teada, kuidas? Siin on sammud.
1. Avage juhtpaneel
Ava menüü Kontrollpaneel arvutis või sülearvutis. Seejärel avage valikud Võrk ja Internet > Võrgu- ja ühiskasutuskeskus.
Siin valite teise valiku Muutke adapteri sätteid see vasakpoolne, jõuk.

2. Avage suvandite atribuudid
Paremklõpsake kasutataval Interneti-ühendusel ja valige suvand Omadused.

3. Valige Interneti-protokolli versioon 4
Seejärel valite teise valiku Interneti-protokolli versioon 4 (TCP/IPv4) ja klõpsake Omadused mis on allosas.

4. Lubage DNS
Järgmises aknas aktiveerite esmalt valiku Kasutage järgmisi DNS-serveri aadresse. Sisu Eelistatud DNS-server: 1.1.1.1 ja Alternatiivne DNS-server: 1.0.0.1. Kui teil on, klõpsake Okei.

Kui olete DNS-i ülaltoodud meetoditega muutnud, on garanteeritud, et teie Internet pääseb nüüd juurde saitidele, mille valitsus varem blokeeris, ilma et oleks vaja negatiivsete saitide avamiseks VPN-i.
Kui see ei tööta, proovige kõigepealt taaskäivitage brauser ja avage see uuesti oma arvutis või sülearvutis, jah. Sama kehtib ka teie Android-telefoni kohta, tõesti!
Kuidas avada blokeeritud saite Veebipuhverserver
Samuti võite proovida, kuidas avada blokeeritud saite kasutades veebipuhverserver. Veebi puhverserver on sait, mis pakub Interneti-juurdepääsu kolmandate osapoolte serverite kaudu.
Seda meetodit peetakse kõige lihtsamaks teostatavaks ja seda saab otse proovida brauser, nii arvutites kui ka Android-telefonides.
Kuid ärge kunagi proovige seda avada täiskasvanute sait kui pole piisavalt vana, siis jah! Parem kasutada seda muidugi positiivsemate ja targemate asjade jaoks.
Kasutamise sammud veebipuhverserver Kuidas avada blokeeritud saite Windows 10 personaalarvutites ja teistes, näete allpool, rühma.
1. Avage ProxySite Situs
Avage rakendus brauser oma Android-telefonis, seejärel minge saidile Puhverserveri sait (//www.proxysite.com/). Seejärel valige saadaolevas veerus lihtsalt server, sisestage blokeeritud saidi aadress ja puudutage valikut Mine.

2. Külastage blokeeritud saite
Nüüd suunatakse teid tegema sirvimine kasutada veebipuhverserver. Külastage saiti kasutamise ajal nagu tavaliselt Chrome ega Mozilla kasutades aadressiriba mis on tipus.

Lisaks Android-telefonidele on see meetod tõhus ka arvutis või sülearvutis. Pärast mõnda aega proovimist, tõepoolest veebipuhverserver mitte nii kiiresti kui eelmised meetodid.
Lahendus, saate serverit vahetada veebipuhverserver kasutatud. Samuti saate kontrollida kasutatava Interneti-võrgu kiirust, kuna see võib samuti väga mõjutada!
Noh, kui vajate serveri poolt blokeeritud veebi avamiseks siiski muud alternatiivi, saate lugeda järgmist Jaka artiklit:
 VAATA ARTIKLI
VAATA ARTIKLI Kuidas avada rakendustega blokeeritud saite
Lisaks ilma rakenduse abita saate loomulikult avada ka blokeeritud veebisaite, installides arvutisse, Androidi ja iPhone'i täiendavaid rakendusi.
See meetod on tavaliselt enim valitud, kuna seda peetakse praktilisemaks ja hõlpsamini järgitavaks. Kui teil on samuti huvi seda proovida, siis siin on mõned meetodid, mida saate kasutada.
Blokeeritud saitide avamine VPN-iga
Esimene meetod, mida saate teha mobiiltelefonis Google Chrome'is blokeeritud saidi avamiseks, on VPN-i rakendus. VPN-id töötavad blokeeritud saitide avamiseks IP-aadresside juhuslikkuse määramisega.
VPN-i kasutades saate hõlpsalt ja vabalt Internetis surfata kas Android-telefoni või arvuti kaudu.
Avage Turbo VPN-iga blokeeritud saidid
Esiteks ütleb ApkVenue teile, kuidas Androidis blokeeritud saite avada. Võite kasutada rakendust nimega Turbo VPN seda teha.
1. Installige HP-le Turbo VPN Application
Laadige alla ja installige rakendus Turbo VPN mille saate alloleva lingi kaudu tasuta alla laadida.
 Rakenduste võrgundus Turbo VPN Laadi alla
Rakenduste võrgundus Turbo VPN Laadi alla 2. Avage rakendus Turbo VPN
Avage Turbo VPN rakendus ja puudutage nuppu Ma nõustun jätkama. Serveri valimiseks võite puudutada maakera ikoon üleval paremal.

3. Valige Server
Valige üks saadaolevatest tasuta serveritest ja teid ühendatakse automaatselt teie Android-telefoni VPN-võrguga.

4. Ühendus õnnestus
Kui see on ühendatud, kuvab see sõnu Ühendatud ja VPN-i ikoon sisse lülitatud teavitusriba. Siin saate vaadata ka võrgu olekut ja kiirust.

Lisaks Android-telefonidele saate oma arvutis või sülearvutis kasutada ka VPN-i rakendust, et avada saite, mille kontori administraator on blokeerinud.
Avage TunnelBeari VPN-iga blokeeritud saidid
Lisaks Turbo VPN-ile on ka teisi VPN-rakendusi, mida ApkVenue soovitab. Rakendus on TunnelBeari VPN, jõuk.
Vaid ühe nupuvajutusega saate automaatselt ühenduse luua parimate VPN-serveritega. kuidas? Järgi neid samme!
1. Installige mobiiltelefoni rakendus TunnelBear VPN
Laadige alla ja installige rakendus TunnelBeari VPN PC jaoks, mille saate alloleva lingi kaudu.
 Tunnelbeari rakendused TunnelBeari ALLALAADIMINE
Tunnelbeari rakendused TunnelBeari ALLALAADIMINE 2. Avage rakendus TunnelBear VPN
Pärast installimise lõpetamist avage TunnelBear VPN-i rakendus ja vajutage kohe lüliti VPN-i lubamiseks ülaosas.

3. Oodake, kuni ühendub
Oodake, kuni parim ja stabiilseim VPN-võrk kiiresti arvuti või sülearvutiga ühenduse loob. Ava kohe brauser nautida tasuta internetiühendust.

Lisaks Turbo VPN ja TunnelBear VPN rakendustele saate kasutada ka blokeerimisvastane VPN-i rakendus teised samade funktsioonide ja maksimaalse jõudlusega.
Lisaks sellele on mõnel neist rakendustest ka mitmeid lisafunktsioone, mis aitavad teil serveri poolt blokeeritud veebi avamisel tõesti aidata.
Kuidas avada blokeeritud veebi DNS-rakendusega
Järgmine viis blokeeritud saidi avamiseks on abi kasutamine DNS-i rakendus muutuma IP-aadress Saab domeeni aadress.
Kasutage rakendust Google Chrome'is videote deblokeerimiseks, mida ApkVenue seekord soovitab DNS 1.1.1.1, mille on loonud Cloudflare ja APNIC, millel on väidetavalt kiireim juurdepääs reaktsiooniaeg kuni 14,8 ms.
See meetod kehtib ka siis, kui kasutate andmevõrku või WiFi-d, järgides alltoodud samme.
1. Installige rakendus Cloudflare 1.1.1.1
Laadige alla ja installige rakendus Cloudflare 1.1.1.1 mille saate alloleva lingi kaudu.
 Cloudflare, Inc. võrgurakendused Laadige alla
Cloudflare, Inc. võrgurakendused Laadige alla 2. Avage rakendus
Jätkake rakenduse avamist ja lihtsalt libistage lüliti kuni tekst ilmub Ühendatud ja VPN-i ikoon kuvatakse teavitusriba.

Siin üleval saate kohe proovida blokeeritud saite avada, et kontrollida nende edukust.
3. Kuidas avada blokeeritud saite rakendusega Lisa Chrome ja Firefox
Lisaks ülaltoodud meetoditele on blokeeritud saitide avamiseks ilma muude rakendusteta veel üks alternatiivne viis. Kui olete laisk VPN-i rakendust esmalt arvutisse või sülearvutisse installima, saate seda kasutada pikendamine VPN, mis "kleepub" otse brauser sina.
Kuidas teha? Siin saate teha, kuidas avada blokeeritud sait ilma rakenduseta sülearvutis või arvutis lisandmoodulid või pikendamine jaoks brauser, nagu Google Chrome ega Mozilla Firefox.
Google Chrome'i lisandmoodulid
Esiteks saavad Chrome'i kasutajad alla laadida ja kasutada pikendamine konkreetselt VPN-i sel viisil.
1. Külastage Chrome'i veebipoodi
Külastage Chrome'i veebipoe lehte ja avage pikendamineBrowseci VPN – tasuta ja piiramatu VPN (//chrome.google.com/webstore/detail/browsec-vpn-free-and-unli/omghfjlpggmjjaagoclmmobgdodcjboh?hl=et). Seejärel puudutage Lisa Chrome'i installimise alustamiseks.

2. Klõpsake nuppu Lisa laiendus
Ilmub järgmine hüppab üles paigaldamiseks pikendamine Sirvige VPN-i. Jätkamiseks klõpsake lihtsalt Lisa laiendus.

3. Juurdepääs Browseci VPN-ile
Kui jah, pääsete juurde Sirvige VPN-i klõpsates paremas ülanurgas ikooni. Järgmisena saate kõigepealt valida serveri ja pühkida lüliti aktiveerimise alustamiseks.

Mozilla Firefoxi lisandmoodulid
Kuigi see pole brauser ilma positiivse Interneti-blokeeringuta, saate blokeeritud saitide avamiseks kasutada ka Mozilla Firefoxi, teate küll!
Sa võid kasutada lisandmoodulid mille saab tasuta alla laadida, et pääseda juurde blokeeritud saitidele, järgides järgmist meetodit, gang!
1. Külastage Firefoxi lisandmooduleid
Külastage Firefoxi lisandmoodulite lehte ja valige AnonüümX (//addons.mozilla.org/us/firefox/addon/anonymox/) ja valige Lisa Firefoxi.

2. Kinnitage teatised
Ilmub ka hüppab üles installimise kinnitamiseks lisandmoodulid. Siin sa lihtsalt klõpsad Lisama protsessi jätkamiseks.

3. Juurdepääs AnonymoX-ile
Pärast installimist pääsete juurde AnonymoX-ile paremas ülanurgas oleval ikoonil. Siin valite lihtsalt serveri ja pühkige lüliti VPN-funktsiooni lubamise alustamiseks.

Noh, see on number kuidas avada blokeeritud saite koos taotlusega või ilma taotluseta, gäng. Pidage meeles, kasutage seda meetodit targalt ja vastutustundlikult, jah!
Ärge lubage seda kasutada keelatud asjade jaoks, mis võivad kahjustada paljusid inimesi, rääkimata kehtiva seaduse sätete rikkumisest.
Kas teil on muid meetodeid, mis töötavad? Kui jah, siis kirjutage oma arvamus allolevasse kommentaaride veergu ja kohtume järgmises artiklis.
Loe ka artikleid teemal Sait blokeeritud või muid huvitavaid artikleid Daniel Cahyadi