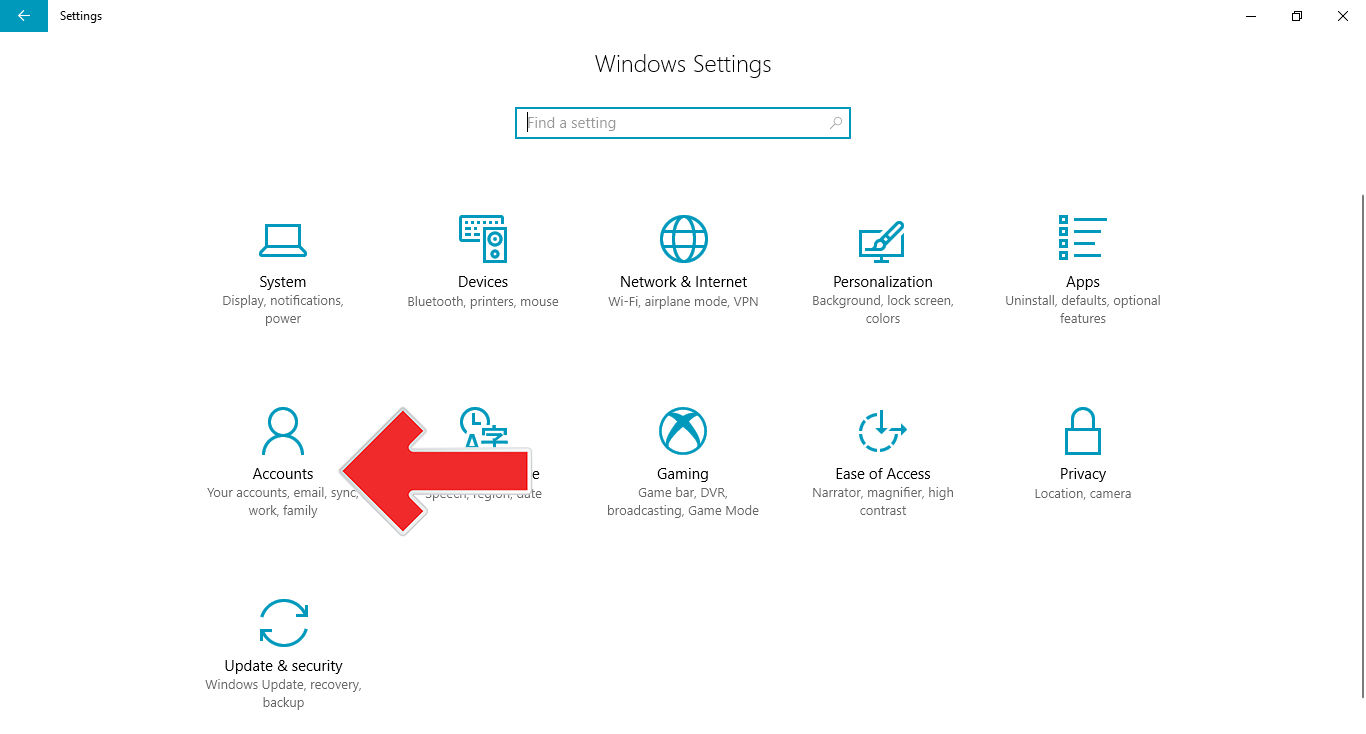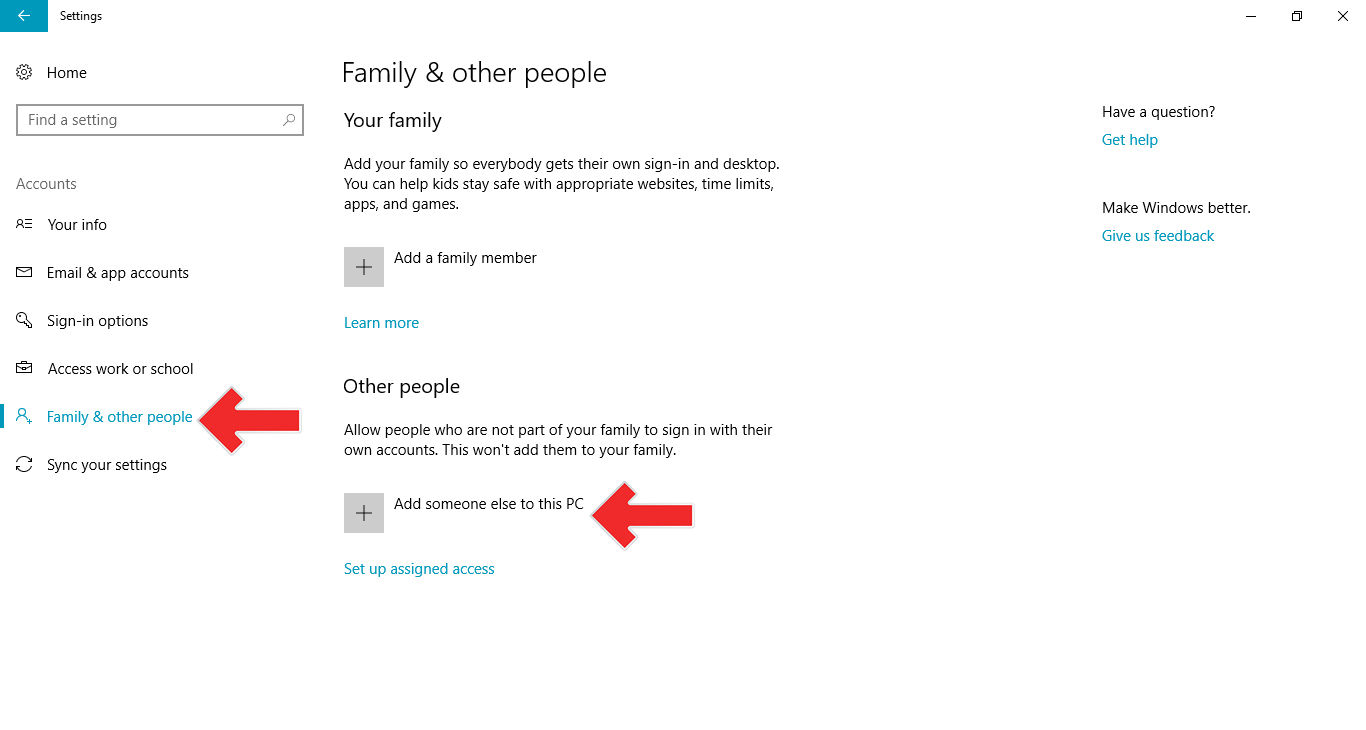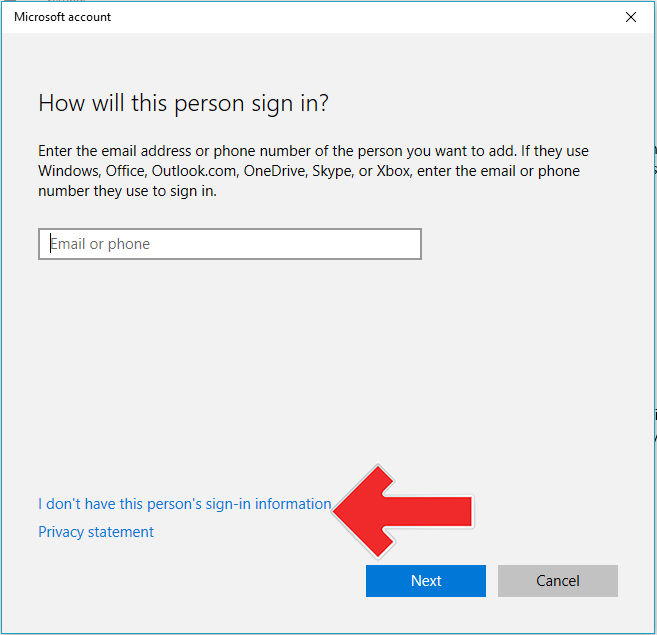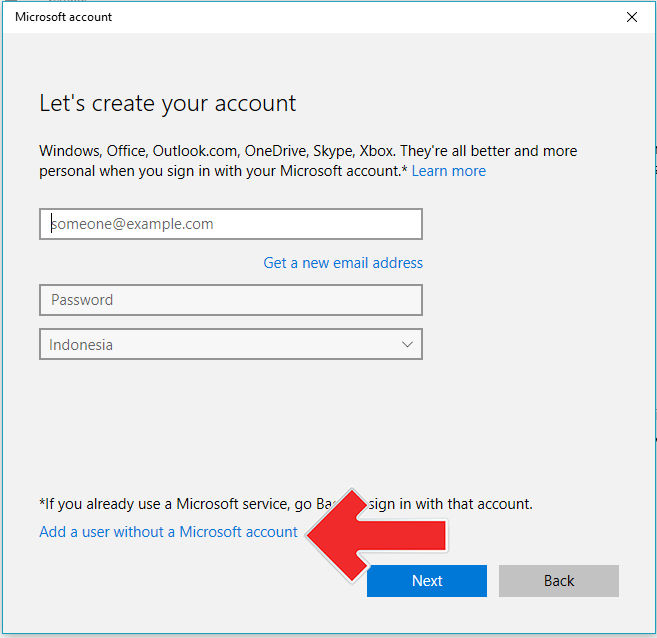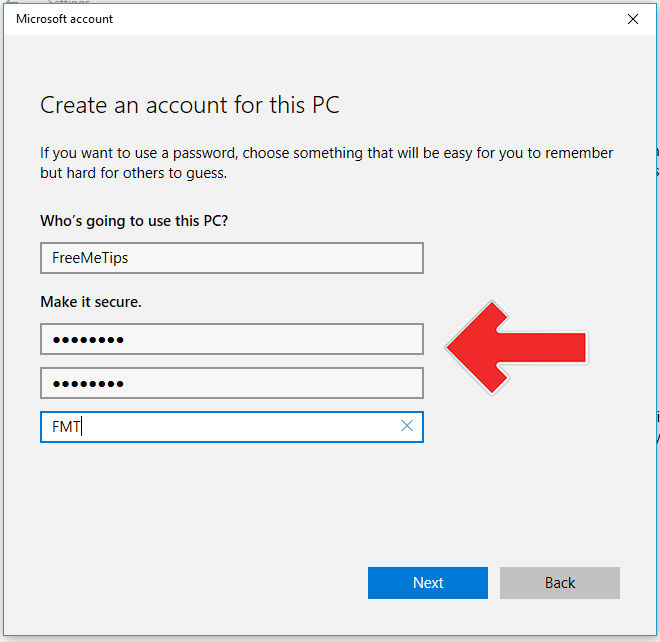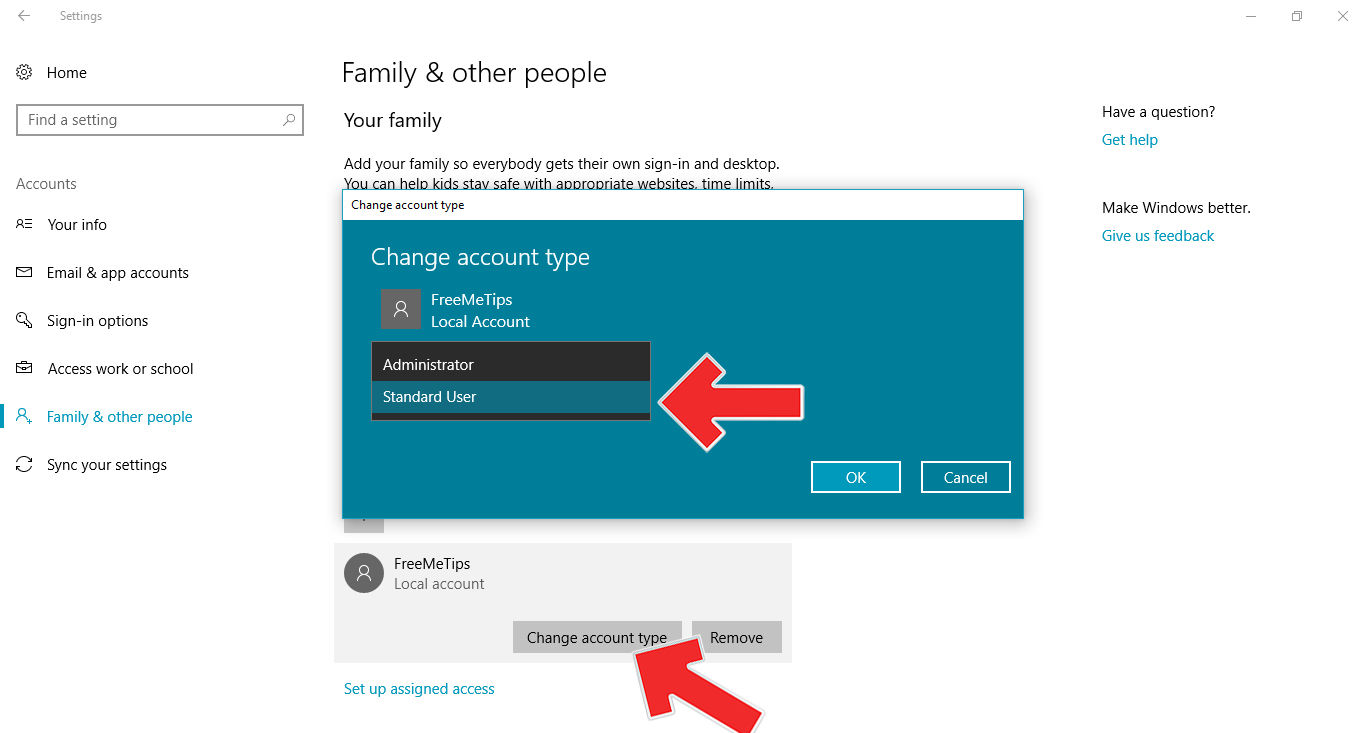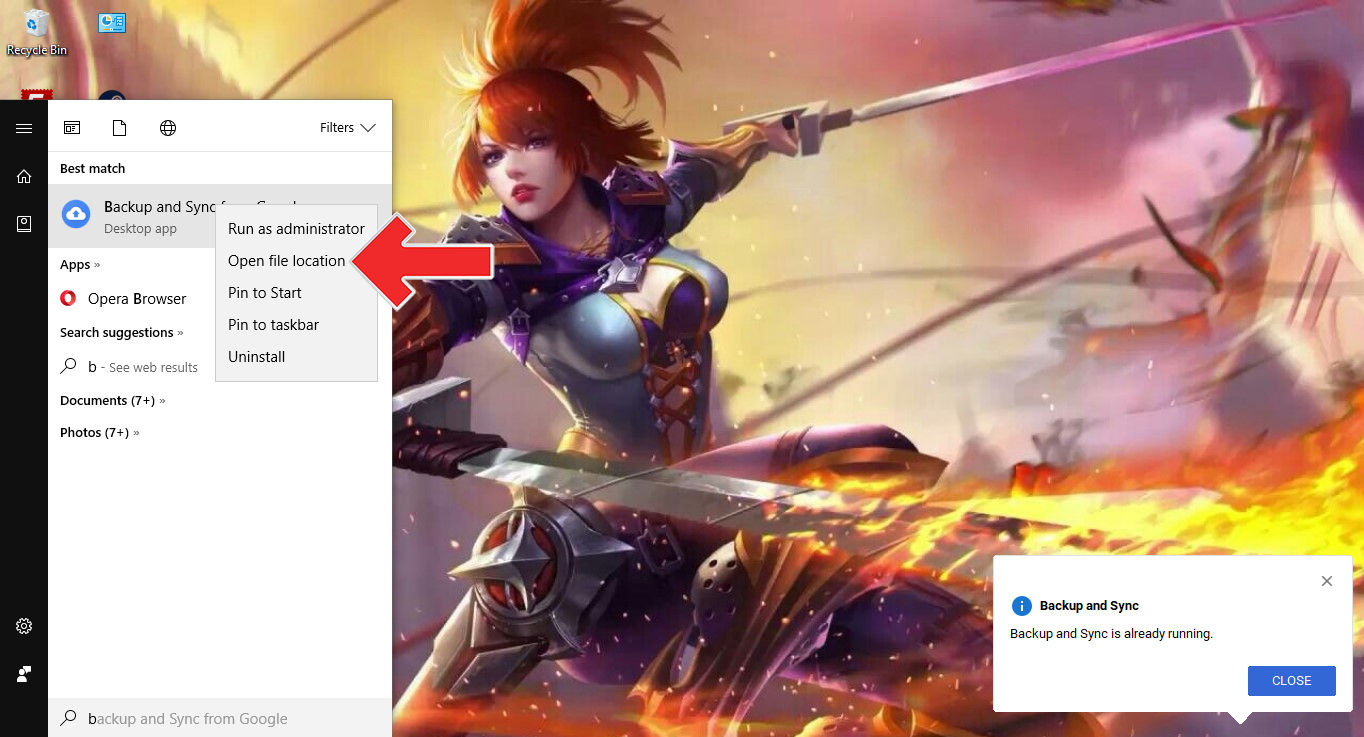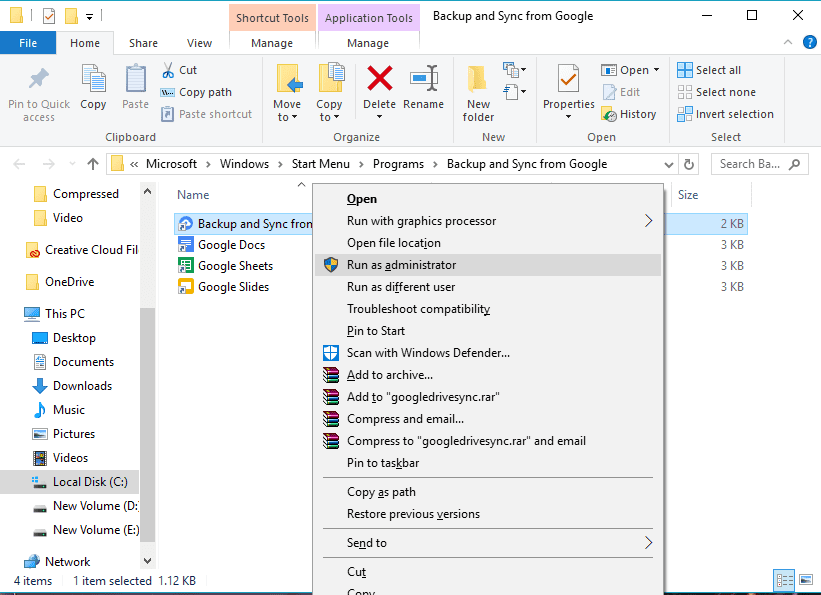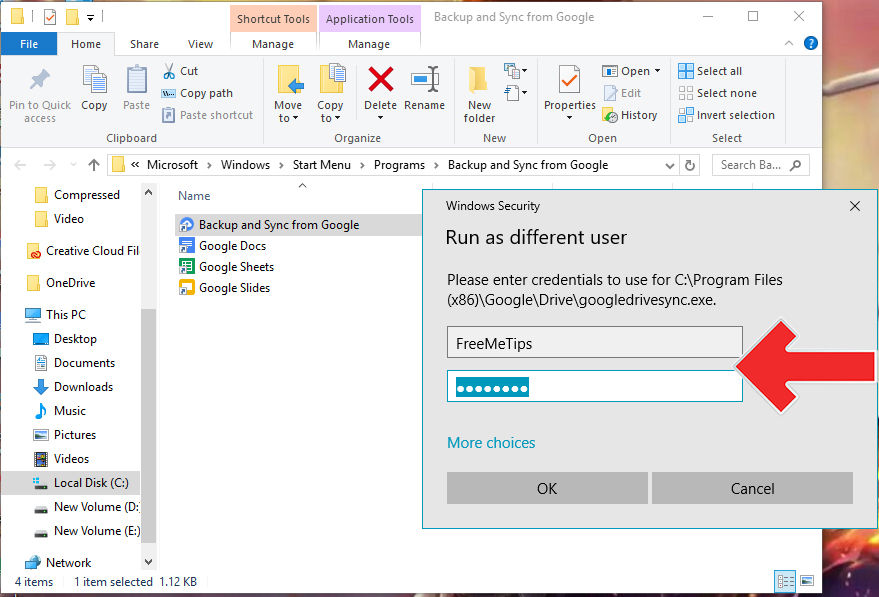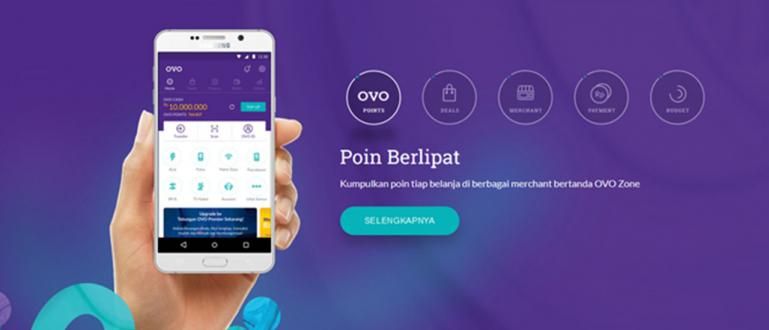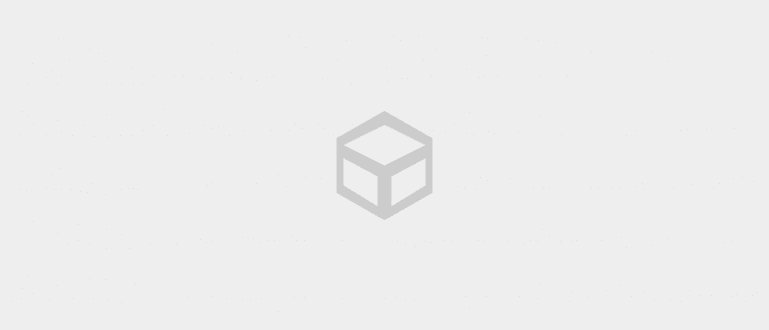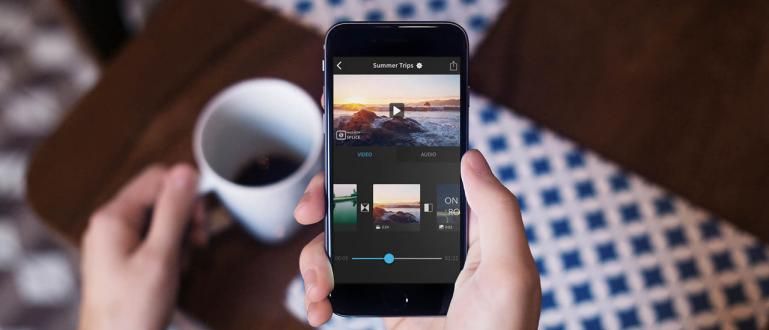Jaka selgitab, kuidas installida Google Drive'i varundus ja sünkroonimine arvutitesse, millel on rohkem kui üks konto. Nii saate luua kõik andmed oma arvutis, kaustas või muudes konkreetsetes kohtades
Arvuti/sülearvuti mälumaht on kasutajate jaoks üks väärtuslikumaid aspekte. Kuid Windowsi rakenduse või tarkvara failimahu suurenemine, mis paisub, muudab kõvaketta maht täis kiire.
Jah, üks kindel lahendus salvestusruumi laiendamiseks on rakenduste installimine pilvesalvestus. Näiteks Google Drive, OneDrive, Dropbox ja teised.
Noh, selles artiklis selgitab ApkVenue, kuidas installida Google Drive'i varundamine ja sünkroonimine arvutis rohkem kui üks konto.
- Kas kardate oluliste andmete kaotamist? Need on JalanTikuse 6 parimat Androidi varundusrakenduse versiooni
- Kuidas varundada iPhone'i ja iPadi, et väärtuslikud andmed ei läheks kaotsi
- Asjad, mida tuleb enne reisile asumist fotode varundamiseks ette valmistada
Google Drive'i varundamise ja sünkroonimise installimine arvutitesse, millel on rohkem kui üks konto
Nii saate muuta kõiki oma arvutis, kaustas või muudes konkreetsetes asukohtades olevaid andmeid jälgida ja varundada rohkem kui ühele Google Drive'i kontole.
Erineva kasutajakonto kasutamine
Tegelikult ei luba Google meil ühes arvutis käitada kahte varundus- ja sünkroonimisteenuse kontot. Kuid tehes saate kavaldada uus kasutajakonto (administraatori konto) teie arvutis. Meetod:
- avatud Seaded ja valige Konto
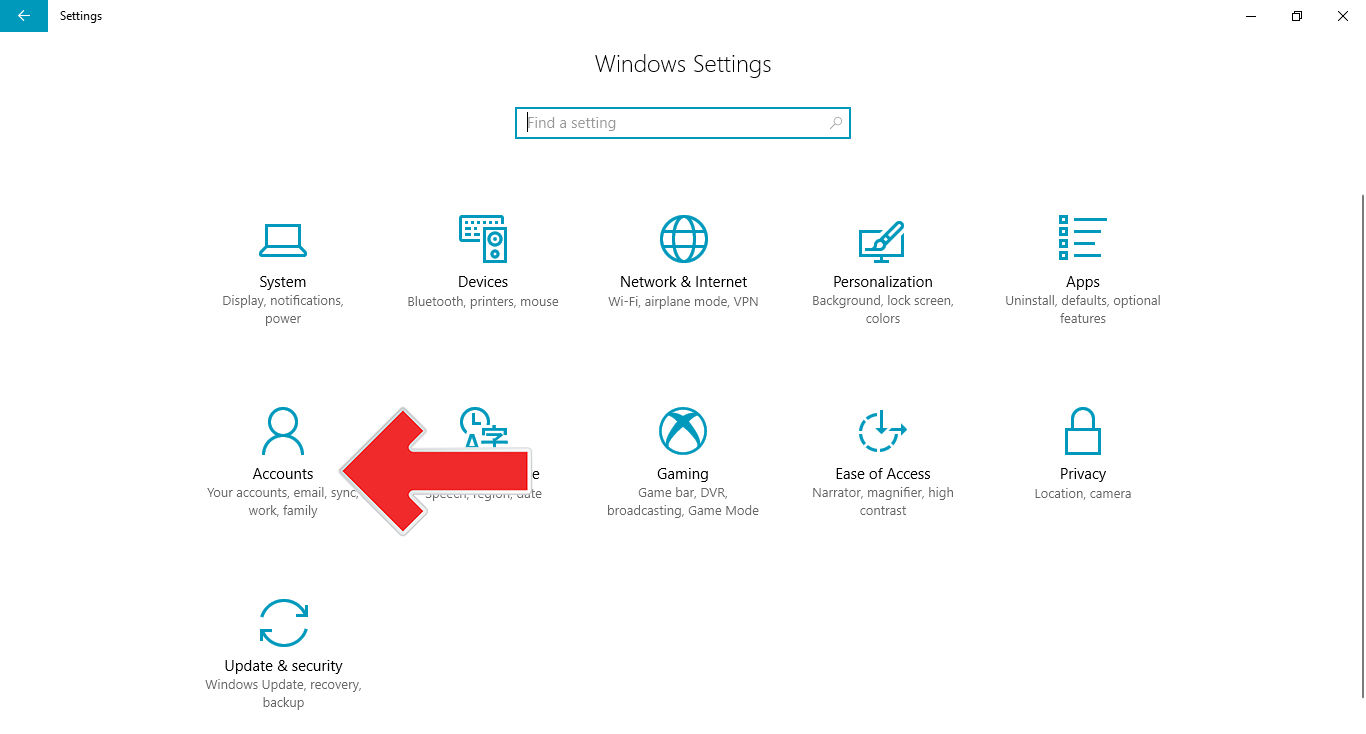
- Nüüd valige menüü Perekond ja teised inimesed ja klõpsake "Lisage sellesse arvutisse keegi teine"
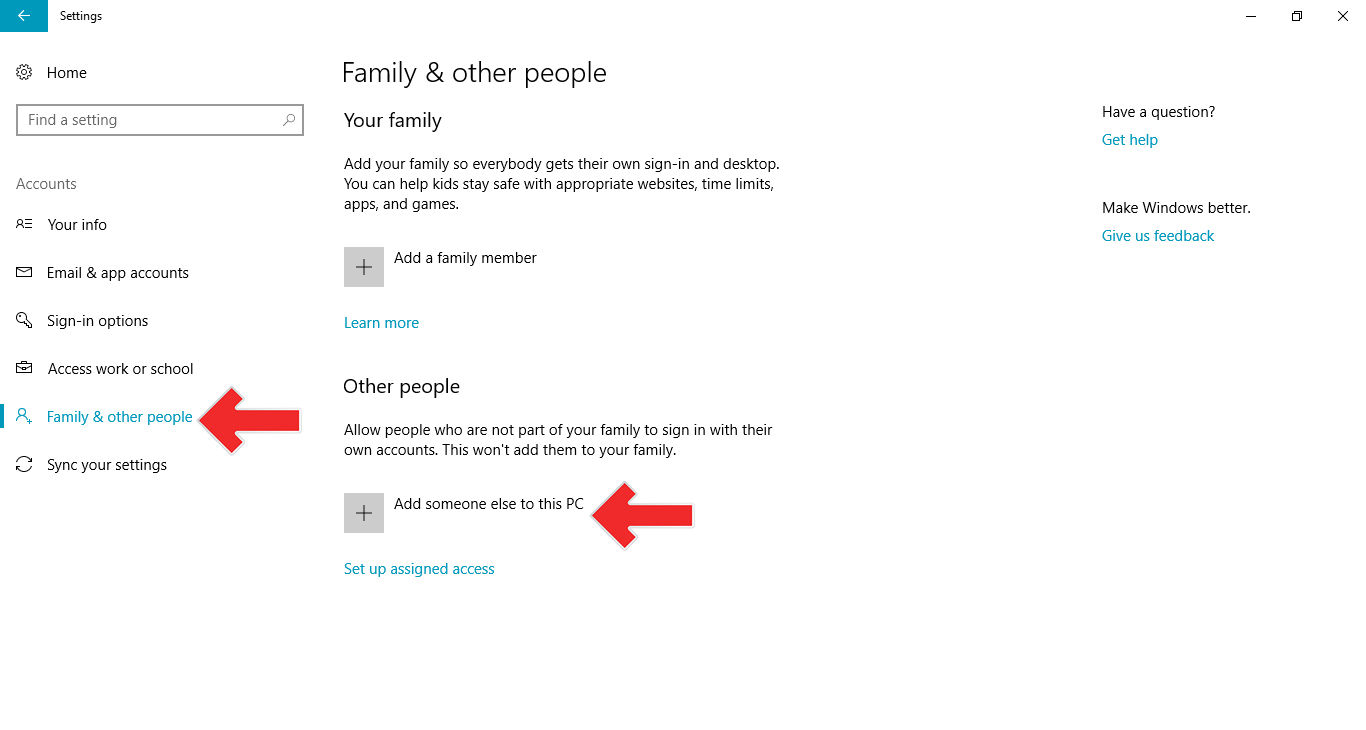
- Seejärel klõpsake "Mul ei ole selle inimese sisselogimisandmeid"
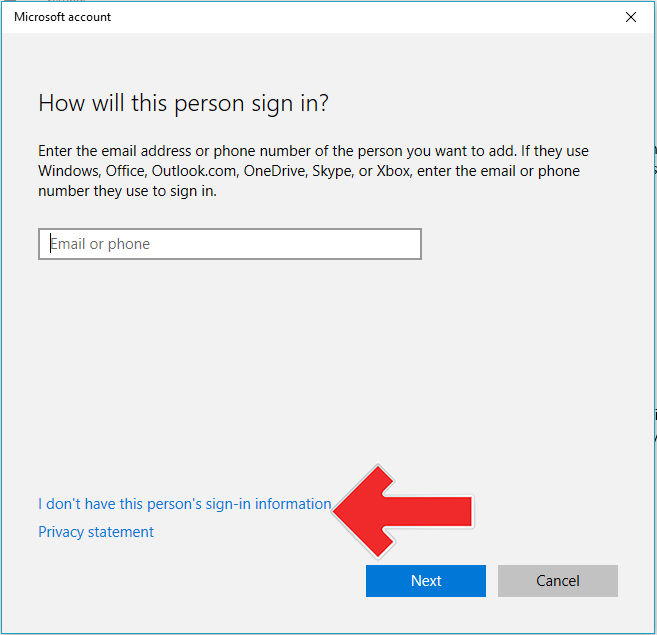
- Järgmisena klõpsake "Lisage kasutaja ilma Microsofti kontota"
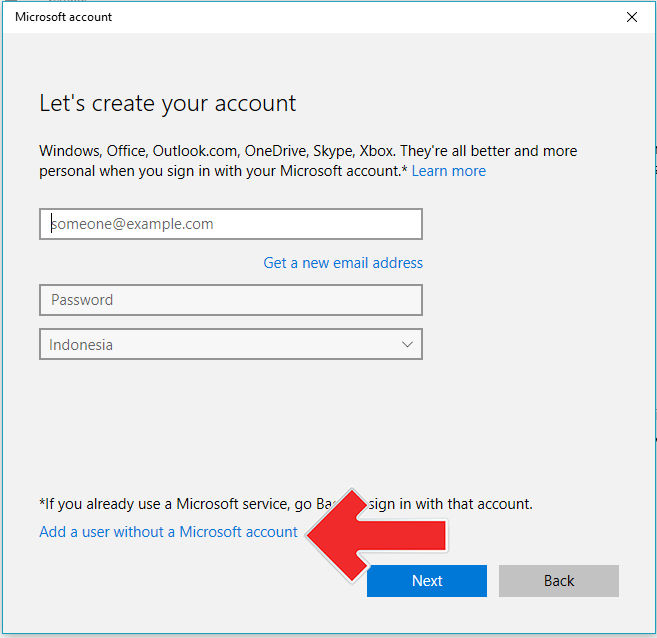
- Tüüp kasutajanimi ja parool uue konto loomiseks ja klõpsake "Edasi"
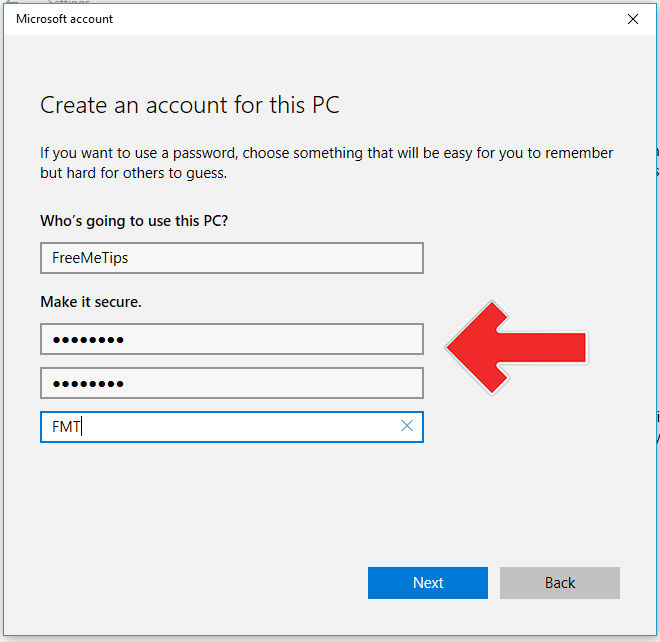
- Pärast seda klõpsake Muutke konto tüüpi ja vahetada Administraator
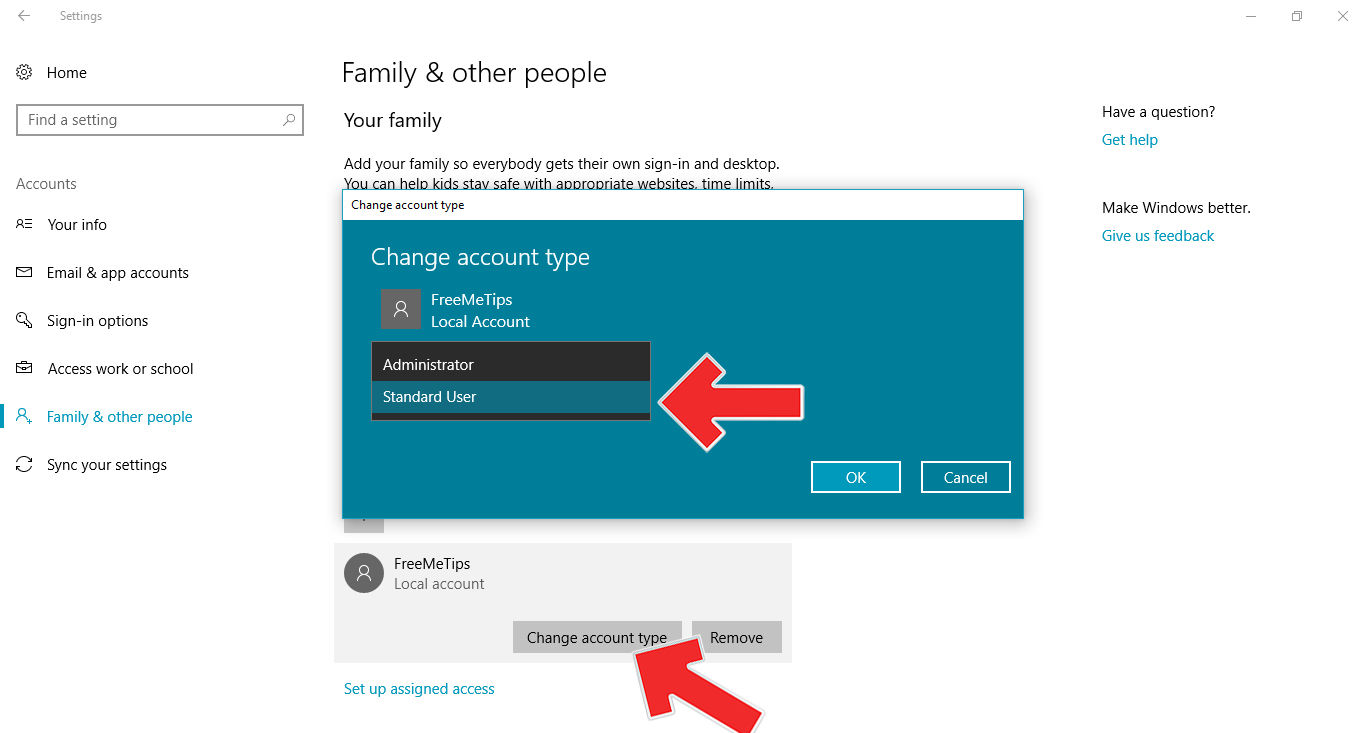
Installige Google Drive arvutisse
Nüüd installige Google Drive'i varundamine ja sünkroonimine oma arvutisse ja logige sisse põhikontoga. Õpetust näete allolevas artiklis.
 VAATA ARTIKLI
VAATA ARTIKLI - Seejärel avage Menüü Start ja tippige Google Drive või Backup and Sync ning paremklõpsake vali Ava faili asukoht
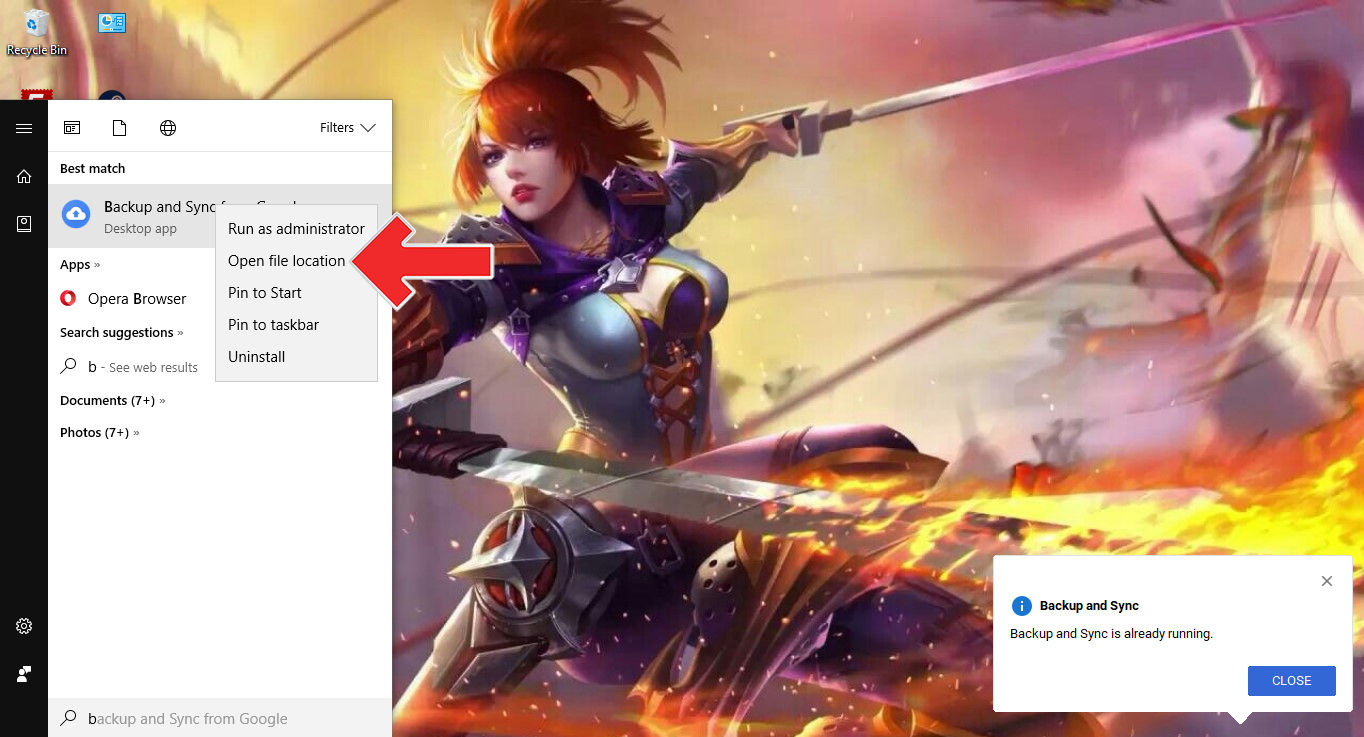
- Järgmine kõige olulisem, hoidke all tõstuklahvi, seejärel paremklõpsake. Seejärel kuvatakse erinev menüüvalik ja valige "Käita erineva kasutajana"
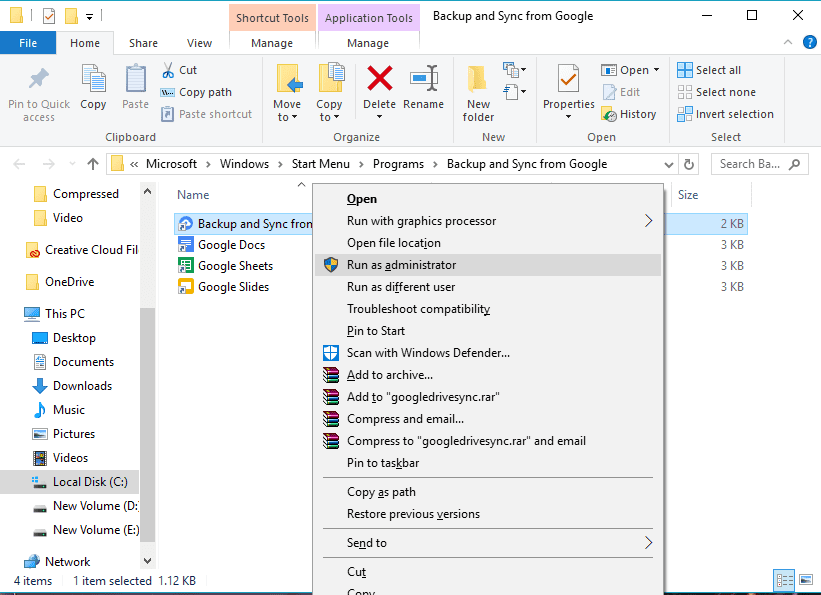
- Logige sisse oma varem loodud uue kasutajakontoga ja nüüd saate kasutada Google Drive'i varundus- ja sünkroonimisteenust rohkem kui ühe kontoga
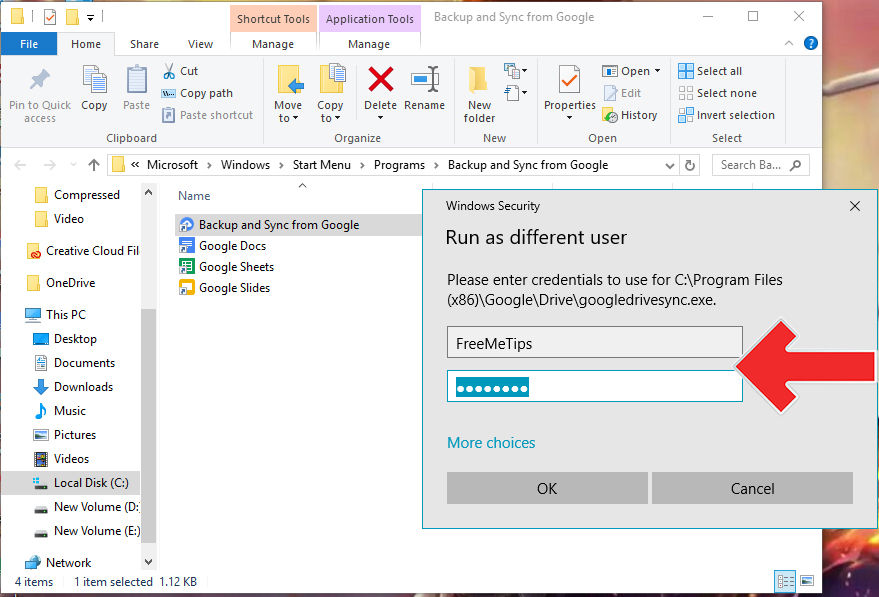

Nii saate installida Google Drive'i varundamise ja sünkroonimise arvutisse rohkem kui ühe konto. Loodetavasti aitab see teil üle saada kõvaketta mahust, mis failimahu plahvatuslikult väheneb.
Loe ka artikleid teemal Google või kirjutades Lukman Azis muud.