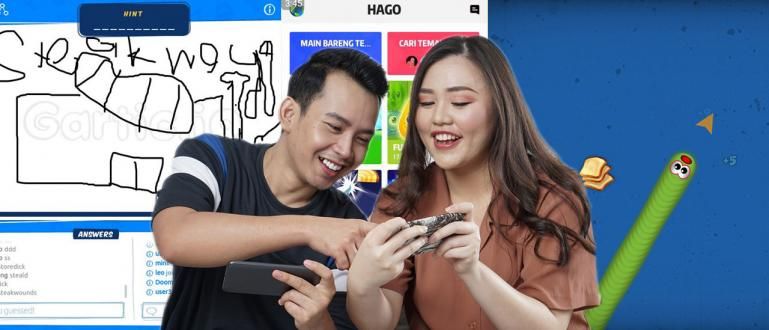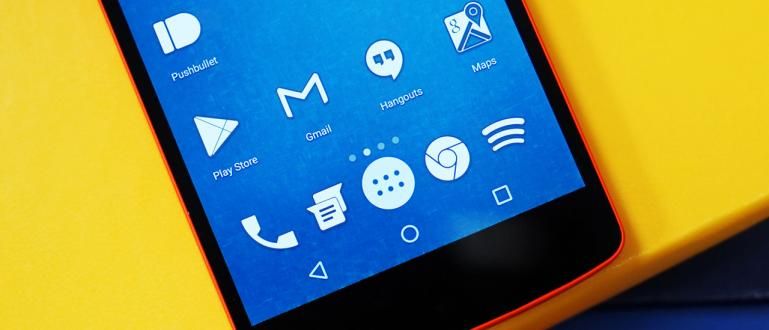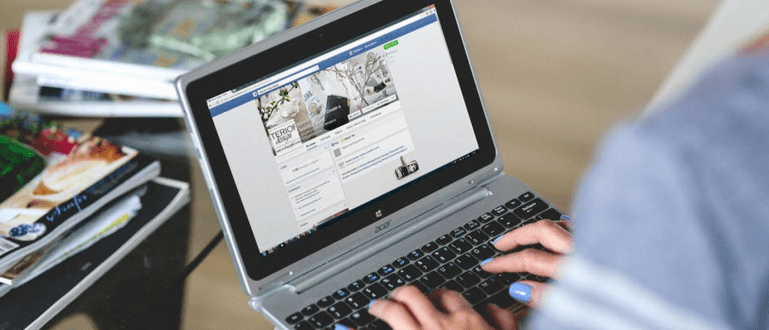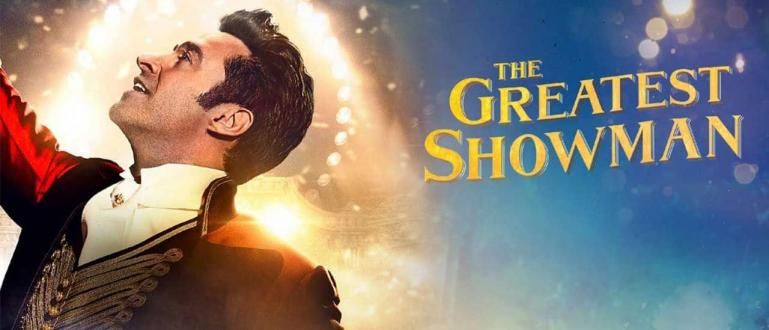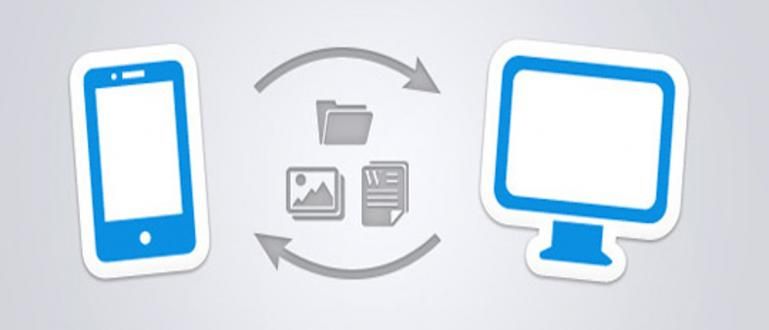Mõnikord oleme saidile, näiteks YouTube'i sisenedes pettunud YouTube'i videote aeglases voogesituses. Kas põhjuseks on Interneti-teenuse pakkuja või meie kasutatava arvuti Interneti-seaded. Noh, siin on C
Internet on tänapäeval suur vajadus. Internet ei ole nüüd ainult täiendus. Internetti kasutavad kõik alates 5-aastastest lastest kuni valitsuseni. Internetti kasutatakse selleks oja youtube, mängi mänge liinil, isegi Internetti on vaja DKI Jakarta riigiteenistujate ja muude avalike teenuste jaoks. Lisaks saab DNS avada ka blokeeritud saite.
Mõnikord oleme saidile, näiteks YouTube'i sisenedes pettunud oja aeglased YouTube'i videod. Kas põhjuseks on Interneti-teenuse pakkuja või meie kasutatava arvuti Interneti-seaded. Noh, siin annab Jaka lihtsaid näpunäiteid, kuidas DNS-häkkimise abil Internetti kiirendada.
- 10+ TASUTA asja Internetis, mida peate proovima!
- 10 riiki, kus on maailma kiireim 4G LTE Interneti-võrk
- Kolm võimalust Interneti-kvoodi säästmiseks arvutis kuni 40%
Kuidas kiirendada Internetti DNS-häkkimise abil
Kõigepealt peate teadma, mis on DNS. DNS on lühend sõnast Domain Name System, mis on süsteem, mis salvestab nimede kohta teavet peremees või domeeninimi hajutatud andmebaasi kujul arvutivõrgus, näiteks Internetis. DNS pakub iga nime jaoks IP-aadressi peremees ja salvestage iga server meiliedastus (postivahetusserver), mis võtab vastu iga domeeni e-kirju. Google Chrome'i brauseri järgi on DNS võrguteenus, mis tõlgib veebisaitide nimed Interneti-aadressideks. Noh, selles õpetuses, kuidas selle DNS-häkkimise abil Internetti kiirendada, kasutab ApkVenue tasuta DNS-i.
Aeglane Interneti-kiirus ei ole alati Interneti-teenuse pakkuja süü. Probleem võib olla teie arvuti DNS-i sätetega. Noh, siin pakub Jaka lahendust alternatiivse DNS-teenuse abil. Tasuta DNS-i loend, mida saate muu hulgas kasutada:
- Avage DNS
- Google DNS
- Ultra DNS
1. Avage DNS seaded

Klõpsake nuppu Start siis Windowsis valige Juhtpaneel. Juhtpaneel on Microsoft Windowsi osa, mis võimaldab kasutaja seadete ja juhtelementide põhisüsteemi vaatamiseks ja manipuleerimiseks aplettide kaudu, näiteks lisamiseks riistvara, lisage ja eemaldage tarkvara, hallata kasutajakontosid ja muuta juurdepääsetavuse valikuid.
2. Valige Võrk ja Internet

Võrk ja Internet on üks Windowsi funktsioonide kategooriatest, mis töötavad võrgu- ja Interneti-sätetes.
3. Valige Võrgu- ja ühiskasutuskeskus

Võrgu-ja ühiskasutuskeskus on Windowsi seadete spetsiaalne kategooria võrgu loomiseks ja jagamiseks.
4. Valige oma Interneti-ühendus ja klõpsake nuppu Atribuudid

Peal Interneti-omadused, näete kasutatava Interneti-võrgu IP- ja DNS-sätteid.
5. Valige Interneti-protokolli versioon 4 (TCP/IPv4), seejärel klõpsake nuppu Atribuudid

IP versiooni 4 aadress (mida sageli nimetatakse IPv4-aadressiks) on Interneti-aadressides kasutatav võrguaadressi tüüp. protokolli TCP/IP-võrk, mis kasutab protokolli IP versioon 4.
6. Valige Kasuta järgmist DNS-serveri aadressi
Seejärel sisestage tasuta DNS-aadress järgmise aadressiga:
- Eelistatud DNS-server: 208.67.222.222
- Alternatiivsed DNS-serverid: 208.67.220.220
7. Valige Interneti-protokolli versioon 6 (TCP/IPv6) ja seejärel klõpsake nuppu Atribuudid

Jaotises Kasutage järgmisi DNS-serveri aadresse (tasuta DNS) sisestage järgmine aadress:
- Eelistatud DNS-server: 2620:0:ccc::2
- Alternatiivne DNS-server: 2620:0:ccd::2
Noh, DNS-häkkimise abil Interneti kiirendamise seadistamine on lõppenud. Nüüd saate kontrollida, kas teie Interneti-kiirus peab muutuma kiiremaks? Kirjutage oma kogemused kommentaaride veergu.