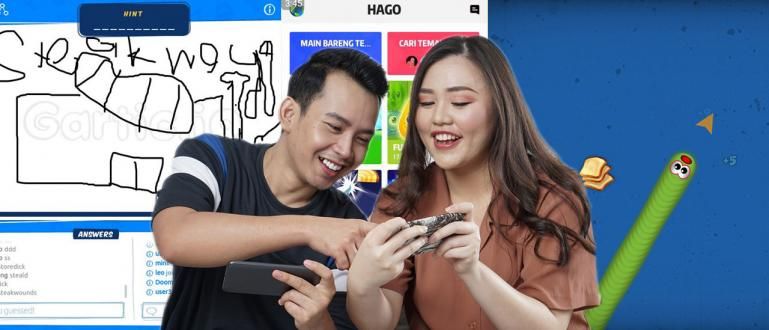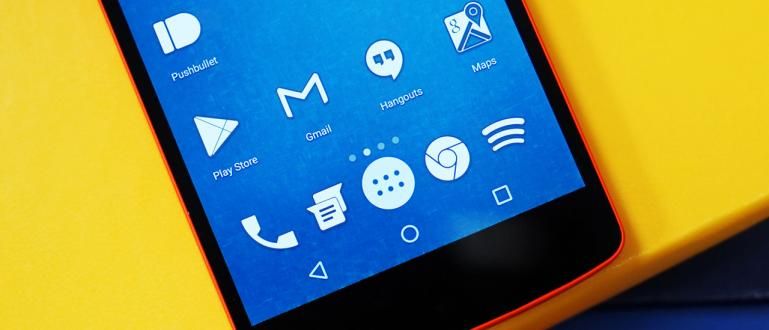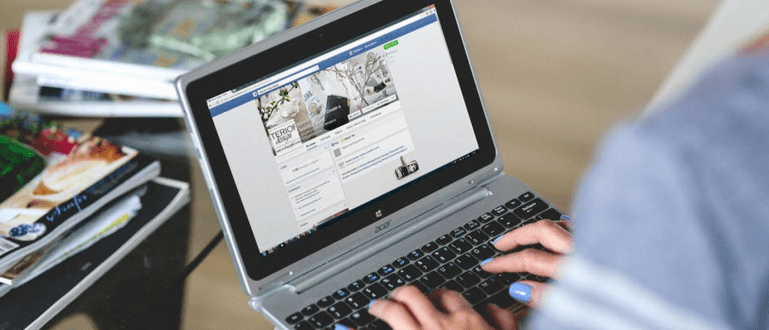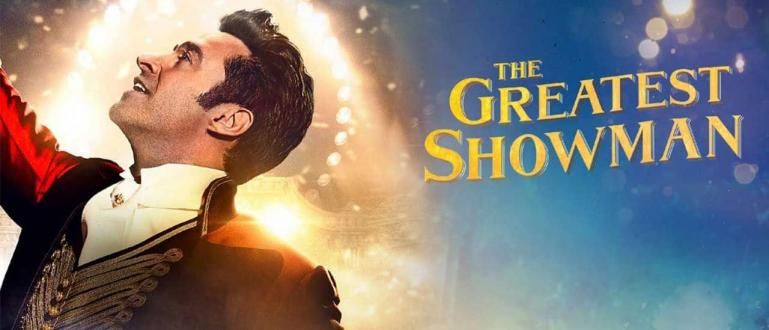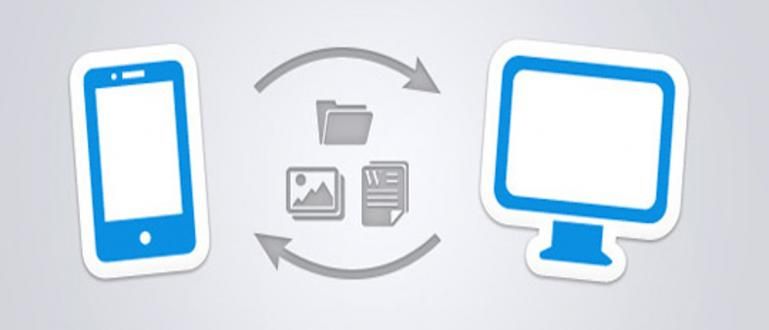Kas soovite installida rakendust Google Camera, kuid ei tea, kuidas? Siin pakub ApkVenue teile mitmeid viise Google'i kaamera installimiseks oma mobiiltelefoni!
Lisaks mängude mängimisele on nüüd ka fotograafia üks tegevustest, mida sageli tehakse nutitelefoni kaudu.
Mitte ainult sellepärast, et see on praktilisem, vaid ka nüüd on paljud mobiiltelefonid varustatud kvalifitseeritud kaamerate spetsifikatsioonidega, nii et te ei peaks nägema vaeva DSLR-kaamera kaasas kandmisega.
Kui te ei ole ikka veel rahul oma mobiiltelefoni vaikekaamera tulemustega, on praegu palju kaamerarakendusi, mis pakuvad huvitavaid funktsioone, nagu kallite hindadega professionaalsed kaamerad.
Üks neist on rakendus Google'i kaamera mis on praegu väga populaarne ja inimeste seas laialdaselt kasutatav.
Noh, kui olete selle kasutamisest huvitatud, selgitab Jaka siin kuidas installida GCam ilma rootita erinevat tüüpi Android-telefonidesse. Vaata järgi!
Kuidas installida GCam lihtsalt ilma juureta
Kuigi algselt saavad seda rakendust kasutada ainult Google'i valmistatud mobiiltelefonid, nagu Pixel, kuid nüüd arendavad paljud arendajad Google'i kaamera APK-d, et seda saaks kasutada ka teiste mobiiltelefonide kaubamärkidega.
Probleem on selles, et mõned allikad ütlevad, et kasutajad peab tegema juur kõigepealt enne selle rakenduse installimist, gang.
Seda on muidugi üsna keeruline teha, eriti kui olete vidinatega alles uus. Noh, selles artiklis Jaka räägib teile, kuidas installida GCam ilma juureta.
Kas soovite teada, kuidas? Tulge, vaadake allolevaid kõiki samme!
1. Kuidas installida GCam ilma konfiguratsioonita
Esimesel viisil selgitab ApkVenue umbes kuidas installida GCam ilma konfiguratsioonifailita, jõuk.
Neile, kes ei saa aru, on siin olev konfiguratsioonifail konfiguratsioonifail, mis sisaldab rakenduse parameetreid ja algsätteid, et hiljem kõik rakenduse funktsioonid võivad olla aktiivsed ja kasutatavad.
Kuid kui te ei soovi konfiguratsioonifaili kasutamisega vaeva näha, saate järgmiste sammude kaudu ka otse installida rakenduse Google Camera.
1. samm – laadige alla Google'i kaamera rakendus
Esimese sammuna laadite alla APK Google'i kaamera uusim versioon kohapeal www.celsoazevedo.com/files/android/google-camera/.
Siin valib Jaka GCam Arnova mis on Google'i kaamera rakenduse üks kuulsamaid moddereid.

Foto allikas: JalanTikus (Selles näites valib ApkVenue installimiseks GCam Arnova APK).
2. samm – installige rakendus
Kui allalaadimine on õnnestunud, installite Google'i kaamera APK-faili varem, gang.
Pärast seda avage Google'i kaamera rakendus.
3. samm – andke rakendusele luba
- Google'i kaamera esmakordsel avamisel küsib rakendus mitut juurdepääsuluba. Selles etapis sa vali valik "Lubama" kõigi juurdepääsulubade jaoks.

4. samm – rakendus on edukalt installitud
- Selles etapis on Google'i kaamera rakendus edukalt teie mobiiltelefoni installitud ja saate seda kasutada.

Asi on selles, et selles etapis ei kasuta Jaka konfiguratsioonifaili, siis ei saa kõiki Google Camera rakenduse funktsioone nautida, gäng.
Näiteks HP-l Samsung Galaxy A70 mida ApkVenue seekord kasutab, portreefunktsiooni ei saa kasutada ja alati lõpeb sundida sulgema.
Lisaks mitmed muud funktsioonid nagu objektiivi hägusus, aegluubisja ajavahe ei oska isegi kasutada, kamp.
2. Kuidas installida GCam kasutades Config
Kui Jaka oli varem selgitanud, kuidas installida GCam ilma konfiguratsioonifailita, siis seekord koos konfiguratsioonifailide kasutamine, jõuk.
Nagu Jaka varem selgitas, on see konfiguratsioonifail lühidalt konfiguratsioonifail, mis võib avada kõik Google'i kaamera rakenduse funktsioonid, et seda saaks kasutada.
Selle installimiseks võite järgida allolevas ApkVenue'i samme, gang.
1. samm – laadige alla Google'i kaamera rakendus + konfiguratsioonifail
Esimese sammuna laadite esmalt alla Google'i kaamera APK versiooniga, mis pakub saidil konfiguratsioonifaili www.celsoazevedo.com/files/android/google-camera/.
Kui Google'i kaamera APK-fail on alla laaditud, siis järgmisena laadige alla konfiguratsioonifail GCami varasemast versioonist, gang.
Valige HP tüüp vastavalt sellele, mida kasutate, seejärel laadige alla konfiguratsioonifail. Kui on kaks valikut, valige lihtsalt esimene, gäng.

Foto allikas: JalanTikus (Ärge unustage alla laadida konfiguratsioonifaili, kui soovite nautida kõiki GCam Arnova funktsioone).
2. samm – installige rakendus
Kui allalaadimine on olnud edukas, siis teie installige Google'i kaamera APK-fail varem, jõuk.
Pärast seda, avage rakendus Google'i kaamera.
3. samm – andke rakendusele luba
- Järgmisena annate soovitud arvu juurdepääsuõigusi vali valik "Lubama" kõigi juurdepääsulubade jaoks.

4. samm – valige menüü sätted
- Järgmise sammuna sisenete Google'i kaamera rakenduse seadete menüüsse vali menüü"Rohkem"siis vali"Seaded".

5. samm – valige menüü Salvesta sätted
Järgmisena valige menüüs Seaded vali menüü"Salvesta sätted".
Selles etapis sa sisestage mis tahes nimi. Selle eesmärk on luua GCami kaustas konfiguratsioonikaust, mida kasutatakse hiljem varem alla laaditud konfiguratsioonifaili salvestamiseks.

Foto allikas: JalanTikus (ülal on üks võimalus GCami installimiseks ilma rootita. Siin tuleb kõigepealt luua konfiguratsioonikaust).
- Mõnes Google'i kaamera APK versioonis kuvatakse menüü Salvesta sätted ainult siis, kui olete aktiveerinud edenemisrežiimi funktsiooni, valides 'umbes' seejärel libistage lülitit "Luba täiustatud režiim".

6. samm – teisaldage konfiguratsioonifail loodud kausta
Järgmisena teisaldate selles etapis konfiguratsioonifaili järgmiselt: avage failihalduri rakendus viimases Android-telefonis otsige allalaaditud konfiguratsioonifaili varem.
Pärast sinuga kohtumist vali valik "Liiguta" seejärel navigeerige kataloogi Sisemine jagatud salvestusruum > GCam > Konfiguratsioonid, siis vali"Kleebi".

- Pärast seda sina kustutada varem loodud failid Google'i kaamera rakenduses.

7. samm – aktiveerige konfiguratsioonifail
Järgmine samm, sina avage Google'i kaamera rakendus uuesti et alustada varem teisaldatud konfiguratsioonifaili aktiveerimist.
Selle aktiveerimiseks peate topeltkoputus mustal osal, mille all Jaka tiirutas.
Pärast seda sina vali konfiguratsioonifail tagasi vali nupp "Taastama".

- Kuni selle etapini on Google'i kaamera rakenduse installimine olnud edukas ja saate nautida kõiki selle funktsioone.
Noh, siin on näide fotode võrdlusest, kasutades Xiaomi Redmi Note 7 vaikekaamerarakendust ja Google Camera rakendust.

Foto allikas: JalanTikus (Pärast ülaltoodud GCami installimise sammude järgimist on see enam-vähem tulemuste võrdlus).
On näha, et Google Camera rakendusega toodetud värvikompositsioon on heledam, kuid siiski kontrastne.
Lisaks on saadud detail veelgi parem kui Redmi Note 7 vaikekaamera.

Kuidas? Kui lahedad on Google'i kaamera rakenduse kaadrid? Need, kes otsivad GCami installimist Samsung A20-le, OPPO A5-le, vivo Y91-le või muudele mobiiltelefonidele, võite järgida ülaltoodud samme, gang.
Lihtsalt selleks, et GCami installiprotsess kulgeks tõrgeteta, veenduge, et teie mobiiltelefon oleks tõesti lisatud järgmiste omadustega GCami toetavate mobiiltelefonide loendisse: neil on Camera2 API tugi.
Camera2 API ise on a raamistik mis võimaldab arendajatel kaamera funktsioonidele juurdepääsuks.
Seega, kui selgub, et teie mobiiltelefon ei ühildu Camera2 API-ga, ei saa te tõenäoliselt järgida ülaltoodud GCami installimise viisi. Kuid see pole kunagi valus, kui proovite seda kõigepealt!
Noh, nii sai hõlpsasti installida GCam ilma juuruta oma Android-telefoni, jõugu.
Kuigi Google'i kaamera installimine ilma konfiguratsioonifailita on palju lihtsam, ei saa te kahjuks kõiki funktsioone nautida.
Kuigi sellel Google Camera Arnova MOD APK-l on mitmeid väga huvitavaid funktsioone või tööriistu, mida proovida, teate küll! Ja veel üks asi, kuidas GCami tööriista kasutada on samuti väga lihtne mõista.
Loe ka artikleid teemal Google'i kaamera või muid huvitavaid artikleid Shelda Audita.