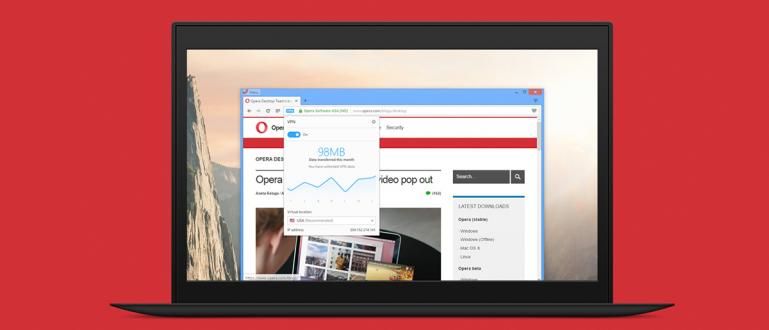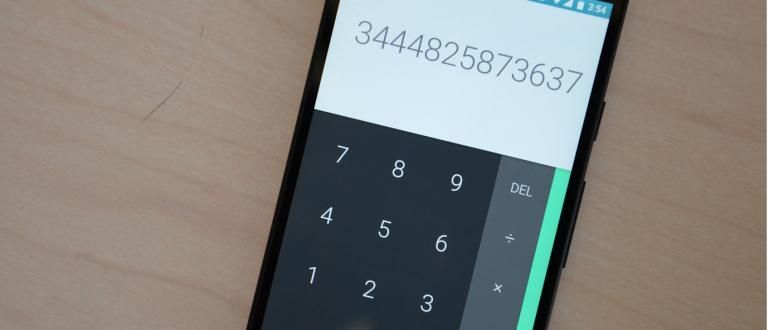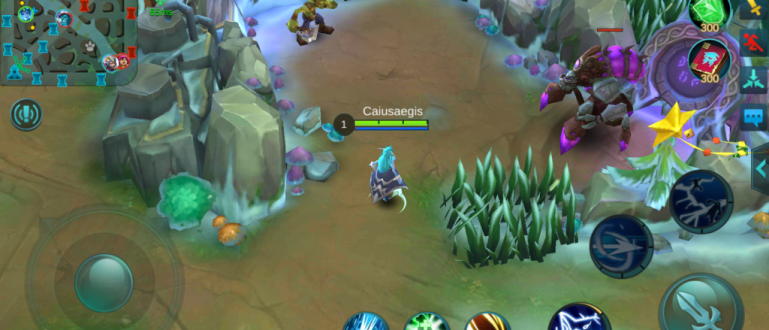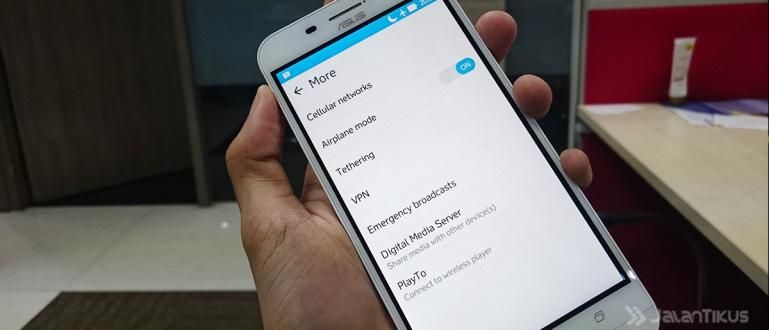Kas olete endiselt segaduses, kuidas videoid õigesti Youtube'i üles laadida? Vaadake järgmist artiklit, et teada saada, kuidas sülearvuti ja mobiiltelefoni kaudu YouTube'i videoid üles laadida
Youtube Nüüd pole see ainult videote jagamise platvorm. YouTube'i kõrge sissetulek meelitab paljusid inimesi saama YouTuber teise nimega sisu looja.
Paljud inimesed on saavutanud kohese populaarsuse maailma suurima videopakkuja platvormi kaudu. Sellest populaarsusest tuleneb külluslik elatis, jõuk.
Kui tahad olla sisu looja rikkad ja kuulsad nagu PewDiePie, siin, Jaka andis sulle teada kuidas YouTube'i videoid üles laadida lihtsalt. Vaata järgi!
Kuidas hõlpsasti Youtube'i videoid üles laadida
Enne YouTube'i sisuloojana debüüdi tegemist on mõned asjad. oskusi mille peate kõigepealt omandama. Tähtis on redigeeri videot, jõuk.
Videote redigeerimine parima videotöötlustarkvaraga muudab teie videod huvitavamaks ja toob loomulikult palju vaatamisi ja tellijaid. Reklaamid tulevad ka ja toovad teile tulu meel.
Videote üleslaadimiseks on kaks võimalust, nimelt arvuti/sülearvuti või mobiiltelefoni kaudu. Et te segadusse ei jääks, selgitab Jaka mõlemat üksikasjalikult.
Kuidas laadida YouTube'i videoid arvuti või sülearvuti kaudu
Kõigepealt selgitab Jaka teile, kuidas kuidas laadida videoid YouTube'i arvuti või sülearvuti kaudu. See meetod on üsna praktiline, sest pärast redigeerimist saate oma video otse üles laadida.
1. samm – looge Youtube'i konto
- Enne sisuloojaks hakkamist ja YouTube'i videote üleslaadimist peab teil loomulikult olema YouTube'i kanal. Siiski saate YouTube'is registreeruda ka oma Google'i konto abil.
2. samm – videote üleslaadimine YouTube'i
- Järgmine samm pärast konto loomist on video üleslaadimine, klõpsates ikoonil Laadi üles paremal ja valige Videote üleslaadimine.

3. samm – lisage video üleslaadimislehele
- Pärast seda olete video üleslaadimise lehel. Võite klõpsata Valitud failid üleslaadimiseks või vedama failid arvutist. Seejärel suunatakse teid automaatselt videoseadete ekraanile, nagu allpool näidatud.

4. samm – sisestage video pealkiri, kirjeldus ja sildid
Sellel lehel laaditakse teie video automaatselt Youtube'i, kuid see pole veel staadiumis postitus. Peate täitma oma video pealkirja koos kirjelduse ja soovi korral siltidega. Oluline on meeles pidada, et kirjeldus ja sildid oluline teie video selgituse jaoks.
Lisaks saate klõpsates muuta ka video pisipildi välimust Pisipildid Videod ekraani all.

- Seejärel saate täita tõlke, mis on kirjutise kõrval Põhiteave. Tõlge See aitab, kui teil on sihtrühm väljaspool keelt, mida te räägite.

Kui kerite Tõlgete parempoolsesse veergu, leiate Täpsemad seaded mida saate seadistamiseks kasutada seaded teie videod.
Veerus saate määrata õigused teiste inimeste kommentaaridele teie video kohta Kommentaarid, on litsents tavaliselt täidetud standardse Youtube'i litsentsi, vanusepiirangu seadete, videokategooriate, kogukonna panusega pealkirjade subtiitriteks tõlkimise litsentsimiseks kuni teateni, et teie video on reklaamitoode või sponsor.

5. samm – avaldage video
- Kui kõik seaded on tehtud ja olete üleslaaditava video osas kindel, peate vaid klõpsama Avalda ekraani paremas ülanurgas. Pidage meeles, et video peab enne avaldamist üles laadima.

- Pärast edukat avaldamist antakse teile video URL-i kirjeldus, mille saate alla laadida jagada oma sõpradele sotsiaalmeedias.

Kuidas HP kaudu YouTube'i videoid üles laadida
HP kaudu YouTube'i videote üleslaadimine on eelmisest praktilisem. Kui juhtub, et salvestate video, mida soovite üles laadida, ei pea te vaeva nägema faili teisaldamisega sülearvutisse või kambasse.
1. samm – laadige alla ja installige YouTube'i rakendus
- Kuna kasutate mobiiltelefoni, soovitab ApkVenue selle alla laadida ja alla laadida installige YouTube'i rakendus teie HP-l. Saate selle alla laadida Google Play poest või otse alla laadida alloleva lingi kaudu.
 Google Inc. video- ja helirakendused. LAE ALLA
Google Inc. video- ja helirakendused. LAE ALLA - Installige ja ärge unustage kasutades sisse logida Google'i konto sina, kamp.
2. samm – raamatukogu avamine
Pärast YouTube'i rakenduse avalehele sisenemist klõpsake menüül Raamatukogu asub paremas alanurgas, seejärel klõpsake Teie videod. Te lähete uuele lehele.
Klõpsake sinisel nupul, mis ütleb Videote üleslaadimine.

3. samm – valige video, mida soovite üles laadida
Kliki Luba juurdepääs et YouTube saaks kaamerale juurde pääseda, mikrofon, samuti teie HP-s olevad failid.
Valige soovitud video. Saate ka otse salvestada video, mida soovite üles laadida, valides valiku Rekordid.

4. samm – videote üleslaadimine YouTube'i
-Kui olete soovitud video edukalt valinud, sisestage pealkiri, kirjeldus, privaatsus ja määrake asukoht. See on valikuline, kuid väga oluline, et teie video oleks teistele huvitav.
- Klõpsake Laadi üles kui olete pealkirja ja kirjelduse esitanud. Oodake veidi, kuni üleslaadimisprotsess on lõppenud.

5. samm – jagage videot
Kui video on üles laaditud, saate oma videot reklaamida, jagades video linki.
Leheküljel Videod, klõpsake nuppu menüü millel on 3 vertikaalse punkti sümbol, seejärel valige Jaga.
On mitu võimalust, mille kaudu soovite oma videot reklaamida. Valige, kuidas soovite, kamp!

Nii laadige üles youtube'i videoid sülearvuti või arvuti, jõugu kaudu. Need, kes soovivad olla YouTube'i sisuloojad, saate oma samme alustada siit. Palju õnne, jah, seltskond!
Kohtume taas Jaka järgmises huvitavas artiklis! Ärge unustage jätmast kommentaari vormis kommentaari saadaolevasse veergu, eks?
Loe ka artikleid teemal Youtube või muid huvitavaid artikleid Daniel Cahyadi.