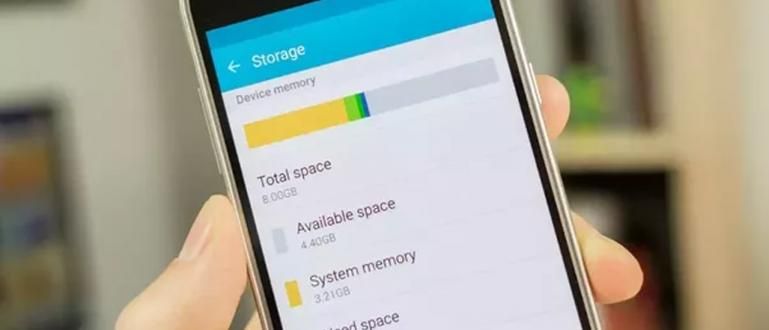Kuidas teha prl korralikku sisukorda. Sõna pole lihtne asi. Siin on kõige täielikum kogumik, kuidas korrastada segast sisukorda!
See, kuidas Office Wordis korralikku sisukorda koostada või sassis sisukorda korda teha, on muidugi olulised asjad, mida ülesande aruande või lõputöö tegemisel teadma peab.
Sest lisaks bibliograafia tegemisele on vajalik ka sisukorra olemasolu, et lugejatel oleks lihtsam otsitavat lehekülge leida.
Probleem on selles, et sisukorra koostamine pole nii lihtne, ferguso. Tekivad lihtsalt probleemid, näiteks ebakorrektsed punktid, mis ei ole paralleelsed.
Seetõttu soovib ApkVenue seekord erinevaid näpunäiteid, kuidas seda teha kuidas koostada sisukorda Microsoft Wordis lihtsalt ja kiiresti!
Sisukorra loomine Office Wordis
Lisaks leheküljenumbrite määramisele on sisukorra koostamine Microsoft Office Wordi kasutajatele sageli kohutav nuhtlus.
Ühel dokumentide töötlemiseks kasutataval tarkvaral on Microsoft Office Wordil loomulikult palju funktsioone, mis muudavad sisukorra koostamise lihtsamaks.
Jaka ütleb teile, kuidas seda käsitsi või automaatselt teha, garanteerides, et saate seda kohe teha! Neile, kellel rakendust pole, laadige see alla!
 Microsoft Corporationi kontori- ja äritööriistade rakendused Laadige alla
Microsoft Corporationi kontori- ja äritööriistade rakendused Laadige alla Siin kasutab Jaka pr. Word 2016. Kui kasutate Wordi varasemat versiooni, on protsess enam-vähem sama, kuigi terminites võib esineda erinevusi.
Sisukorra loomine käsitsi
Seda käsitsi meetodit saate kasutada, kui teie koostatav aruanne on lihtne ja sellel pole subtiitreid.
Seda meetodit saab kasutada ka kõigi Wordi versioonide puhul, seega on seda väga praktiline kasutada.
1. samm – parema vahekaardi seadistamine
Esimene asi, mida peaksite pärast dokumendi avamist tegema, on vajutada ikooni Tab asub vasakus ülanurgas (ikooni all) Kleebi).
Klõpsake, kuni see muutub Parem vahekaart.

2. samm – vahekaart parem positsioneerimine
Järgmisena määrake vahekaardi asukoht läbi valitseja dokumendi kohal. Hiljem saab siia kenasti leheküljenumbrid panna.
Kasvatada valitseja, saate avada vahekaardi Vaade > Näita > Joonlaud.

3. samm – tooge täpid korralikult välja
- Kui jah, topeltklõpsake vahekaarti, kuni kuvatakse menüü hüpikaken nagu ülalpool. Punktide kuvamiseks valige teine valik.

4. samm – sisukorra loomine
Järgmisena sisestate lihtsalt sisukorra sisu. Pärast jaotise pealkirja sisestamist vajutage punktide kuvamiseks klaviatuuril klahvi Tab.
Sisesta lehekülgede arv, mis vastab jaotise pealkirjale, tehtud!

Word pakub tegelikult ka funktsiooni sisukorra käsitsi loomiseks, mis on lihtsam. Kuidas seda teha, näete allolevatest punktidest.
Looge sisukord automaatselt
Kui meie raporti sisu sisaldab üsna palju subtiitreid, siis kuidas saame oma sisukorra korras hoida? Saate sisukorra automaatselt luua, gang!
Meetod pole ka vähem lihtne, peate lihtsalt pöörama tähelepanu allolevatele sammudele.
1. samm – pealkirja määramine
Enne sisukorra loomist peate kasutama Pealkiri et Word loeks teie aruande pealkirja ja alampealkirju.
Trikk on funktsioonide kasutamine Stiilid asub vahekaardil Avaleht.
vali Pealkiri 1 peatükkide pealkirjade jaoks, Pealkiri 2 subtiitrite jaoks ja nii edasi (Pealkiri 3, Pealkiri 4), kui on veel väiksemaid subtiitreid.

2. samm – sisukorra koostamine
- Mine vahekaardile Viited, vali Sisukord.

- Valige sisukord, mida soovite kasutada. Automaatse sisukorra jaoks kasutage esimest või teist valikut. Kui soovite sisukorra käsitsi luua, valige Käsitsi tabel.

3. samm – valmis sisukord
- Sisukord tuleb kohe selline nagu ülaltoodud pildil, gäng! Saate teha mõningaid muudatusi, näiteks sõnu muuta Sisu Saab Sisukord.

4. samm – teeme Värskendused Tabeli vastu
Kui teete oma dokumendis mõningaid muudatusi, mille tulemuseks on sisukorra muutmine, võite lihtsalt klõpsata tabelil ja vajutada nuppu Värskenda tabelit mis asub vasakus ülanurgas.
Ilmub kaks valikut: ainult leheküljenumbrite või kogu tabeli värskendamine.

Kuidas luua Word 2010 automatiseeritud sisukorda
Kui kasutate Microsoft Wordi vanemat versiooni, näiteks 2010, ei erine sisukorra loomise viis palju.
Olgu selleks siis käsitsi sisukorra loomine või automaatse sisukorra loomine. Kuid kui olete endiselt uudishimulik, selgitab ApkVenue siin, kuidas Word 2010 sisukorda automaatselt luua.
1. samm – määrake pealkirja pealkiri
Esiteks veenduge, et kõik teie dokumendi pealkirjad ja alapealkirjad oleksid pealkirja vormingus. Seda tuleb teha nii, et pealkiri oleks sisukorras loetav.
Valige pealkirjaks Pealkiri 1, subtiitrite jaoks Pealkiri 2 jne.

2. samm – esitage sisukord
Nüüd asetage kursor paberilehele sisukorra loomiseks. Seejärel valige menüü 'viited' seejärel valige 'Sisukord'.
Kõik, mida pead tegema, on valida soovitud sisukorra vorming.

- Kui jah, siis kuvatakse automaatselt sisukord, nagu allpool näidatud.

Peate lihtsalt dokumendi salvestama või kui peate muutma Wordi vormingu PDF-iks, et tulemused ei muutuks või saaksite need printimisel korras hoida.
Kuidas luua Word 2013 sisukorda
Te ei tea, kuidas Word 2013-s lõputöö sisukorda luua? See on lihtne! See ei erine isegi meetoditest, mida Jaka eespool selgitas.
Kuid selleks, et rohkem mõista, on Jaka teile ette valmistanud kõik sammud.
1. samm – kasutage pealkirjas pealkirju
- Veenduge, et kõik pealkirjad ja alapealkirjad, mis teil dokumendis on, kasutaksid pealkirja vormingut. Pealkirja kasutamiseks võite minna aadressile osa"Stiilid" vahekaardil Avaleht.
 foto allikas: teachucomp
foto allikas: teachucomp 2. samm – koostage sisukord
- Asetage kursor paberilehele, kuhu soovite sisukorra luua.
 foto allikas: teachucomp
foto allikas: teachucomp - Seejärel valige menüü 'viited' ja valige 'Sisukord'.
 foto allikas: teachucomp
foto allikas: teachucomp Võimalusi on Automaatne tabel kus ei pea enam sisukorda pealkirju ja subtiitreid käsitsi kirjutama ja neid on Käsitsi tabel mis võimaldab sisukorda sisupealkirju käsitsi kirjutada.
Vali vastavalt vajadusele. Kuid kui otsite tõesti võimalust Word 2013-s käsitsi sisukorra loomiseks, võite valida suvandi Käsitsi tabel, poisid.
Kuidas luua Word 365 sisukorda
Lisaks versioonile pr. Samuti on olemas Word 2010, 2016, 2017 ja palju muud Microsoft 365 kus see teenus põhineb pilvandmetöötlusel, mis tähendab, et pääsete sellele juurde lihtsalt Interneti-võrgu kaudu, ilma et peaksite sülearvutisse installima Microsoft Office'i programme.
See on palju praktilisem, kuid isegi seda teenust ei saa tasuta kasutada, ehk enne peate aktiveerima Microsoft Office'i, gang.
Kuigi see erineb veidi Microsoft Office'i standardversioonist, mida me tavaliselt kasutame, on Microsoft Word 365 sisukorra loomise sammud samad.
1. samm – andke pealkirjale pealkiri
- Kasutage iga pealkirja ja alapealkirja puhul pealkirja vormingut.
 Foto allikas: Robert McMillen (YouTube)
Foto allikas: Robert McMillen (YouTube) 2. samm – koostage sisukord
Järgmisena asetate kursori paberilehele, kuhu sisukord koostatakse, ja seejärel valige menüü 'viited'.
Seejärel valige menüü 'Sisukord' ja valige Automaatne tabel või Käsitsi tabel.
 Foto allikas: Robert McMillen (YouTube)
Foto allikas: Robert McMillen (YouTube) - Kui see õnnestub, kuvatakse sisukord järgmiselt.
 Foto allikas: Robert McMillen (YouTube)
Foto allikas: Robert McMillen (YouTube) - Kui teete muudatusi töö pealkirjas või lehel, võite klõpsata ka menüül "Uuenda tabelit" kuidas sassis sisukord automaatselt ja kiiresti korda teha.
 Foto allikas: Robert McMillen (YouTube)
Foto allikas: Robert McMillen (YouTube) Kuidas, lihtne, kas pole kuidas koostada sisukorda Office Wordis? See pole nii lihtne kui laua valmistamine, kuid see on siiski lihtne.
Ülaltoodud meetodeid rakendades garanteerib Jaka, et teie aruanne on esinduslikum ja silmale meeldivam, kamp!
Ülaltoodud samme saab harjutada ka siis, kui otsite võimalust luua referaadile või lõputööle sisukord käsitsi või automaatselt.
Vahepeal neile, kes soovivad kuidas teha HP-s sisukordaKahjuks ei paku nutitelefonide Microsoft Wordi rakendus funktsioone Sisukord seega pole teil võimalik HP-s sisukorda koostada.
Loe ka artikleid teemal Sõna või muid huvitavaid artikleid Fanandi Ratriansyah