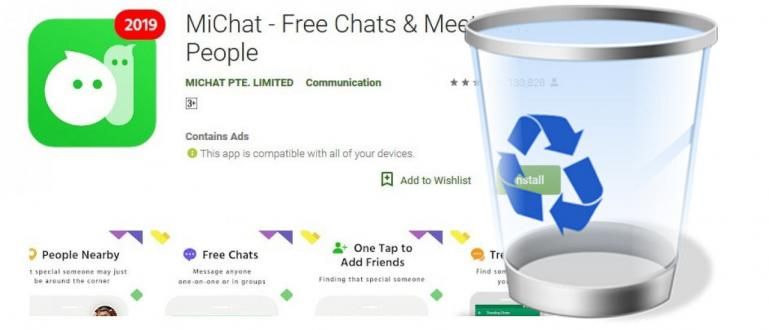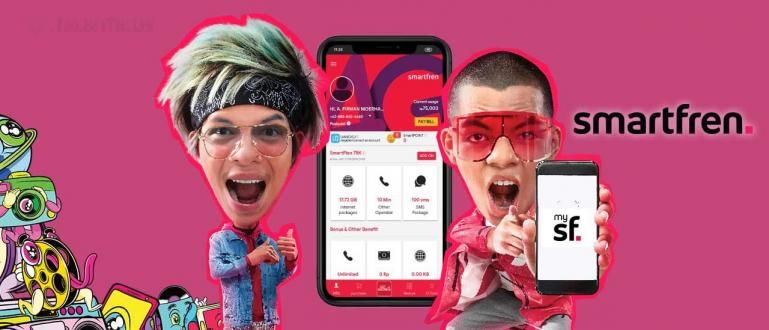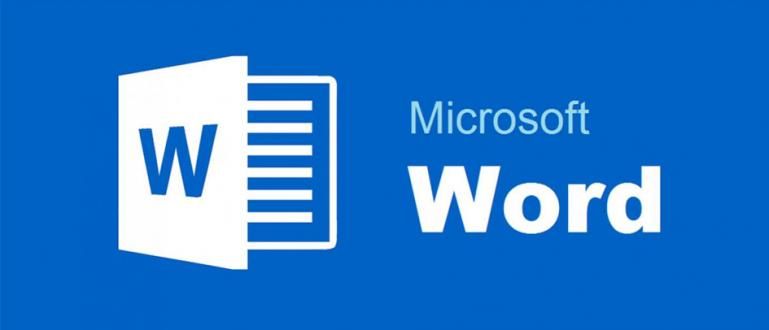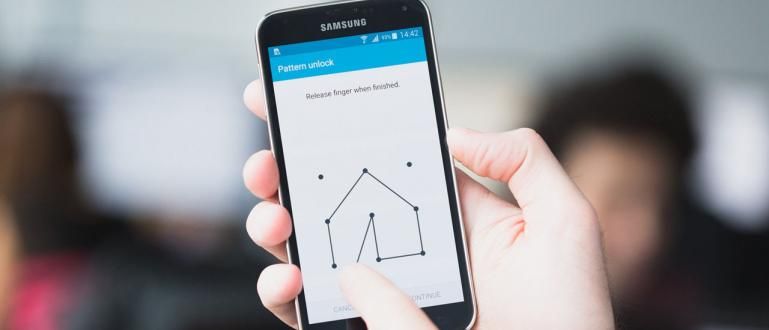Kindlasti tunnete pettumust, kui teie hiir töötamise või lihtsalt mängude ajal sureb. Vaadake ApkVenue lahendust Windows 10-s mittetöötava hiire parandamiseks.
Kui mängite PUBG-d, näete vaenlast, kes on rüüstama üksi. Sinu instinktid tekitavad sinus soovi sihtida ja tulistada ettevaatamatut vaenlast.
Vaenlasi tulistades aga äkki hiir ei tööta. Vaenlane teab teie asukohta ja tulistab seejärel teid, kes ei saa liikuda. Kana õhtusöök ebaõnnestus, jõuk.
See peab olema tõesti tüütu, eks, kui hiir ei tööta, kui mängite või töötate. Noh, Jaka tahab teile lahenduse anda lahendus hiire mittetöötamiseks Windows 10.
Uudishimulik? Vaadake lihtsalt järgmises artiklis Jaka selgitust.
Lahendus Windows 10 mittetöötava hiire parandamiseks
Põhjuseid, miks teie hiir katki on, on mitu. Mõnikord on probleem teie riistvaralise varjunimega hiir, jõugu. Kasutajad unustavad sageli lihtsad asjad, nagu lahtised kaablid.
Veendumaks, et teie hiirel pole suuri probleeme, võite proovida kaablit lahti ühendada või juhtmevaba adapter, seejärel installige see uuesti.
Kui seda juhtub teie hiirega harva, võite proovida eemaldage ja ühendage uuesti kaabel või juhtmevaba adapter, siis Taaskäivita teie seade, jõuk.
Kui olete kõik need asjad teinud, kuid teie hiir ikka ei tööta, on kaks võimalust. Teie hiir on tõesti kahjustatud või arvutiga on probleeme.
Kui olete kindel, et teie hiir pole kahjustatud, saate jälgida, kuidas Windows 10 hiirt parandada, mida ApkVenue allpool selgitab.
1. Ühildumatu hiiredraiver
Ühildamatud draiverid on kõige levinum probleem, mis teiega juhtuda võib. Windows 10-l on võimalus kõiki draivereid automaatselt värskendada.
Siiski ei saa Windows 10 alati teie hiire jaoks õigeid draivereid. Siit saate teada, kuidas oma hiire draiverit värskendada.
Klõpsake Alusta ekraani vasakus alanurgas, seejärel tippige Seadmehaldus ja avage menüü.
Klõpsake menüü kõrval olevat noolenuppu Hiired ja muud osutusseadmed. Ilmub teie hiire nimi.

Paremklõpsake hiire nimel ja valige menüü Draiveri värskendused.
vali Otsige automaatselt värskendatud draiveritarkvara et automaatselt otsida uusimat hiiredraiverit.

- Kui olete hiire draiveri käsitsi alla laadinud, saate selle valiku valida Sirvige minu arvutit draiveritarkvara otsimiseks seejärel valige draiver.

Kui see ikka ei tööta, saate ka oma hiiredraiveri desinstallida, avades menüü Seadmehaldus, seejärel klõpsake Hiired ja muud osutusseadmed.
Paremklõpsake oma hiire nimel, seejärel valige Desinstallige ja järgige Windowsi juhiseid.
Installige draiver uuesti siis kahel viisil, mida Jaka eespool selgitas Taaskäivita arvutisse.
2. Hiir ei liigu ja kursor kaob
See on ka tavaline probleem, mis Windows 10 hiirega sageli ilmneb. Tavaliselt on peamiseks põhjuseks Windows 10 vaikerakendus nimega Realtek HD helihaldur.
Võite proovida Realtek HD Audio manageri välja lülitada järgmisel viisil.
avatud Tegumihaldur seejärel valige vahekaart Käivitamine.
Paremklõpsake Realtek HD Audio Manager ja valige Keela.

3. Hiir, mis mahajäämus ja helid kasutamisel
Sellel lahendusel on peaaegu sama põhjus kui esimesel probleemil, mis on seotud teie hiire draiveriga.
Kui hiir hiirt kasutades jääb maha ja teeb arvutis imelikke hääli, tuleb see lahendus ApkVenue’st lugeda. Lase käia, kamp!
Lae alla Microsoft XINPUT-iga ühilduv HID-seadme draiver siis Google'is Väljavõte soovitud kohas.
avatud Seadmehaldus siis otsi Inimliidese seadmed. Klõpsake rippmenüü kuvamiseks valiku Human Interface Device kõrval olevat noolenuppu.

Otsingumenüü HID-ühilduv müüja määratud seade, seejärel paremklõpsake ja valige Draiveri värskendused.
Seejärel valige suvand Sirvige minu arvutit draiveritarkvara otsimiseks et teie arvuti otsiks vajalikku draiverit.
Pärast seda valite valiku Lubage mul valida arvutis olevate seadme draiverite loendist failide valimiseks.

Järgmisel ekraanil valige Kas ketas et valida soovitud fail.
Seejärel klõpsake nuppu Sirvige failide otsimiseks xinputhid mille lõime välja õpetuse alguses.

- Tagasi draiveri valiku menüüsse, näete XINPUT mida saab paigaldamiseks valida. Installige juht siis Taaskäivita arvutisse.

4. Puuteplaat ei reageeri
Windows 10 installitud sülearvutitel on mõnikord probleeme puuteplaat mis tippimisel ei tööta.
See probleem ilmneb konflikti tõttu Synapticsi puuteplaadi draiver ja Windows 10 draiveri puuteplaat.
Siin on, kuidas seda parandada.
Esiteks võite klõpsata Menüü Start seejärel tippige Hiir.
Kuvatakse otsingutulemused, seejärel valige Muutke oma hiire seadeid.
Menüüs Hiir ja puuteplaat, on valik Hiire lisavalikud.
Valige vahekaart ClickPad, seejärel valige Seaded. Ilmub uus vahekaart, seejärel valige Täpsemalt.
Liigutage kursorit ribal Filtri aktiveerimise aeg ja valige 0 sekundit. Klõpsake Okei.

See on Jaka artikkel lahenduste kohta, kuidas parandada hiirt, mis operatsioonisüsteemis Windows 10 ei tööta. Loodetavasti aitab see artikkel teid aidata.
Kohtumiseni järgmises Jaka artiklis!
Loe ka artikleid teemal Tehniline häkk või muid huvitavaid artikleid Prameswara Padmanaba