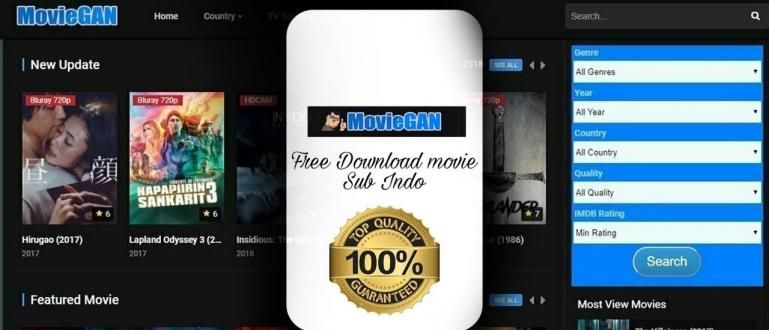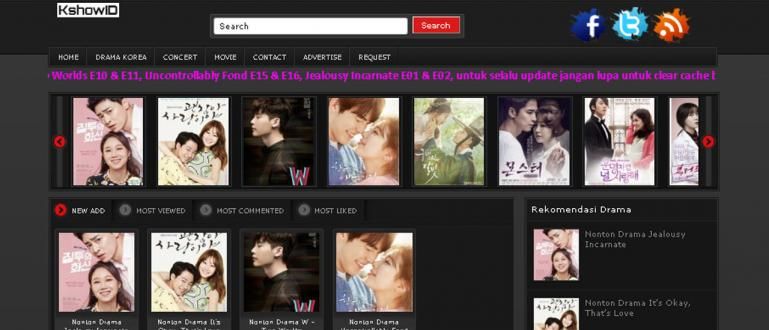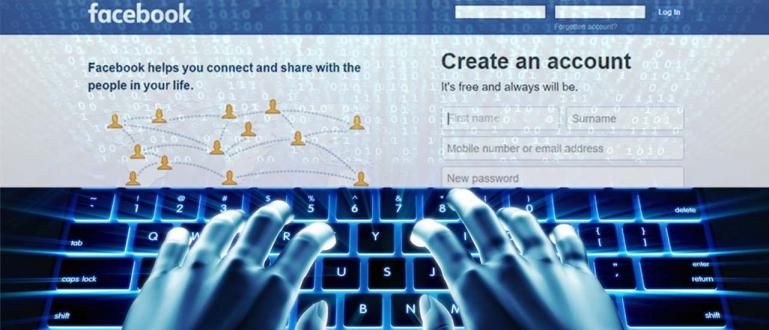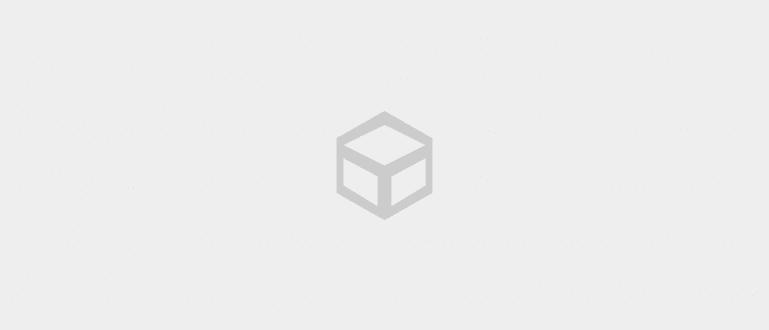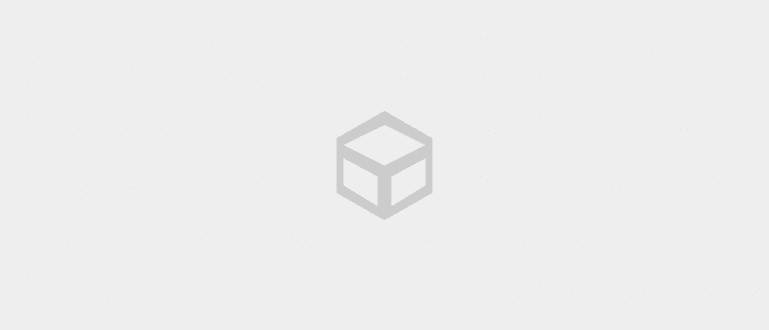Siit saate teada, kuidas kuvada HP ekraani USB- või WiFi-ühendusega sülearvutis. Saate seda teha ilma Interneti või rakenduseta!
See läheb kindlasti keeruliseks, kui esitlete piiratud ekraanisuurusega Android-telefonis, eks?
Noh, üks lahendus on kuvada Androidi mobiiltelefoni ekraan arvutis või sülearvutis, et kuvada seda suuremana.
Sellepärast selgitab Jaka selles artiklis, kuidas kuidas näidata mobiiltelefoni ekraani sülearvutile lihtsalt ja ilma juur erinevate meetoditega, mida saate siin proovida. Vaatame!
Kuidas sülearvutile HP ekraani näidata
Selles ülevaates vaatab ApkVenue läbi, kuidas seda teha peegeldamine Androidiga arvutisse või sülearvutisse kahel viisil, nimelt USB-kaabli ja WiFi-ühenduse kaudu.
USB kaabel loomulikult on see kasulik arvutiseadmetele, mis kasutavad tavaliselt LAN-kaabliühendust ja millel pole veel WiFi-seadet vastuvõtja.
Ajutine WiFi ühendus, on see muidugi kasulik sülearvutitele, mida saate kõikjal kaasas kanda ja mis juba toetavad WiFi-võrke. Eriti kui teie WiFi-ühendust saab kiirendada.
Märkused: 1. HP ekraani kuvamine USB kaudu sülearvutile
Kõigepealt vaatab Jaka üle meetod peegeldamine Android-telefonist sülearvuti USB-kaabli kaudu mida saate teha, kui ühendatud seadmel pole WiFi-võrku. Siin on ülevaade:
1. samm – lubage arendaja valikud
- Aktiveerige oma Android-telefonis Arendaja valikud, millele pääsete juurde menüüst Seaded > Teave telefoni kohta.
- Järgmisena puudutage lihtsalt valikut MIUI versioon seitse korda kiiresti, kuni kuvatakse teade Arendaja valikud on aktiveeritud. Muud tüüpi Androidi puhul puudutate Järjenumber.
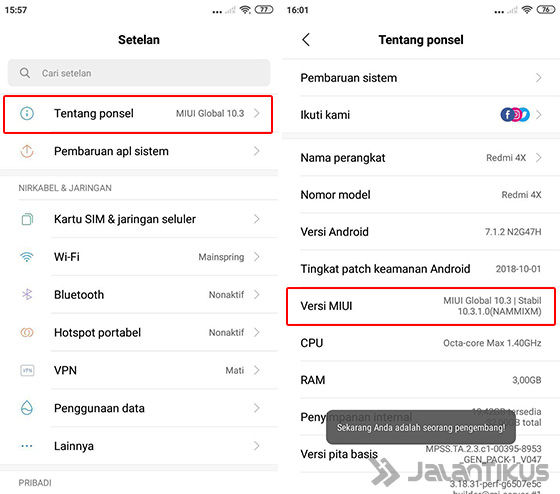
2. samm – sisestage Arendaja valikud
- Selle funktsiooni kasutamiseks peate lihtsalt minema menüüsse Lisaseaded > Arendaja valikud.
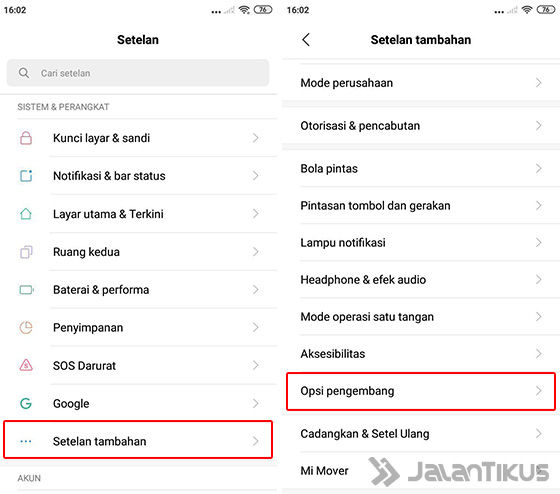
3. samm – USB-silumise lubamine
- Järgmine aktiveerimine Arendaja valikud libistades lüliti tipus. Pühkige alla ja aktiveerige ka valik USB silumine libistades lüliti.
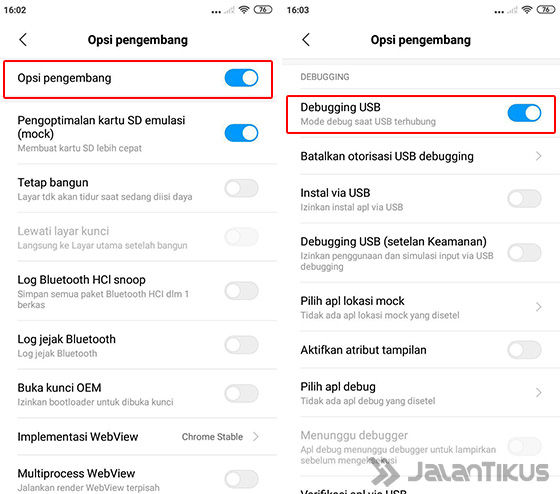
4. samm – installige Vysor rakendus Androidi ja arvutisse
- Seejärel saate esmalt rakenduse installida Vysor oma Android-telefonis ja Vysor laiendus sisse lülitatud brauser Google Chrome arvutis. Allpool saate mõlemad, gäng.
 Rakenduste tootlikkus ClockworkMod Laadi alla
Rakenduste tootlikkus ClockworkMod Laadi alla Laadige alla Vysori laiendus Google Chrome'is
5. samm – avage Google Chrome'is Vysor
- Ühendage soovitud Android-telefon peegeldamine arvutisse USB-kaabli abil. Veenduge, et kasutatav USB-kaabel oleks hea kvaliteediga.
- Avama Vysor Google Chrome'is, lähete lihtsalt lehele chrome://apps ja klõpsake Vysori ikooni, nagu alloleval pildil.
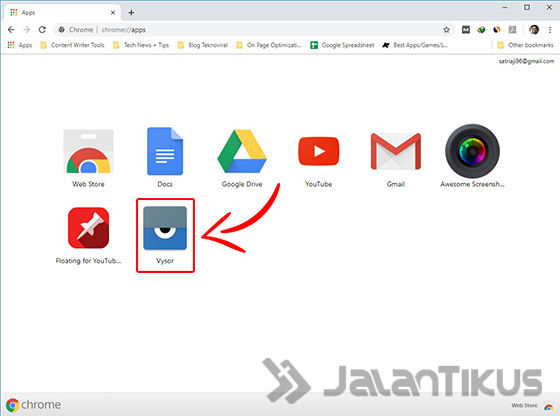
6. samm – alustage seadme ühendamist
- Seejärel klõpsake Vysori aknas lihtsalt nuppu Otsige seadmeid mis asub ülaosas.
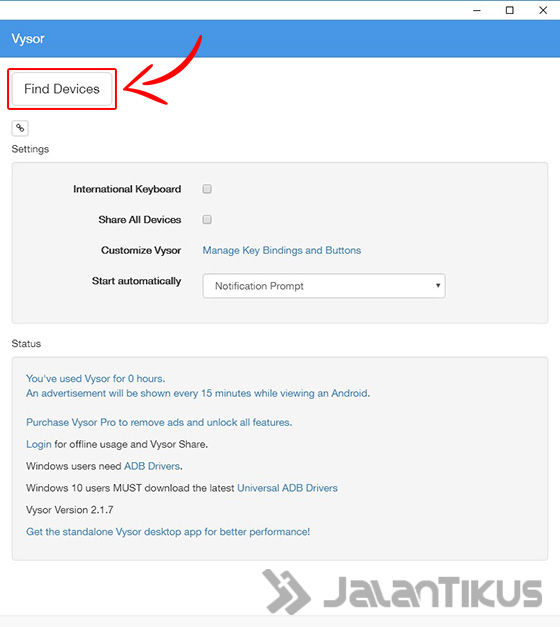
7. samm – valige Ühendatud seade
- Seejärel klõpsake soovitud seadmelpeegeldamine arvutisse ja klõpsake nuppu Valige.
- Kontrollige oma Android-telefoni uuesti, sest see kuvatakse hüpikaken luba küsida silumine USB. Siin nõustute lihtsalt jätkama.
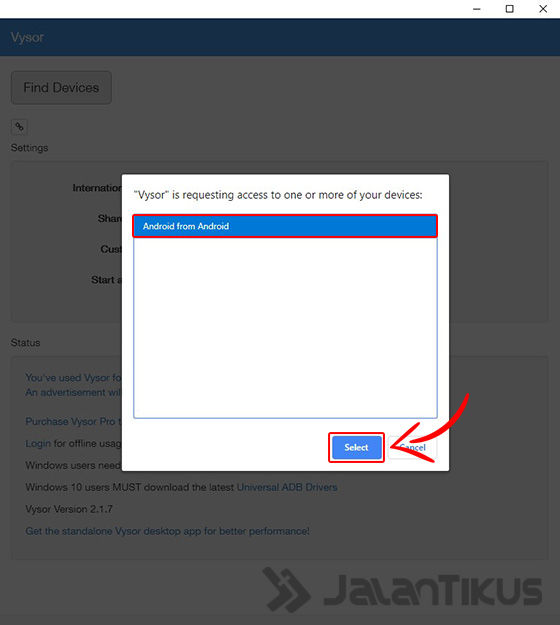
8. samm – Peegeldamine Android arvutisse töötab
- Noh, umbes selline näeb Androidi ekraan välja pärast selle edukat installimist.peegeldamine arvutisse, jõugu. See on hea, kas pole?
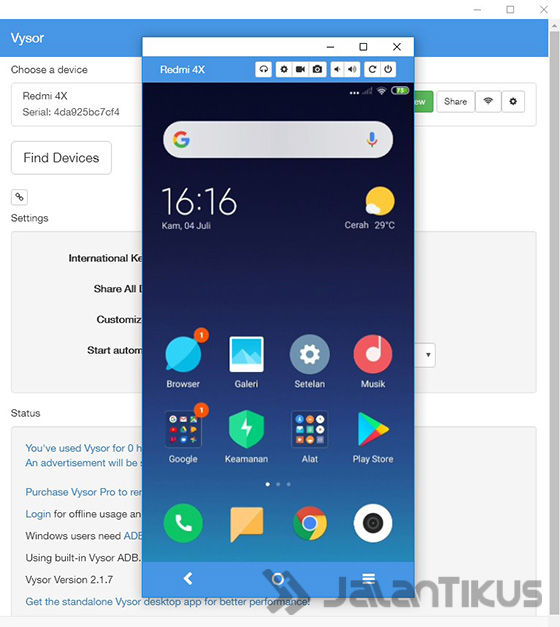
9. samm – kuvamine mängu ajal
- Isegi kui mängite mänge, on näiteks Mobile Legends režiimis maastik, kohandab ka Vysor automaatselt.
- Oh jah, ülaltoodud tasuta Vysori versioonis ei pääse te teatud funktsioonidele juurde, näiteks režiimi kasutamisele Täisekraan, aktiveerige heli või seadke video kvaliteet erinevate suurustega.
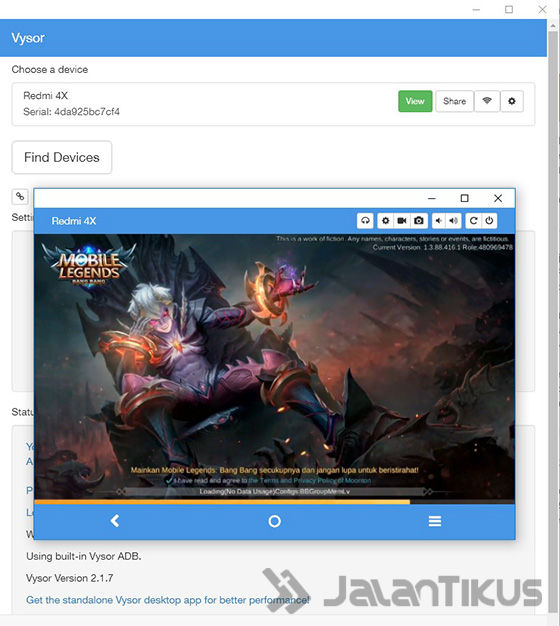
2. HP ekraani kuvamine WiFi-ga sülearvutile
Mitte ainult AirDroid peegeldamine Androidist sülearvutisse WiFi kaudu Tegelikult on Windows 10 vaikerakendus, mida saate praktiliselt kasutada. Meetod erineb kindlasti WiFi kaaperdamine või häkkimine. Tehke järgmist.
1. samm – avage Tarkvara Ühendage
- Veenduge, et teie arvuti või sülearvuti toetab WiFi-võrguga ühenduse loomist. Kui ei, saate lisada ka seadmeid WiFi vastuvõtja lihtsalt ühendage see läbi sadamasse USB, rühm.
- Ärge unustage ühendada oma Android-telefon ja arvuti või sülearvuti samasse WiFi-võrku.
- Seejärel klõpsake arvutis või sülearvutis lihtsalt nuppu Alusta ja tüüp "ühenda" otsinguväljal. Seejärel klõpsake ja avage tarkvaraÜhendage kuvatakse.
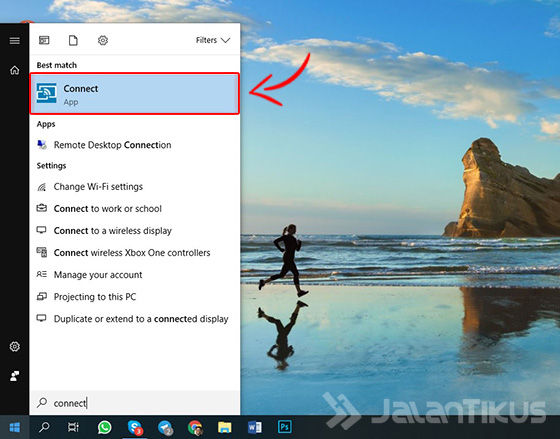
2. samm – ühendage kasutusvalmis
- See näeb välja selline tarkvaraÜhendage kasutamiseks valmis. Näiteks kuvatakse ekraanil teie arvuti nimi MG-PC031.
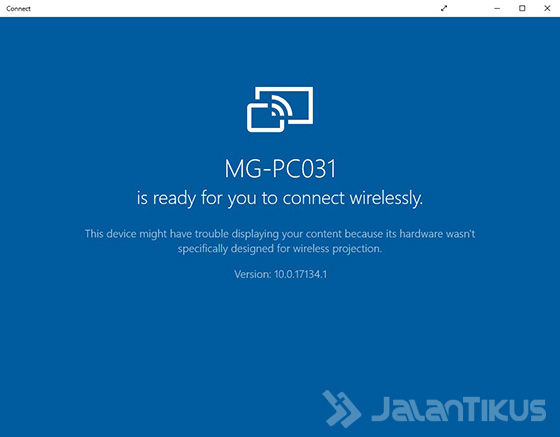
3. samm – funktsioonide lubamine Ekraani peegeldamine Android
- Lülituge oma Android-telefonile, aktiveerige funktsioon ekraani peegeldamine. Samsung Galaxy S10+ ja teiste Samsungi telefonide puhul piisab, kui minna aadressile teavitusriba.
- Seejärel nipsake ikooni, kuni leiate valiku Nutikas vaade. Oodake seadmete loendit, kuni kuvatakse sobiva nimega arvutiseade, nimelt MG-PC031.
- Muud tüüpi Android-telefonide puhul pääsete sellele funktsioonile juurde menüüst Seaded > Traadita ühendus ja võrgud > Traadita ekraan.
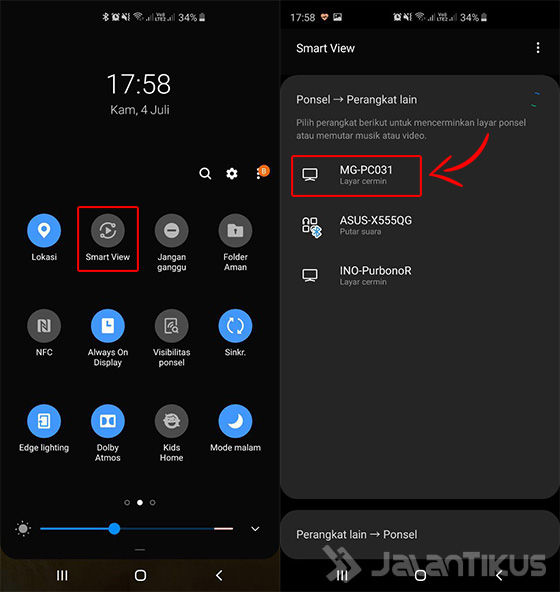
4. samm – Käivitage seade ühendatud
- Kui peegeldamine õnnestub, kuvatakse ekraan tarkvara Ühendage nagu "[Telefon] Galaxy S10+ projitseerub". Oodake, kuni kuvatakse HP ekraan.
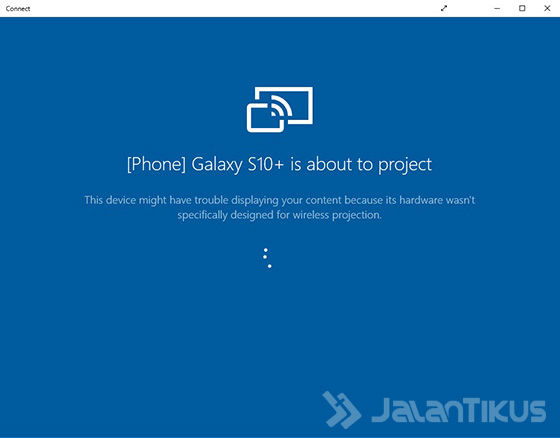
5. samm – Ekraani peegeldamine Õnnestub
- See näeb välja selline ekraani peegeldamine peal tarkvara Ühendage, kui teil see õnnestub, jõuk.
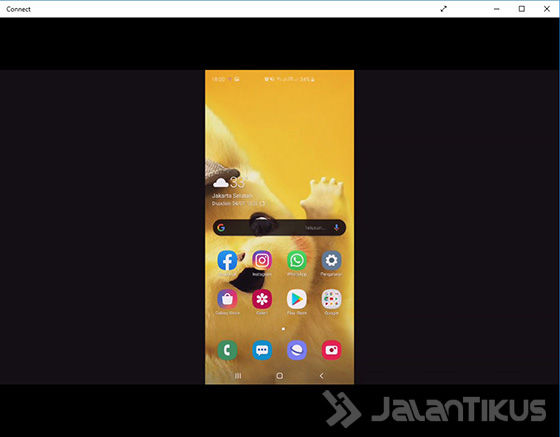
6. samm – ühendage režiimis Täisekraan
- Varasemast erinev, siin saate lülituda režiimis Täisekraan klõpsates ikooni, millele ApkVenue alloleval pildil osutab.
- Sellegipoolest on Connect lihtne rakendus, kuna see ei paku muud paindlikkust. Näiteks eraldusvõime määramisel bitikiirus, jne.
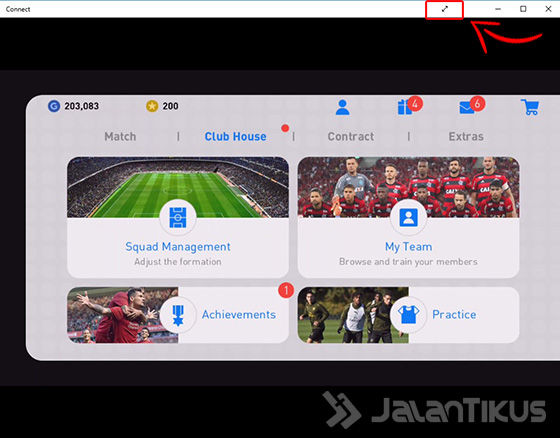
Eesmärk Peegeldamine Androidi mobiiltelefoni ekraan arvutisse/sülearvutisse
Muidugi mõtlete, mis see on? eesmärk peegeldamine HP ekraan arvutisse? Lisaks suuremale vaatele saate seda kasutada ka selleks!
- Esitlused ülikoolilinnakus või kontoris, näiteks sisu demonstreerimisel, mida tuleb seadmes vaadata nutitelefoni, nagu veebisait või rakendus mobiilne.
- Vaata filme ja muud sisu, sest ilmselgelt saad suurema ekraaniga teiste inimestega enda ümber vabamalt nautida.
- Mängude mängimine mobiilne, sest see pole mitte ainult suur ekraan, vaid sellega saab ka mänge mängida juhtkangi Android-telefonides, nagu Jaka on varem arvustanud, gang.
Lisaks saate oma mobiiltelefoni teleriga ühendada, teate! Neile, kes tahavad teada kuidas kuvada teleris HP ekraani, saate lugeda allolevat artiklit.
 VAATA ARTIKLI
VAATA ARTIKLI Video: siin on lihtne viis Android-telefoni ekraani ühendamiseks teleriga
Noh, see on tõesti lihtne, eks? Nii saab HP ekraani lihtsalt sülearvutile kuvada kas WiFi ühenduse või USB-kaabli abil.
Milline meetod on teie isikliku arvamuse kohaselt praktilisem ja hõlpsamini kasutatav?
Ärge unustage oma arvamust allolevasse kommentaaride veergu kirjutada ja kohtumiseni järgmises JalanTikus.com artiklis!
Loe ka artikleid teemal Ekraan või muid huvitavaid artikleid Satria Aji Purwoko
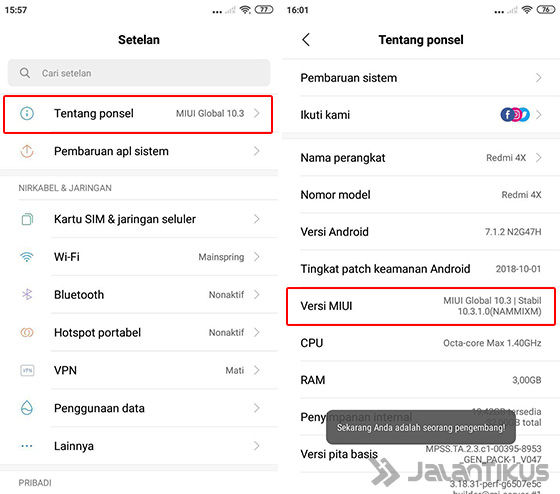
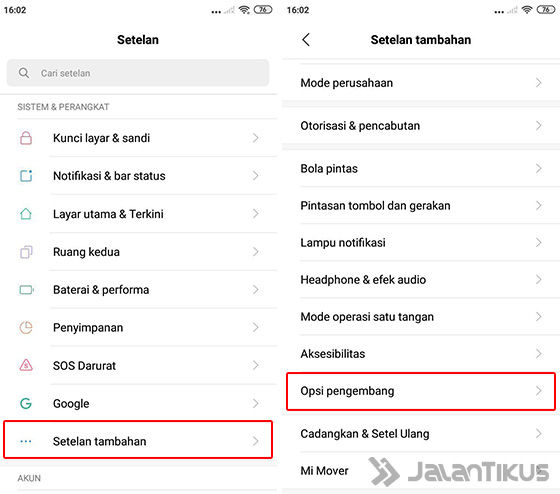
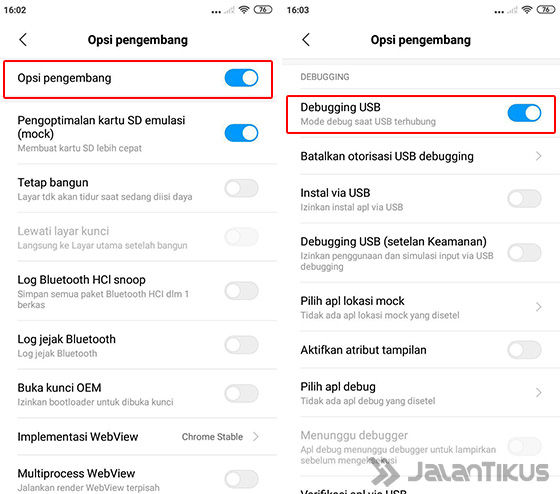
 Rakenduste tootlikkus ClockworkMod Laadi alla
Rakenduste tootlikkus ClockworkMod Laadi alla 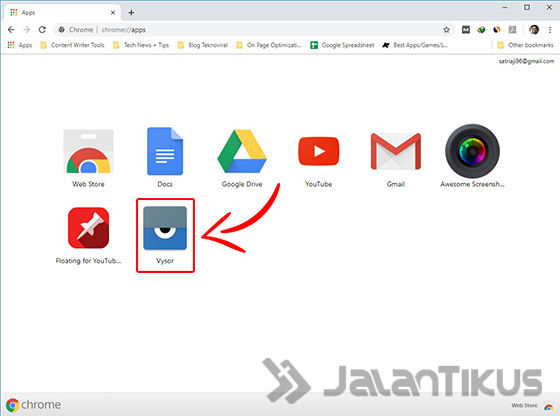
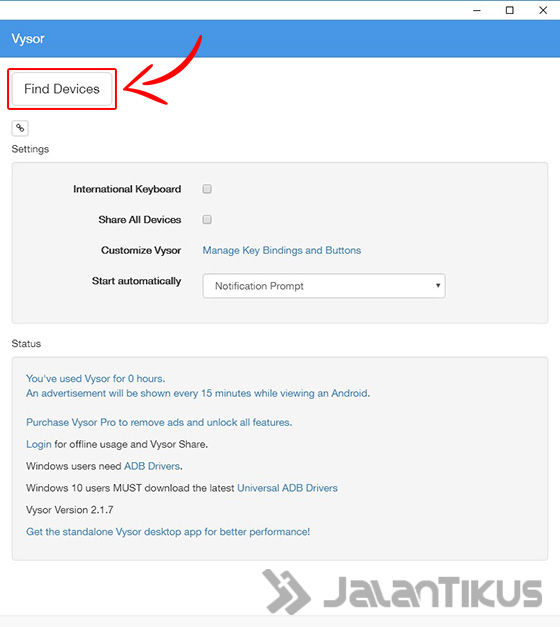
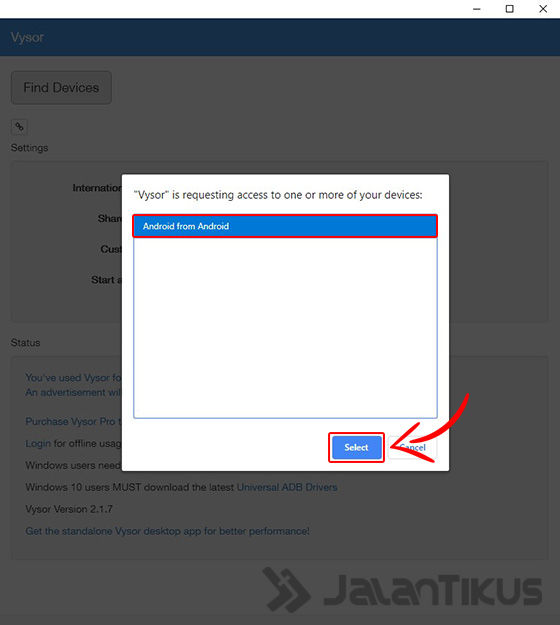
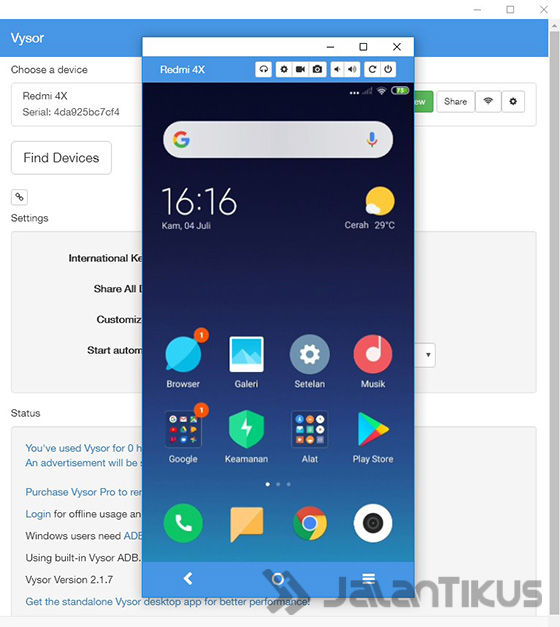
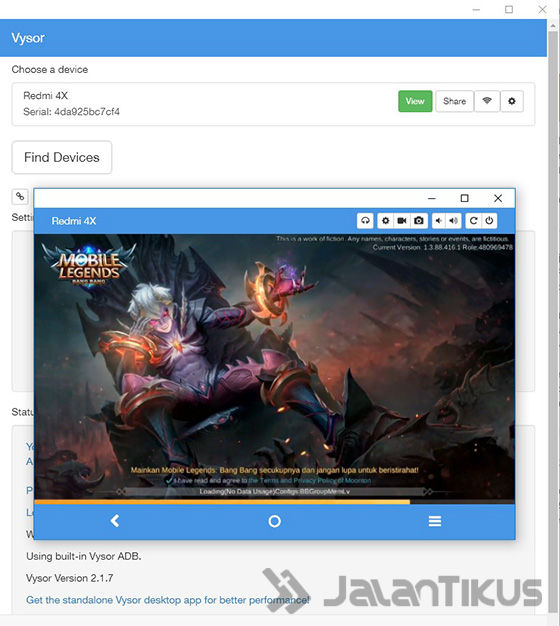
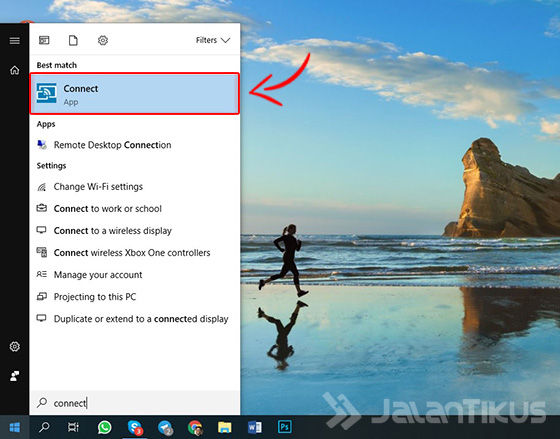
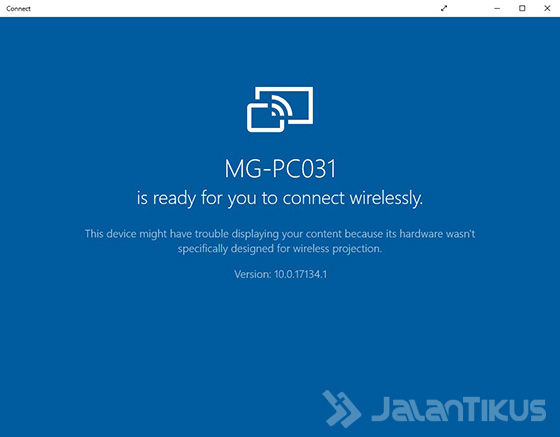
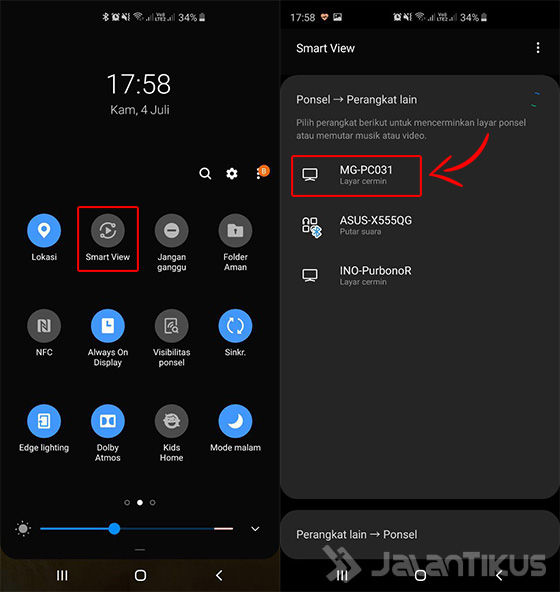
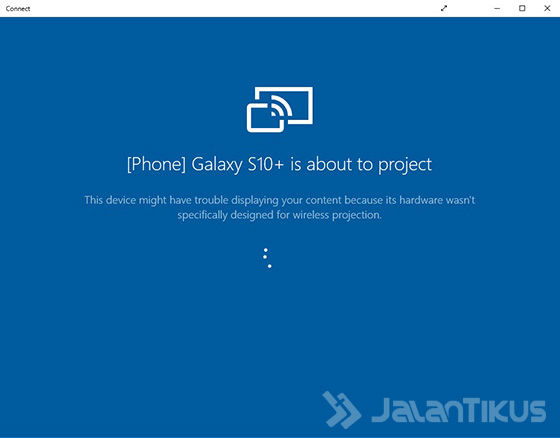
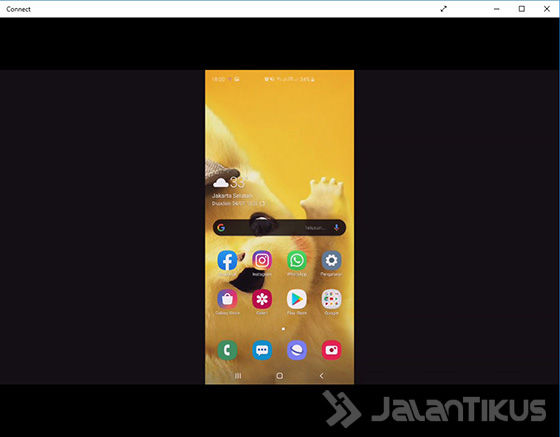
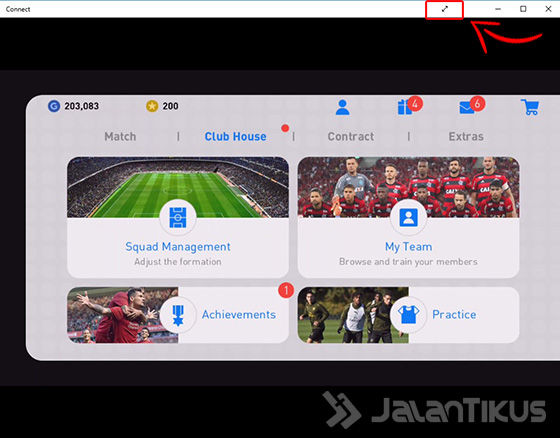
 VAATA ARTIKLI
VAATA ARTIKLI