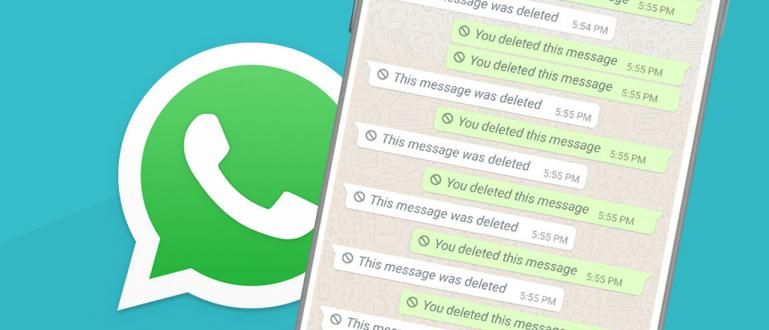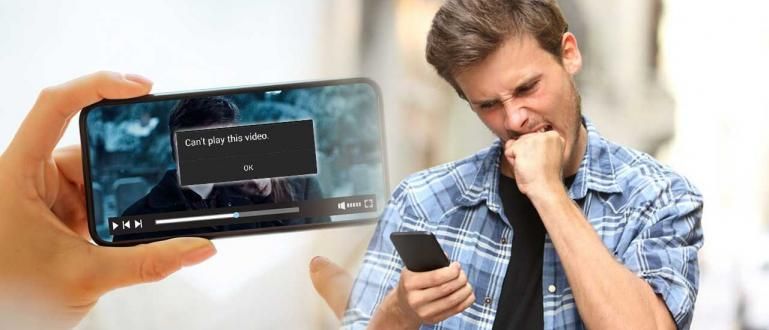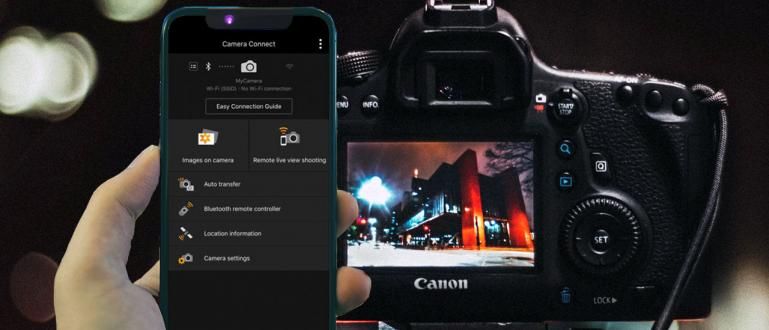Kas soovite saata andmeid oma mobiiltelefonist sülearvutisse, kuid olete segaduses? Ärge muretsege, Androidi ja iPhone'i jaoks mõeldud failide mobiiltelefonist sülearvuti teisaldamiseks toimige järgmiselt
Olete nõus, eks, kui selle ajastu mobiiltelefonid on mitmekülgsed? Mida soovite rakenduse ja selle funktsioonidega teha.
Kuna see on nii mitmekülgne, on mõnikord vaja mõnda faili teisaldada mobiiltelefonist sülearvutisse või vastupidi, näiteks fotod või kooliülesanded.
Neile, kes ei tea kuidas teisaldada faile mobiiltelefonist sülearvutisse, seekord tahab Jaka anda täieliku õpetuse, gäng!
Kuidas faile Android-telefonist sülearvutisse üle kanda
Tegelikult on failide teisaldamisel mobiiltelefonist sülearvutisse ja failide sülearvutist mobiiltelefoni teisaldamisel samad sammud, ainult protsess on vastupidine.
Kõigepealt tahab Jaka teile rääkida, kuidas andmeid mobiiltelefonist sülearvutisse üle kanda Androidi jaoks. Jaka pakub teile mitu erinevat alternatiivset viisi.
1. USB-kaabliga
Lihtsaim viis on kasutada USB-kaablit. Igal mobiiltelefonil võib olla erinev termin, kuid meetodi olemus on sama, gang!
Samm 1: Ühendage oma mobiiltelefon sülearvutiga.
2. samm: Kui telefon on ühendatud, kuvab telefon tavaliselt teatise antud juurdepääsuloa kohta.
 Foto allikas: RecoveryAndroid
Foto allikas: RecoveryAndroid 3. samm: vali faili edastus, luba juurdepääsu, või midagi sellist.
4. samm: Pärast juurdepääsu andmist saate vaadata oma mobiiltelefonis olevaid andmeid sülearvuti kaudu.
 Foto allikas: AndroidPIT
Foto allikas: AndroidPIT - 5. samm: Jää siia kopeeri kleebi või tõmba ja lase lahti fail, mille soovite sülearvutisse teisaldada.
2. Bluetoothiga
Mis siis, kui meil pole USB-andmesidekaablit? On veel teisi võimalusi, kamp! Näiteks kasutage mobiiltelefonide ja sülearvutite Bluetoothi funktsiooni.
Samm 1: Lülitage oma mobiiltelefonis ja sülearvutis iga Bluetooth sisse.
2. samm: Valige mobiiltelefonist fail, mille soovite sülearvutisse teisaldada.
3. samm: vajuta nuppu jagada mis asub tavaliselt paremas ülanurgas, valige Bluetoothi kaudu.
 Foto allikas: Lifewire
Foto allikas: Lifewire 4. samm: Peate valima, millisesse seadmesse soovite minna (selles näites sülearvuti).
5. samm: Kui seadme nime pole olemas, valige skannida et teie mobiiltelefon leiaks sihtkoha sülearvuti.
6. samm: Tee sidumine seadmete vahel.
 Foto allikas: Alpha
Foto allikas: Alpha - 7. samm: Pärast protsessi sidumine on lõpetatud, siis saate faile Bluetoothi kaudu saata.
3. Rakenduste abil Wi-Fi kaudu
Mis siis, kui meie sülearvutil pole Bluetoothi? Failide HP-lt sülearvutisse teisaldamiseks saate kasutada mitut rakendust.
Need rakendused kasutavad Wi-Fi-võrku, et saaksite ühendada teie mobiiltelefoni sülearvutiga. Üks populaarsemaid rakendusi on Jaga seda.
 Rakendused Laadida alla
Rakendused Laadida alla Jaka on eelmises artiklis põhjalikult arutanud, kuidas seda rakendust kasutades üle kanda. Lihtsalt lugege seda siit!
Kui otsite muid rakendusi, on ApkVenuel ka muid soovitusi. Saate otse vaadata selle Jaka artikli kaudu!
4. Rakendust kasutades Pilv
Lisaks ülaltoodud rakendustele saate kasutada ka neid rakendusi pilv nagu Google Drive või Dropbox.
Siin annab ApkVenue näite Google Drive'i kasutamisest.
- Samm 1: Avage rakendus Sõida oma mobiiltelefonis (tavaliselt juba automaatselt installitud) ja vajutage plussnuppu mis asub paremas alanurgas.

- 2. samm: Valige fail, mille soovite üles laadida, ja oodake, kuni see üleslaadimine lõpeb.

- 3. samm: Hiljem, kui avate Drive'i sülearvutis, pääsete failile juurde oma sülearvutis.

Kuidas faile iPhone'ist sülearvutisse üle kanda
Järgmisena räägib Jaka teile, kuidas teisaldada faile oma iPhone'ist sülearvutisse, jõugu!
iPhone'id ei ühildu eriti mitte-Maci sülearvutitega, seega peaksite teadma muid viise, kuidas saate faile iPhone'ist sülearvutisse edastada.
1. iCloudiga
Lihtsaim viis on kasutada iCloud. iCloud annab teile kuni 5 GB tasuta salvestusruumi.
Üks iCloudi kasutamise eeliseid on see, et see sünkroonib alati andmeid ajakohane.
Samm 1: Veenduge, et teie iPhone toetab iOS-i uusimat versiooni (kuidas kontrollida, minge aadressile Seaded >Kindral >Tarkvara värskendus).
2. samm: Aktiveerige oma iPhone'is iCloud.
3. samm: Laadige rakendus alla iCloud Windowsile teie sülearvutis.
 Rakenduste utiliidid Laadige alla
Rakenduste utiliidid Laadige alla  Foto allikas: Apple'i tugi
Foto allikas: Apple'i tugi 4. samm: Avage iCloud ja sisestage oma iPhone'is kasutatav Apple ID.
5. samm: Saate faile iPhone'ist sülearvutisse teisaldada.
2. iTunesiga
Järgmine võimalus on kasutada Apple'i iTunes'i rakendust. Jaka on juba valmistunud Lae alla link taotlus on allpool jah, gäng!
 Apple Inc. video- ja helirakendused Laadige alla
Apple Inc. video- ja helirakendused Laadige alla Samm 1: Installige iTunes'i rakendus oma sülearvutisse ja seejärel avage iTunes.
2. samm: Ühendage oma iPhone sülearvutiga, kuvatakse teade, et iPhone on iTunesiga ühendatud.
3. samm: Peal külgriba mis asub vasakul, valige Failide jagamine.
 Foto allikas: Apple'i tugi
Foto allikas: Apple'i tugi - 4. samm: Saate valida, milliseid faile soovite oma iPhone'ist sülearvutisse üle kanda
 Foto allikas: Apple'i tugi
Foto allikas: Apple'i tugi 3. Kasutades vestlusrakendusi

Seda meetodit saab tegelikult kasutada ka Android-telefonide puhul. Rakendust saate kasutada vestlus nagu Telegramm, WhatsApp, või Liin.
Tingimuseks on see, et esmalt peab teil olema töölauarakendus. Jaka soovitab kasutada ka kahte erinevat numbrit, ühte mobiiltelefoni ja teist töölauarakenduse jaoks.
Kui on, siis saatke lihtsalt failid nagu tavaliselt, laadige see lihtsalt oma sülearvutisse alla!
See on Jaka artikkel failide teisaldamise kohta HP-st sülearvutisse Androidi ja iPhone'i jaoks. Loodetavasti saab see artikkel teid aidata, jõuk.
Ärge unustage jätmast kommentaari kommentaari vormis saadaolevasse veergu. Kohtumiseni järgmisel võimalusel!
Loe ka artikleid teemal Faili edastus või muid huvitavaid artikleid Fanandi Ratriansyah